目次
あなたのような読者が、MUOを支えています。当サイトのリンクを使って購入された場合、アフィリエイト報酬を得ることがあります。続きを読む
Windowsのサポートフォーラムでは、ソフトウェアのインストールに関する問題が定期的に報告されています。エラー1310は、Windowsにソフトウェアパッケージをインストールしようとしたときに、一部のユーザーに発生するそのような問題の1つです。エラー1310のメッセージには、次のように書かれています、
1310エラーは、ユーザーが発生したソフトウェアパッケージをインストールできないことを意味します。このエラーは、LibreOffice、MS Office、Autodesk Investor Professional、Photoshop、AutoCADなどのソフトウェアパッケージで発生すると、ユーザーから報告されています。Windows 11/10でエラー1310を修正する方法を説明します。
1.管理者としてインストールファイルを実行するを選択する
まず、エラー1310の解決方法として、より簡単なものから始めるのが良いでしょう。管理者としてセットアップファイルを実行することは、最も簡単な解決策の1つです。エラー1310が発生したソフトウェアセットアップウィザード(インストーラー)ファイルを右クリックし、「管理者として実行」を選択します。
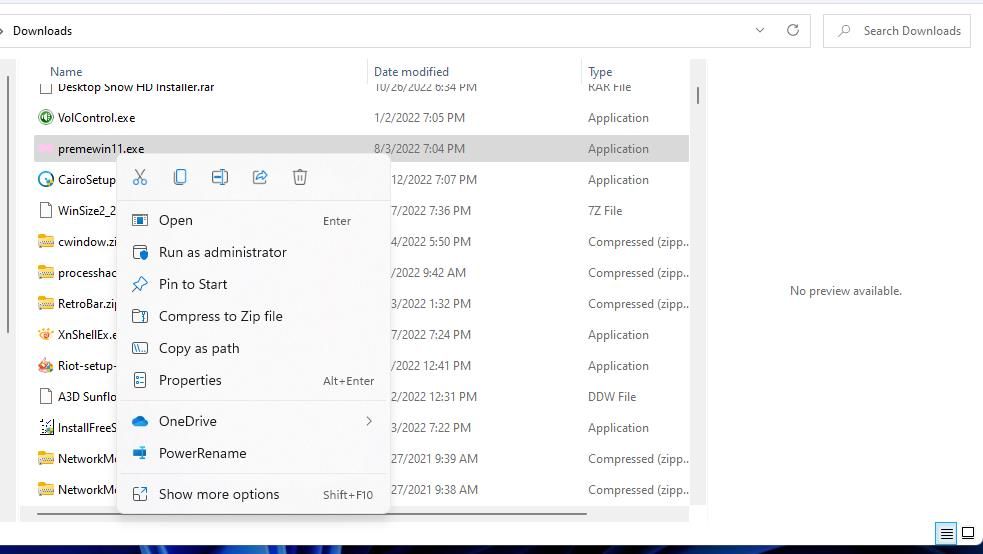
2.プログラムインストールトラブルシューターを実行する
MicrosoftのProgram Install and Uninstallトラブルシューターは、破損したレジストリキーをチェックすることで、インストールの問題を解決することができます。このトラブルシューターはWindowsでは利用できませんが、ダウンロードすることができます。プログラムインストールとアンインストールのトラブルシューターを実行する方法を説明します:
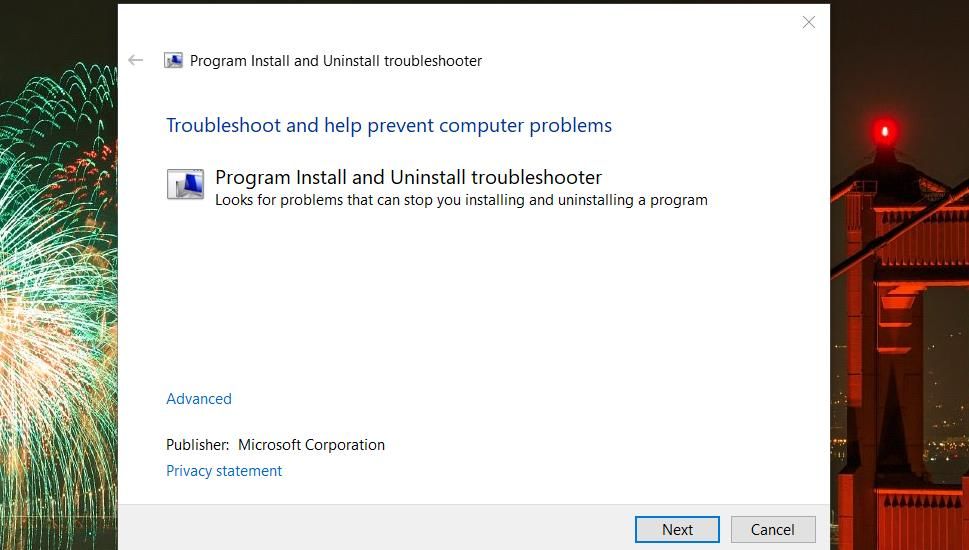
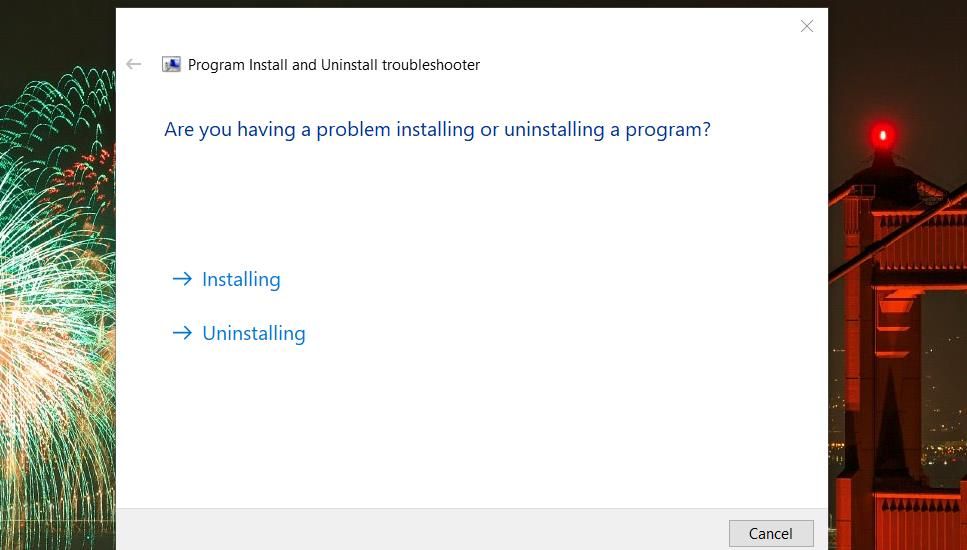
3.Windows Installer サービスが起動していることを確認する
Windows Installerサービスは、MSIインストーラーパッケージでソフトウェアをインストールするために必要です。そのため、その特定のサービスが有効であり、実行されていることを確認します。そのサービス’の設定を以下のように確認し、変更してください:
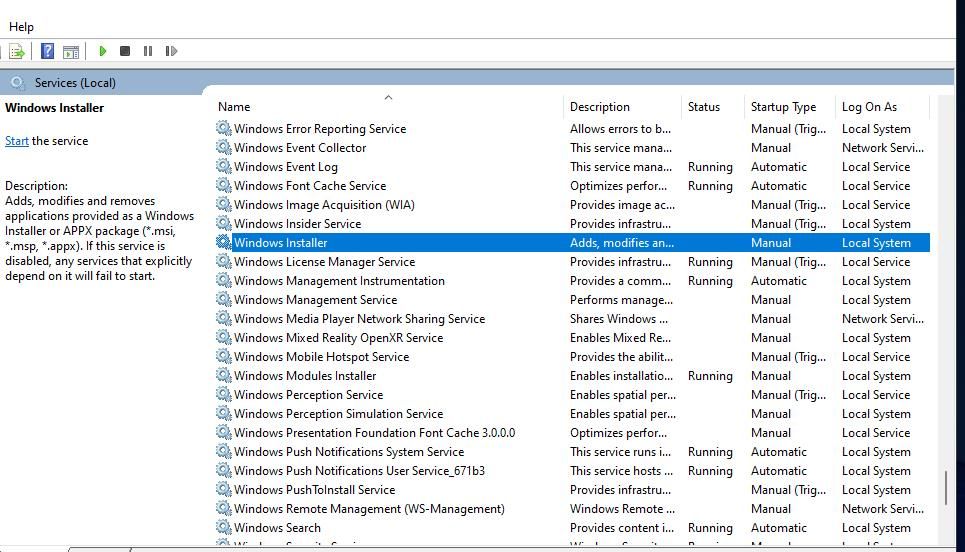
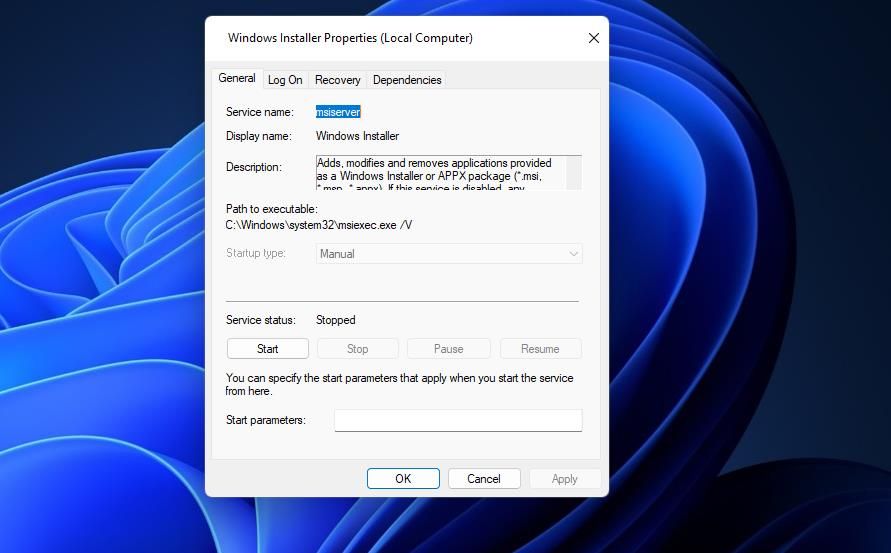
4.Windows Installerを再登録する
Windows Installer(そうでなければmsiexec.exe)の再登録は、エラー1310の修正方法として最も広く確認されているものの1つです。そのハイライトエラー1310は、Windows Installerモジュールが適切に登録されていないためにしばしば発生します。そこで、以下のようにWindows Installerの再登録を試してみてください:
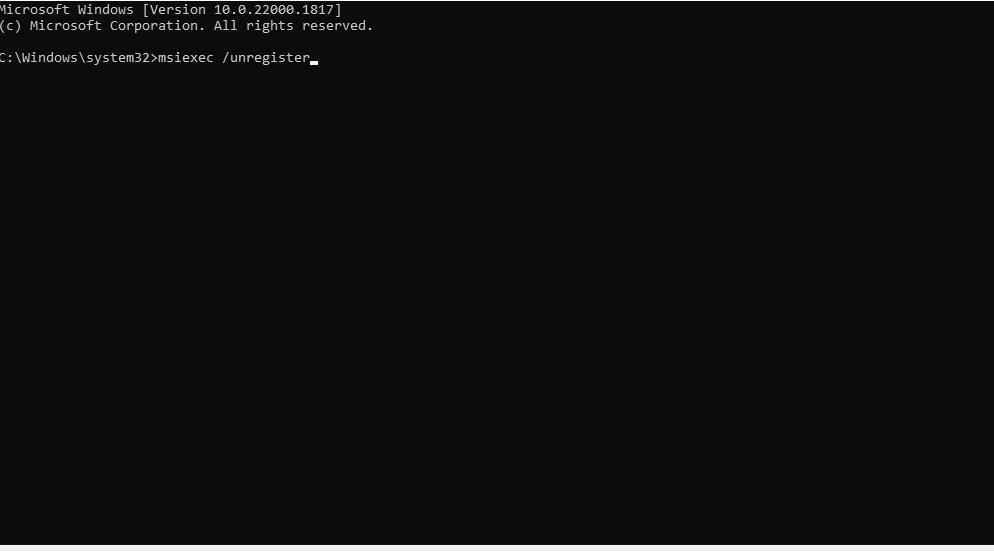 このコマンドを実行し、Windows Installerの登録を解除します。
このコマンドを実行し、Windows Installerの登録を解除します。 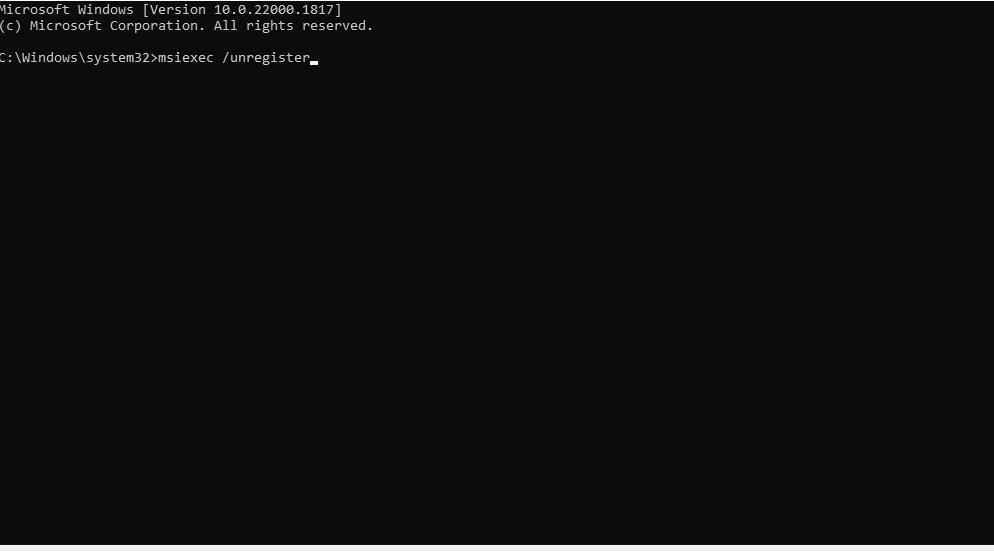
5.管理されたフォルダーアクセスをオフにする
Controlled folder accessは、保護されたフォルダーへの変更をブロックするセキュリティ機能です。この機能が有効な場合、必要なインストールフォルダへの変更をブロックすることで、エラー1310を引き起こしている可能性があります。このように、制御されたフォルダーアクセスを無効にすることができます:
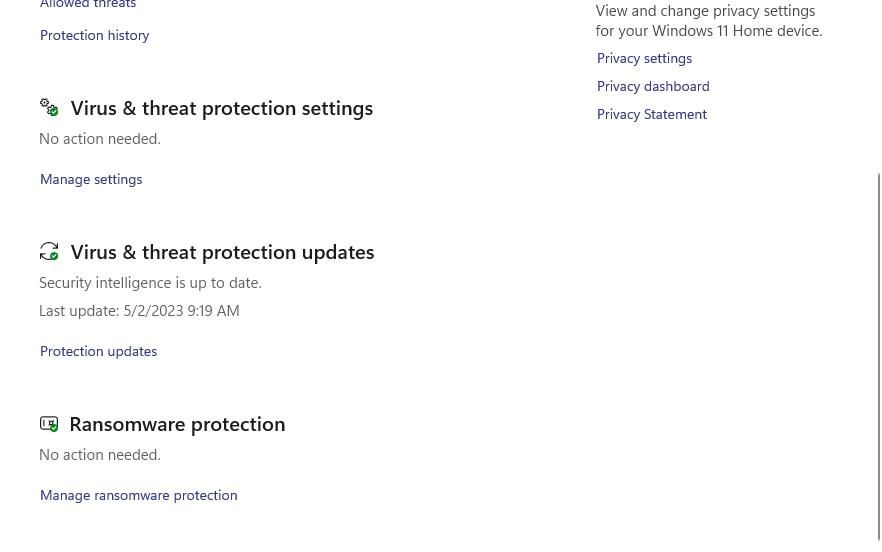
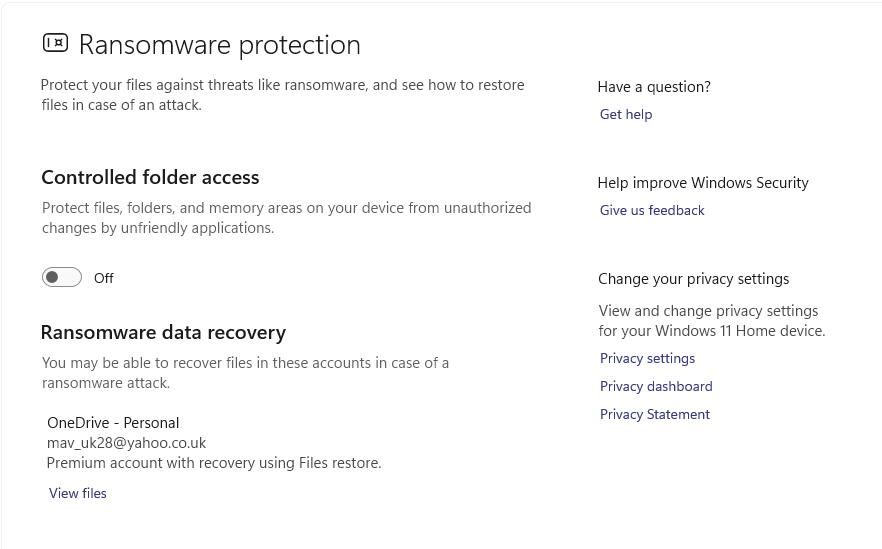
6.同じプログラムの異なるバージョンをアンインストールする
エラー1310は、ユーザーがすでにPCにインストールされているソフトウェアパッケージの新バージョンをインストールしようとしたときに発生する可能性があります。たとえば、一部のユーザーは、古いOfficeスイートをまだPCにインストールしたままMS Office 2019をインストールしようとするかもしれません。そこで、インストールしようとしているソフトウェアの古いバージョンがデスクトップまたはラップトップに存在するかどうかを確認します。
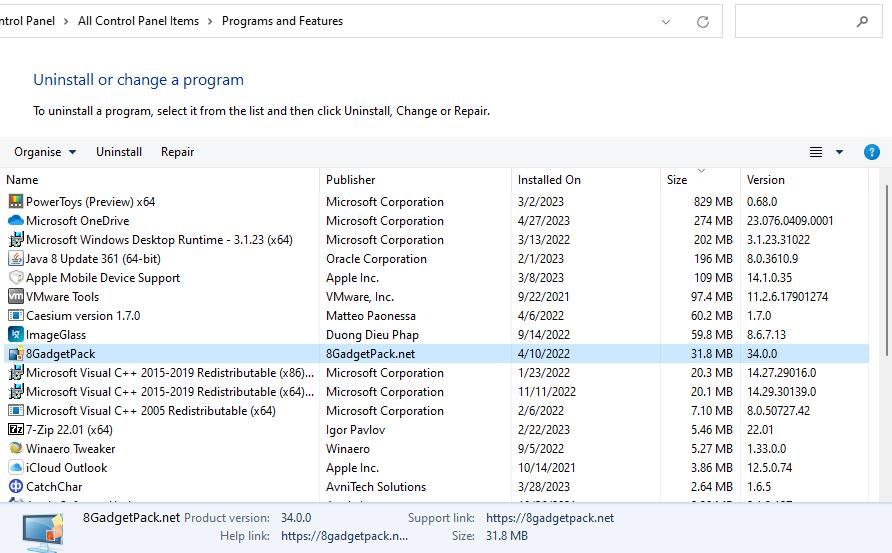
同じアプリの別のバージョンがインストールされている場合、そのソフトウェアを徹底的に削除してください。Windows 11 でソフトウェアをアンインストールするためのガイドのいずれかの方法でアプリを削除することができます。アンインストールしたソフトウェアの残留ファイルやレジストリエントリが残らないように、IObit Uninstaller などのサードパーティ製のアンインストールツールを使用することをお勧めします。
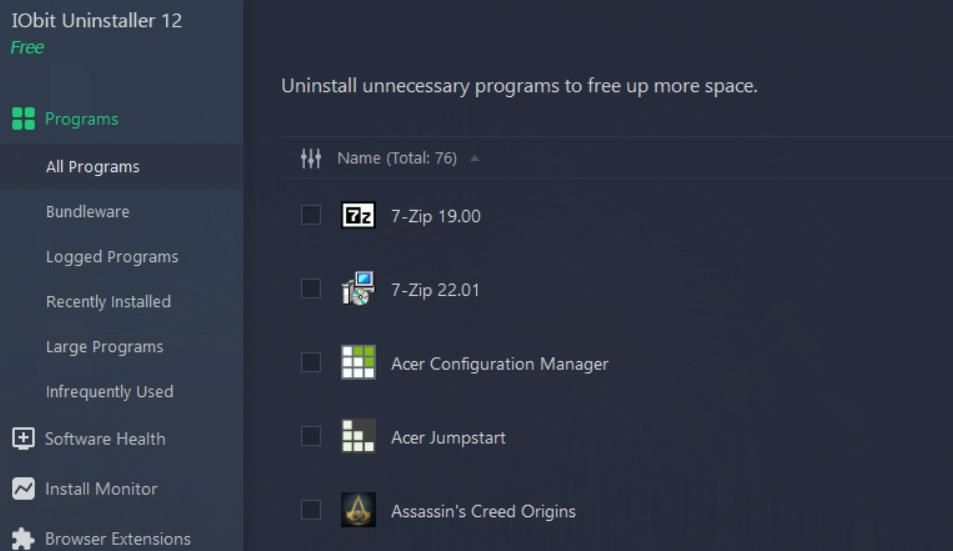
7.Windowsベースの汎用的な修正プログラムを実行する
それでも改善されない場合は、より一般的なWindowsベースの修正方法をお試しください:
デプロイメントイメージとシステムファイルチェッカーコマンドの実行
インストールエラーは、システムファイルの破損が原因で発生することがよくあります。そこで、システムファイルチェッカーのスキャンを実行し、その可能性のある原因をチェックし、おそらく修復することをお勧めします。SFCによるシステムファイルの修復に関するこの記事には、このツールを利用するためのガイドラインが含まれています。
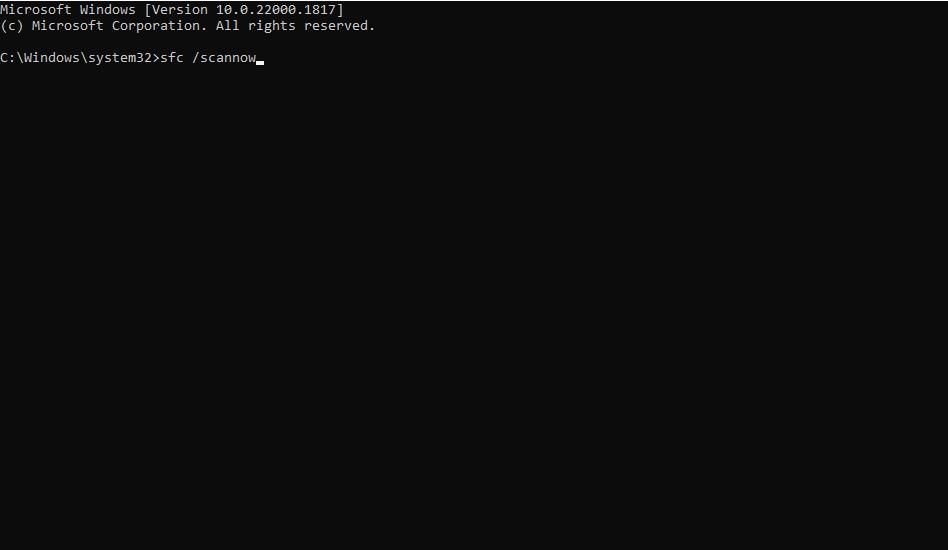
また、SFCツールと併せてDeployment Image Servicing Managementのスキャンを実行します。Deployment Image Servicing Managementツールは、システムイメージの問題をチェックし、修復するものです。以下のコマンドを入力・実行することで、そのユーティリティを実行することができます:
DISM /Online /Cleanup-Image /RestoreHealth
ターゲットインストールディレクトリの所有権を取得する
一部のユーザーは、対象のインストール先ディレクトリ内のフォルダの所有権を取得することでエラー1310を解決できることを確認しています。インストール先の所有権を取得することで、その場所へのフルアクセスが可能になります。この解決策は、Windowsディレクトリのようなアクセス制限のあるフォルダにソフトウェアをインストールしようとしている場合、より効果が期待できます。
この解決策を適用する方法については、Windowsでフォルダの所有権を取得する方法についての記事をご覧ください。
クリーンブート後にソフトウェアのインストールを試す
バックグラウンドのアプリがインストールプロセスと競合することも、PCでエラー1310が発生する原因として考えられます。そこで、クリーンブートを設定して、Windowsで起動するバックグラウンドのサードパーティアプリとサービスを無効にすることが、エラー1310の潜在的な解決策になる可能性があります。Windowsでクリーンブートを実行するためのガイドには、MSConfigとタスクマネージャを使用してこの可能性のある修正を適用する方法が記載されています。
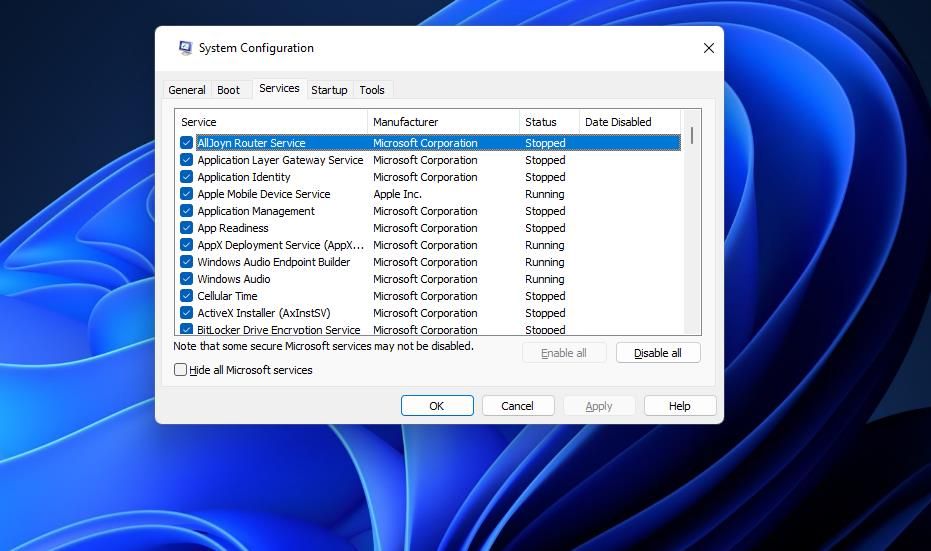
クリーンブートを実行したら、必要なソフトをインストールしてみてください。その後、プログラムをインストールした後、すべての元のブート設定を復元することができます。ただし、今後さらにソフトウェアをインストールしようとすると、同じエラーが再び発生する可能性があることを覚えておいてください。そのため、問題の原因となっているアプリやサービスを特定することで、クリーンブートを再度行う必要がなくなります。
エラー1310を修正した後、ソフトウェアを再度インストールする。
これらの解決策を適用すると、Windows 11/10で必要なソフトウェアをインストールすることができます。これらの解決策は、多くのユーザーのエラー1310のインストール問題を解決した可能性があります。ですから、あなたのWindows 11/10 PCでも、そのうちの1つがエラー1310を解決してくれる可能性が高いです。








