目次
あなたのような読者が、MUOを支えています。当サイトのリンクを使って購入された場合、アフィリエイト報酬を得ることがあります。続きを読む
Windowsでは、数多くのプログラムをインストールし、実行することができます。しかし、"DLL not designed to run on Windows" エラーのために、このプロセスに数時間かかることがよくあります。このDLLエラーは、多くのWindowsアプリのインストールをブロックします。さらにひどい場合は、システム上でサードパーティのプログラムを実行することができなくなります。
要するに、イライラさせるのに十分なのです。そこで、WindowsでDLL not designed to runエラーを修正するすべての方法を見てみましょう。
はなぜか?
解決策を提供する前に、"DLL not designed to run on Windows"エラーの背後にあるいくつかの追加の理由を説明します:
- インストールするソフトウェアとの互換性の問題
- DLLファイルが壊れている、または見つからない
- ソフトウェアのクラックまたは改造バージョン
DLLエラーの主な原因がわかったところで、その解決策を紹介します。
1.一般的なWindowsベースの修正方法を試す
まず最初に、DLL関連のエラーを解決するために有名なWindowsの一般的なトリックを試してみる価値があります':
SFCスキャンを実行する
Windows上で初めてどんなソフトウェアも起動するとき、起動に必要なファイルがあるかどうかを確認します。ファイルがない、または壊れていると思われる場合、画面にエラーのポップアップが表示されます。そのような場合は、まずSFCスキャンを実行してみてください。
SFC (System File Checker) は、Windows 上で欠落または破損したシステムファイルを検索して置き換えるための便利な内蔵ツールです。ここでは、SFCツールを使って、WindowsのDLLファイルの欠落を修正する方法を説明します:
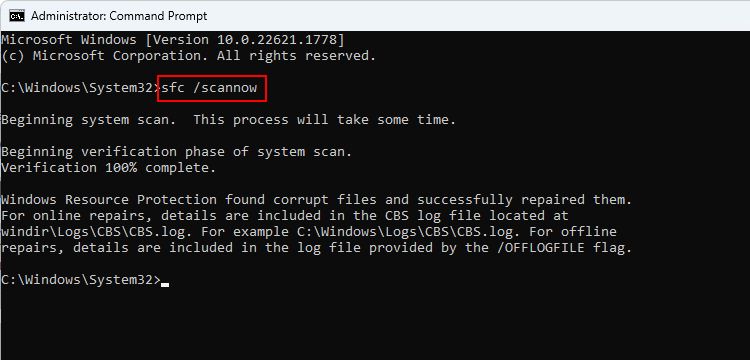
なお、SFCツールは、Microsoft Store、写真、カメラアプリなどのデフォルトのWindowsアプリでエラーが発生した場合にのみ有効です。
原因となっているソフトウェアの再インストール
サードパーティーのソフトウェアを初めてインストールする場合、セットアップの段階でいくつかのオプションを要求されます。その時、突然コンピュータがシャットダウンしたり、再起動したりしたとします。この場合、インストールファイルが破損しているため、ソフトウェアが正しくインストールされない可能性があります。
ソフトウェアの再インストールは、通常この問題を解決します。しかし、アンインストールをきれいに行う必要があります。なぜなら、残留ファイルが新しいセットアップの際に問題を引き起こすことがあるからです。
では、ソフトウェアのインストールに問題がある場合、'DLL Not Designed to Run on Windows' エラーはどのように修正すればよいのでしょうか。
まずはじめに、Windowsでソフトウェアをアンインストールする方法を確認します。アンインストール後、開発元の公式サイトから最新版をダウンロードしてください。
マルウェアの完全スキャンを実行する
多くの場合、マルウェアは、ソフトウェアが正しく動作するために使用する DLL ファイルをターゲットにしています。これらのファイルを変更して、目的の機能を回避したり実行したりするため、DLL関連のエラーが発生する可能性が高くなります。そのため、信頼できるアンチウイルスプログラムを使用して、完全なシステムスキャンを実行することが推奨されます。
初心者の方は、マルウェアスキャンにMicrosoft Safety Scannerをご利用ください。しかし、より強固なオプションが必要な場合は、最高のWindowsアンチウイルスプログラムのリストで詳細を確認してください。
システムを以前の復元ポイントに戻す
最近、スクリプトやツールを使ってWindowsをいじったことがありますか?もしそうなら、誤って重要なDLLファイルを台無しにしてしまった可能性が高いです。しかし、心配しないでください。復元ポイントを使用して、安定したシステム状態に戻すことができます。
このとき使用したツールは、以前に復元ポイントを作成した可能性があります。もしそうでない場合は、この方法をスキップして次の方法に進んでください。
Windowsでシステムの復元を使用して元に戻すには、以下の手順で行います:
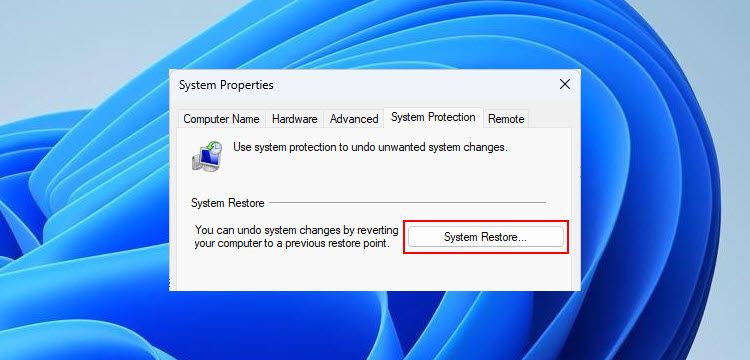
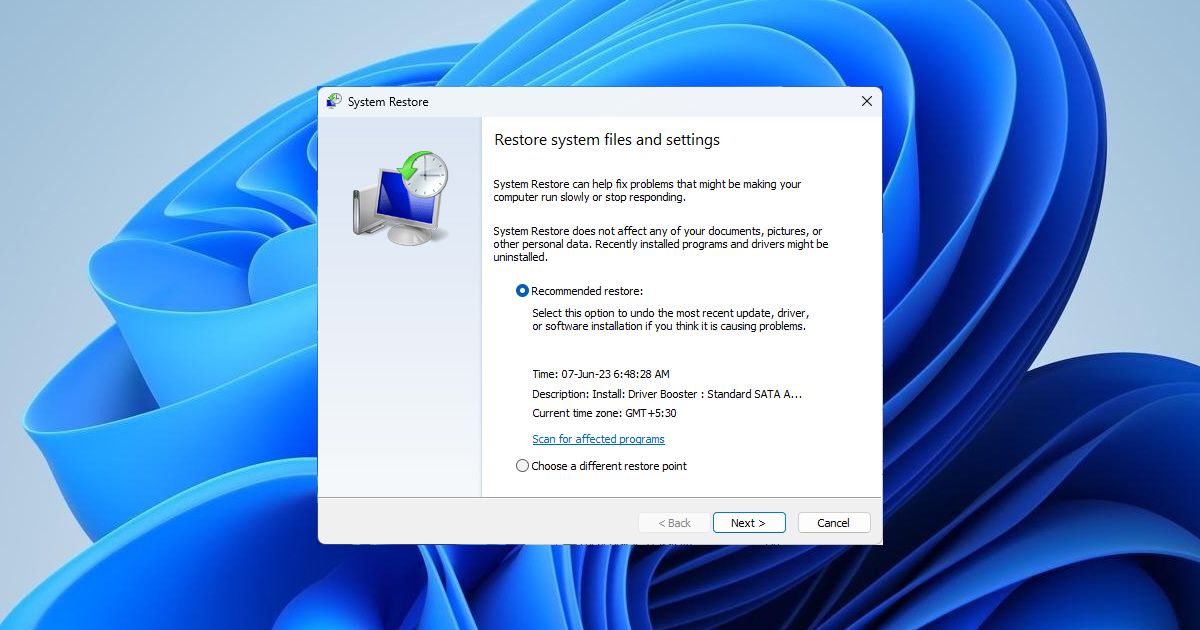
2.原因となっているソフトウェアをアップデートする
古いソフトウェアは、システムの非互換性により、DLLエラーを引き起こすことがよくあります。そのため、パソコンを更新するのと同様に、ソフトウェアも更新する必要があります。
ソフトウェアを起動した後にDLLエラーが発生した場合、そのソフトウェアのアップデートを確認し、適用する方法を説明します:
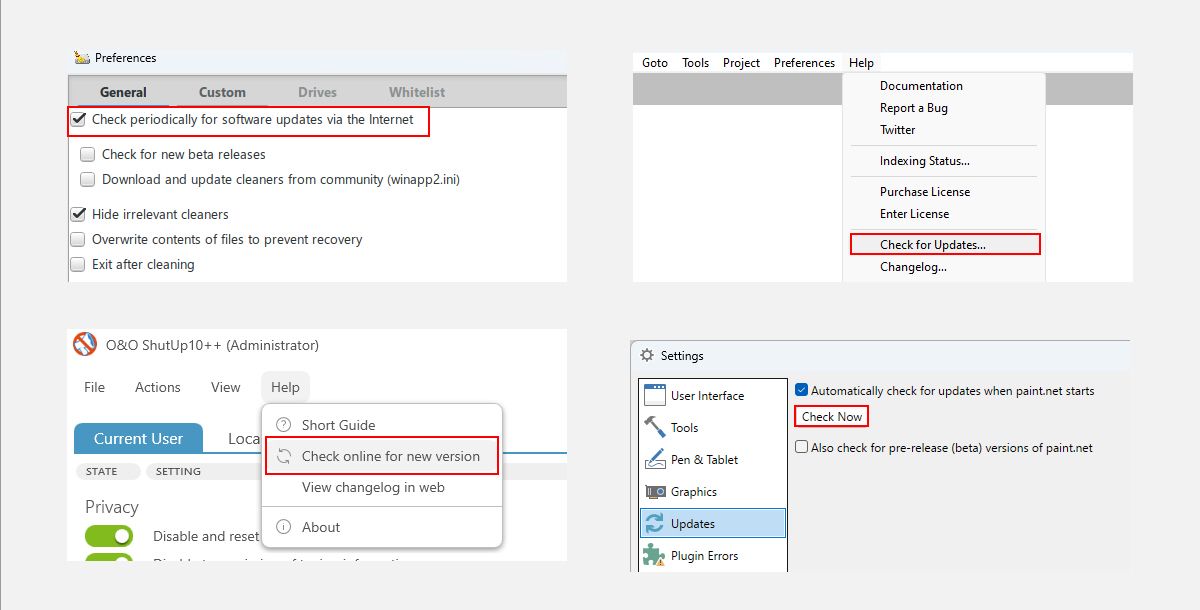
ソフトウェアをアップデートすると、互換性の問題が解決することがよくあります。なぜなら、アップデートには通常、最新のDLLファイルが含まれているからです。というわけで、高度な方法に移行する前に試してみてください。
3.Visual C Redistributable Packagesを修復する
Visual C 再頒布可能パッケージは、いくつかのサードパーティ製ソフトウェアが正しく機能するために不可欠なファイルから構成されています。これらのパッケージが欠落または破損している場合、"DLL Not Designed to Run on Windows" エラーのようなエラーにつながる可能性があります。
この問題を解決するためには、以下のようにVisual C Redistributableパッケージを修復する必要があります:
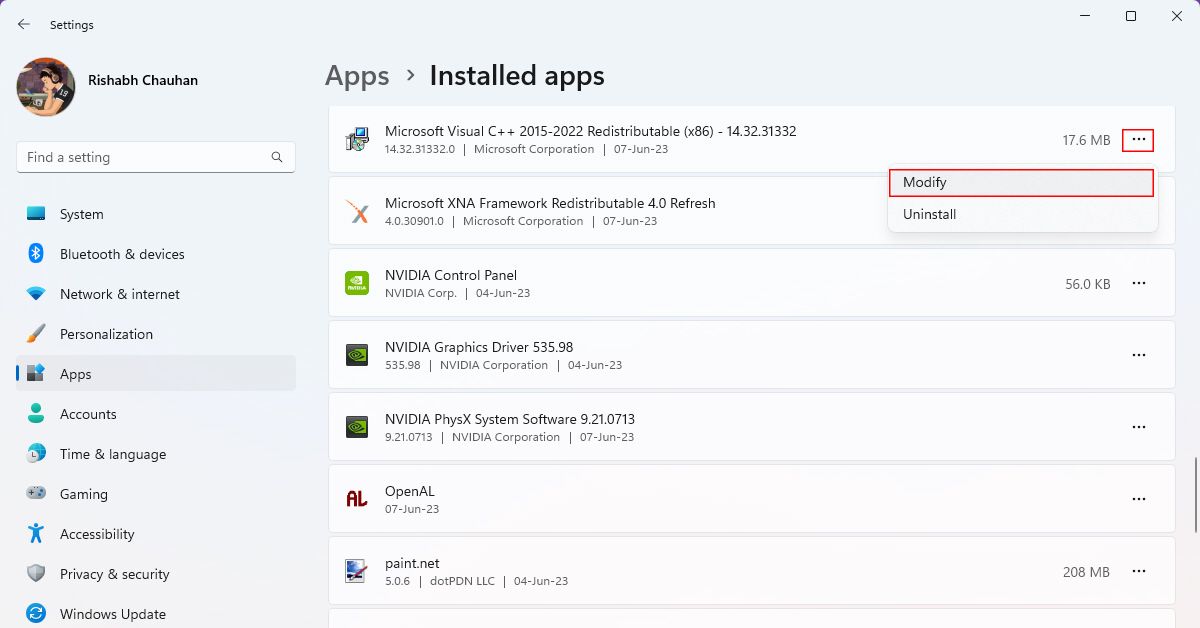
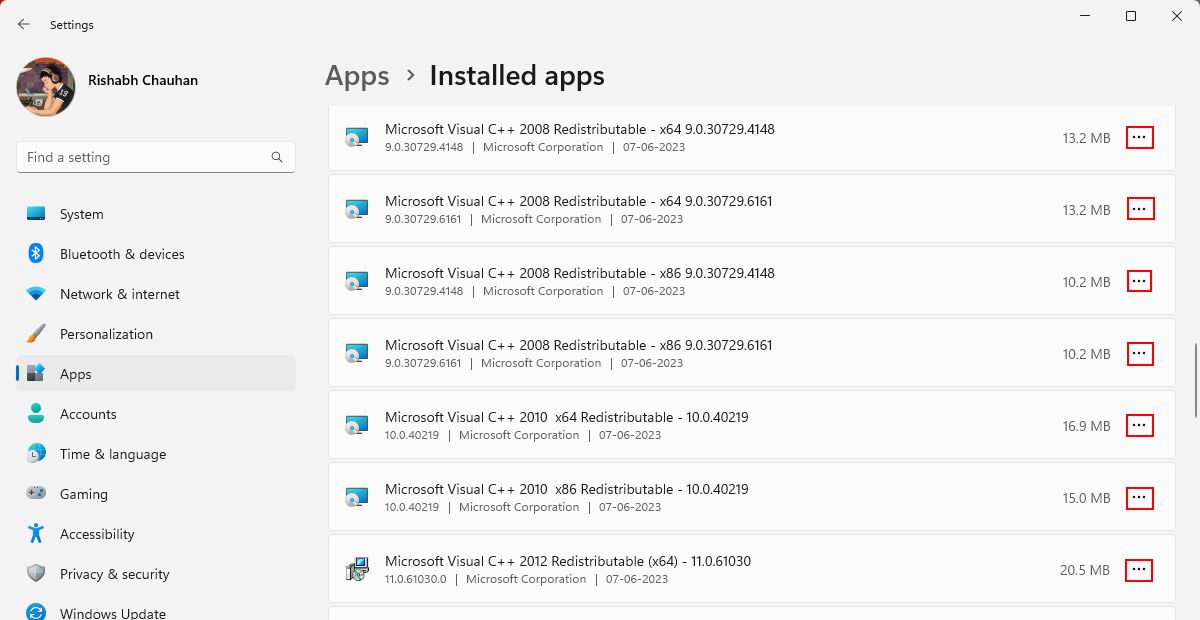
上記の手順にはほとんど時間がかかりませんが、修復には数秒かかりますので、システム内の各パッケージを修復するのに苦労することはありません。
4.欠落しているDLLを手動でインストールする
万策尽きた場合、不足するDLLを手動でインストールすることができます。ただし、これは絶対に最後の手段として行う必要があります。
DLLファイルを手動でインストールするには、DLLダウンローダーのウェブサイトを使用してファイルを取得し、ファイルを正しい場所に移動する必要があります。なお、信頼できないソースから入手したファイルにはマルウェアが仕込まれていたり、誤って互換性のないバージョンをダウンロードしてしまったりする可能性があります。そのため、安全対策として、まず復元ポイントを作成してください。
手順を進める前に、ダウンロードしたいDLLファイル名をコピーしてください。参考までに、受け取ったエラーメッセージやポップアップに、不足しているファイル名が明記されているはずですので、確認してみてください。
復元ポイントができたので、足りないDLLファイルを手動でダウンロードしてインストールする方法を説明します。
MakeUseOfは、このステップで紹介したウェブサイトをサポートしたり、宣伝したりするものではありませんのでご注意ください!DLLファイルをダウンロードする前に、それがお使いのシステムと互換性があり、ファイル名があなたが遭遇しているDLLエラーと一致することを確認してください。
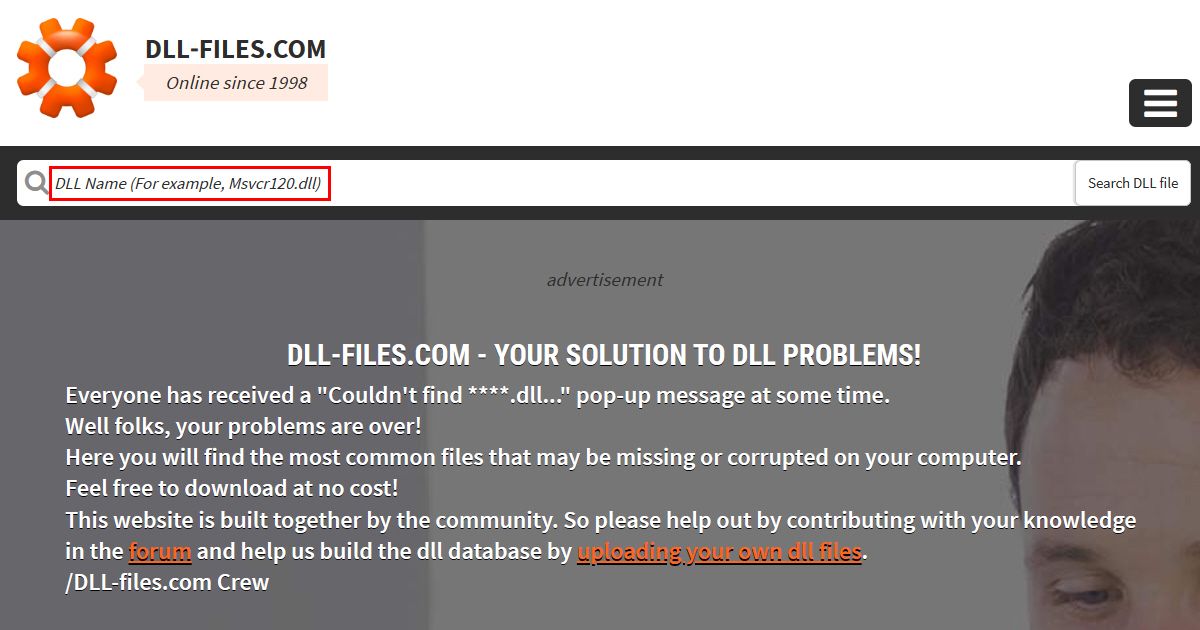
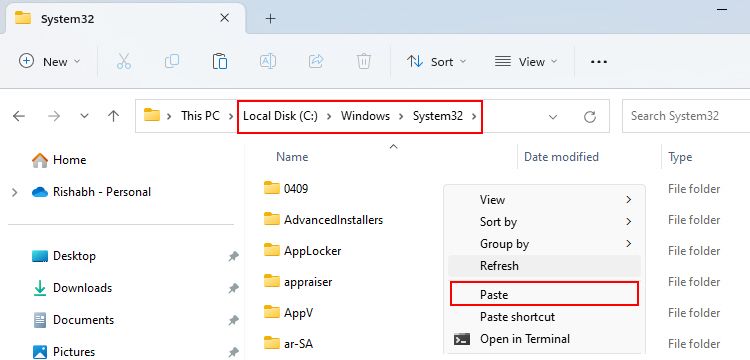
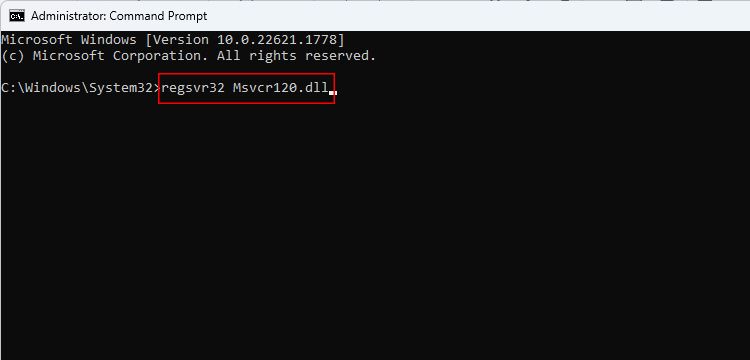
これらの手順は、初心者の方には分かりにくいかもしれません。しかし、スクリーンショットを参照しながら、正しくステップを踏んでください。
WindowsのDLL関連エラーはもう起こらない
その
上記の方法は、この問題のトラブルシューティングを助けることができる唯一のものです。どの方法もうまくいかなかった場合、最後の選択肢は、デバイスにWindowsを再インストールすることです。








