目次
あなたのような読者が、MUOを支えています。当サイトのリンクを使って購入された場合、アフィリエイト報酬を得ることがあります。続きを読む
DISMは、Windowsオペレーティングシステムイメージの修復、変更、更新を支援する強力なコマンドラインユーティリティですが、どんなに強力なツールにも悪い日があります。この強力なツールに問題が発生し、Windowsの0x800F082Fエラーのようなエラーが発生することがあります。
以下では、このエラーのさまざまな原因について説明し、トラブルシューティングの方法について説明します。
DISMが正常に動作しない原因は何でしょうか?
DISM(Deployment Image Servicing and Management)は、以下のような理由で正常に動作していない可能性があります:
- コンポーネントストアが破損している:コンポーネントストアには重要なシステムファイルが含まれており、これらのファイルのいずれかが破損した場合、DISMは要求されたアクションを完了できない可能性があります。
- ネットワーク接続の問題:ソースファイルへのアクセスをネットワークロケーションに依存している場合、ネットワーク接続の問題により、DISMが正しく動作しないことがあります。
- 破損したシステムファイル:Windowsのシステムファイルが破損していると、DISMによるシステムイメージの変更または修復ができなくなることがあります。これは、マルウェアの感染やハードウェアの問題が原因である可能性があります。
- 権限が不足している:DISMのようなツールは、システムをスキャンして問題を修正するために管理者権限を必要とします。管理者としてシステムにログインしていない場合、DISMを実行することができず、今回のような問題に遭遇する可能性があります。
理由の如何にかかわらず、以下に示すさまざまなトラブルシューティングの方法は、0x800F082Fエラーを永久に解決するのに役立つはずです。あなたの状況に最も適した方法を実行してください。
1.一般的なWindowsベースの修正を実行する
このDISMエラーには、多くのWindowsのエラーに適用される、いくつかの一般的なWindowsベースの修正があります。これには以下が含まれます:
セーフモードでDISMを実行する
バックグラウンドのプロセスやサービスがDISMと競合している場合、DISMが機能しないことがあります。
あなたの状況がそうであるかどうかを確認する簡単な方法は、セーフモードで起動し、DISMユーティリティを使用することです。セーフモードとは、必要なドライバーやサービスだけをセットにしてWindowsを起動する診断環境です。
これを行うには、Windows 10およびWindows 11でセーフモードに起動する方法を確認してください。再起動後、DISMを起動し、最初にエラーを引き起こしていたアクションを実行します。
バックグラウンドプロセスが原因である場合、セーフモードではこの問題に直面しないはずです。この場合、システムの復元を実行することで、システムを問題のない以前の時点に戻すことができます。
Windowsをアップデートする
Windowsが古く、それが問題の原因になっている可能性もあります。DISMの新しいバージョンには、お使いのオペレーティングシステムが満たしていない依存関係や要件がある可能性があります。
しばらく更新していない方は、じっくりと更新することをおすすめします。Windows、アプリ、ドライバーをアップデートする方法をチェックして、PCを高速化する方法をご紹介します。
すべてのアップデートのインストールが完了すると、システムが自動的に再起動します。再起動後、問題が解決されたかどうかを確認することができます。
2.管理者アカウントへの切り替え
DISMの実行には、システムイメージの変更と重要なシステムファイルへのアクセスが含まれるため、Windowsの管理者権限が必要です。このため、具体的なトラブルシューティングの方法に移る前に、管理者アカウントを使用してWindowsにログインしていることを確認してください。
さらに、管理者アカウントに切り替えると、このガイドで後述する方法を実行するために必要な権限が付与されます。この権限がないと、システムに変更を加えることができないような制限や制約が生じる可能性があります。
管理者アカウントに切り替えたら、再度DISMを使用してみてください。
3.レジストリの修正を実行する
また、レジストリエディタでSessionsPendingキーを編集することで、この問題を解決できたユーザーもいます。
以下に、その手順を説明します。ただし、念のため、レジストリのバックアップを作成してから行うことをお勧めします。
それが完了したら、以下の手順で操作してください:
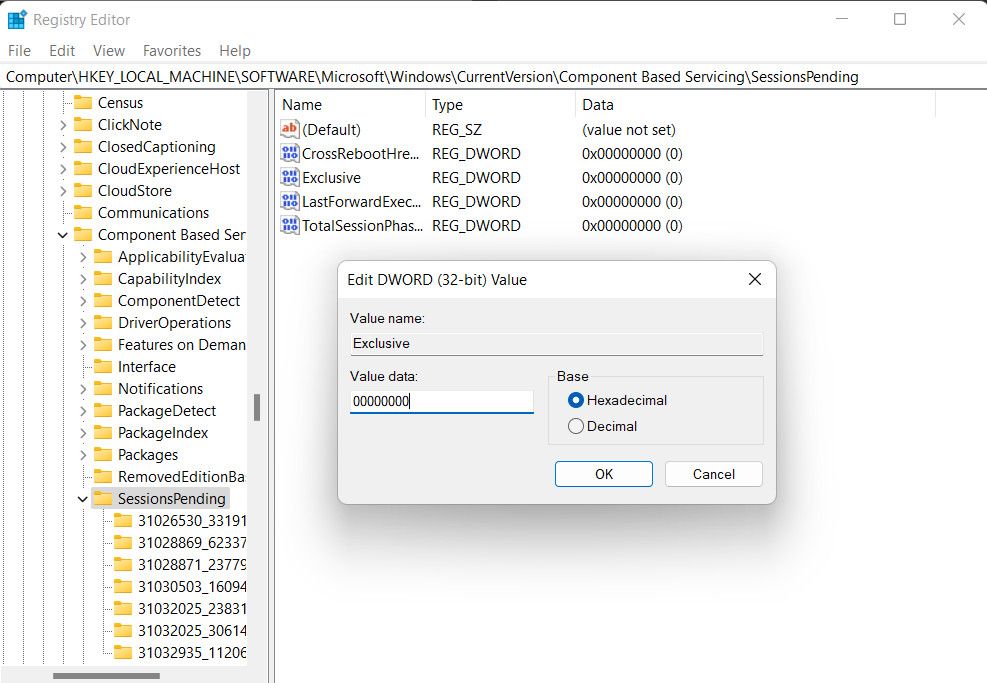
再起動後、問題なくDISMを使用できるようになることを期待します。
4.コンポーネントストアをクリーニングする
先に述べたように、コンポーネントストアが破損し、DISMが正しく機能しない状態になっている可能性があります。
システムファイルチェッカー(SFC)とDISMクリーンアップコマンドを使用して、コンポーネントストアをクリーニングすることにより、この問題を解決することができます。これらのツールは、潜在的なエラーがないかシステムファイルをスキャンすることで動作します。問題のあるファイルが特定された場合、より健全にキャッシュされた対応するファイルと交換し、問題を解決します。
ここでは、必要なことをすべて紹介します:
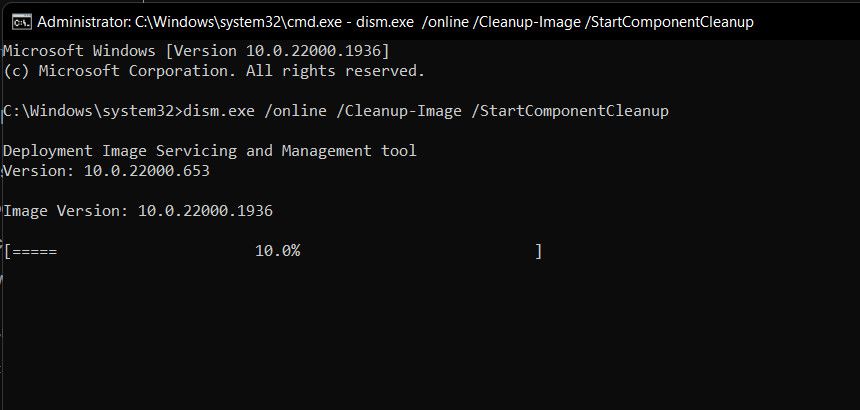
コマンドの実行を待ち、実行が完了したらコマンドプロンプトのウィンドウを閉じます。これで、DISMを問題なく使用できるようになりました。
DISMエラー0x800F082F、解決しました。
上記の手順を実行することで、DISMを再び起動させることができます。今後、この問題が再び発生しないように、システムアップデートを期限内にインストールし、DISMの操作を中断することを避け、健康なシステムを維持することを強くお勧めします。








