目次
Windows 10 のインストールがエラーコードなしで失敗しているという報告が多くのユーザーから寄せられています。エラーコードは、デバイスが直面しているエラーの種類を理解するのに役立つので、それを解決するための適切な手順を取ることができます。しかし、エラーコードがない場合、あなたは盲目になっており、それは状況のトラブルシューティングをやや困難にします。
それでも不可能ではありません。この問題を素早く解決して、お使いのデバイスに Windows 10 をインストールできるようにするための解決策をまとめました。
一般的な修正方法
以下に挙げる修正方法を試す前に、インストールエラーを解決するために試すべき一般的な簡単な修正方法を紹介します。
- 周辺機器を取り外す。ヘッドフォン、USBデバイス、外付けハードドライブ、プリンター、スキャナーなど、必要のない外付けハードウェア周辺機器が接続されている場合は、それらを取り外してください。これらはインストールを妨害する可能性があります。ノートパソコンがドッキングステーションに接続されている場合は、ドッキングも解除してください。
- ドライバを更新する。Windowsをインストールする前に、すべての重要なドライバがアップデートされていることを確認してください。
- サードパーティ製のアンチウィルスをアンインストールする。サードパーティのアンチウィルスソフトを使用している場合は、少なくともWindowsのアップグレードを行っている間は、アンインストールしてMicrosoft Defenderのみを使用するようにしてください。サードパーティのアンチウィルスソフトは、しばしばWindowsのアップデートで問題を起こすことがあります。インストールが完了したら、ソフトウェアを再インストールすることができます。ただし、アンインストールする前に、必要なアクティベーション情報を入手して、再アクティベーションできるようにしてください。
- ディスクの空き容量を確保する。Windowsのインストールが行えるように、ハードディスクに十分な空き容量があることが必要です。必要なスペースが確保されていない場合、インストールは失敗します。ファイルエクスプローラ(Windows 7ではWindowsエクスプローラ)でディスクの空き容量を確認し、必要であれば空き容量を確保してください。
これらの修正を行った後、Windowsのアップデートを試してみてください。それでもまだエラーコードが表示される場合は、以下に示すより技術的な修正を行ってください。
方法1:DISMとSFCコマンドを展開する
Deployment Image Servicing and Management スキャンは、デバイスにインストールされている既存のオペレーティングシステムファイルとその他のシステムファイルをチェックし、修復します。
スタートメニューに向かい、「コマンドプロンプト」と入力し、検索します。次に、メニューの右側のセクションから「管理者として実行」をクリックして続行してください。
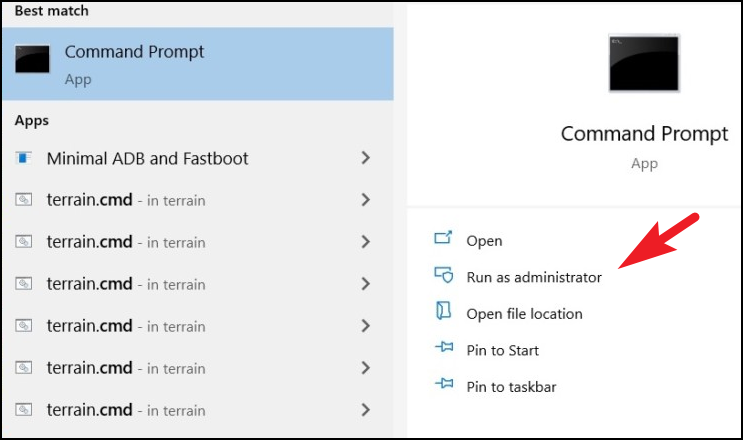
次に、管理者アカウントでログインしていない場合は、管理者アカウント用の認証情報を入力します。そうでない場合は、「はい」ボタンをクリックして次に進みます。
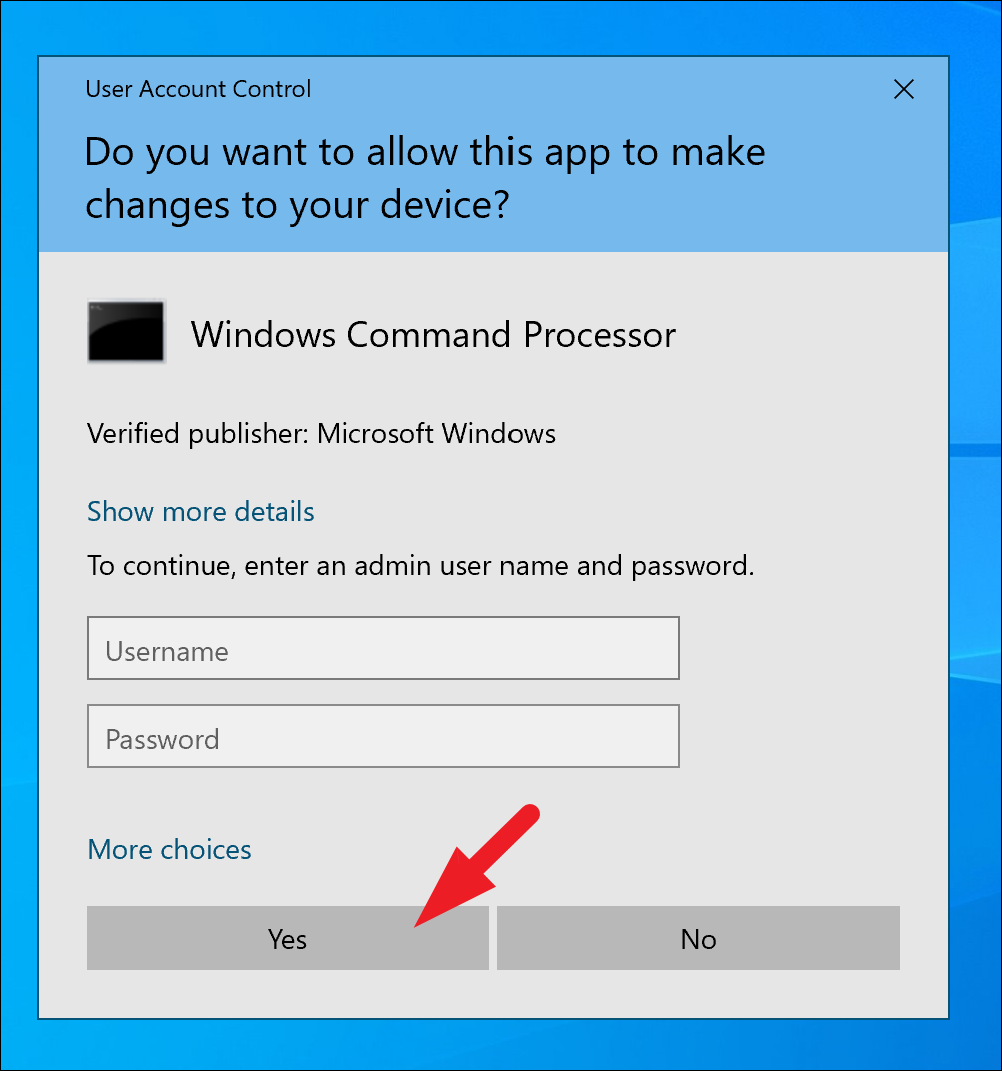
次に、以下のコマンドをタイプまたはコピーペーストして、キーボードのEnterキーを押します。これで、現在デバイスにインストールされているOSイメージが復元されます。
DISM/オンライン/クリーンアップ-イメージ/RestoreHealth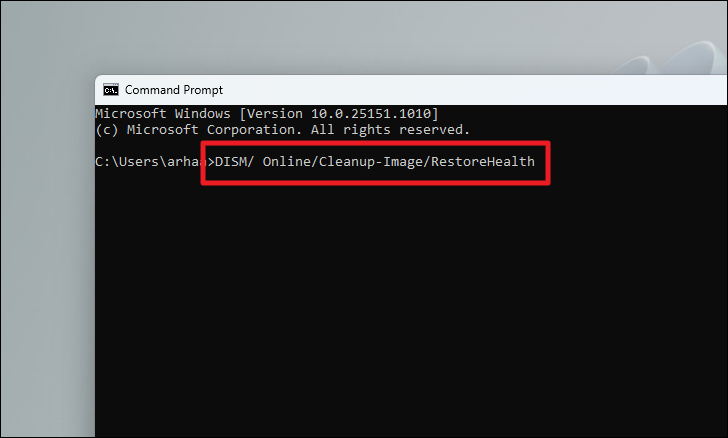
完了したら、以下のコマンドをタイプまたはコピーペーストしてEnterキーを押すと、PCのシステムファイルのチェックと修復が行われます。
SFC /scannow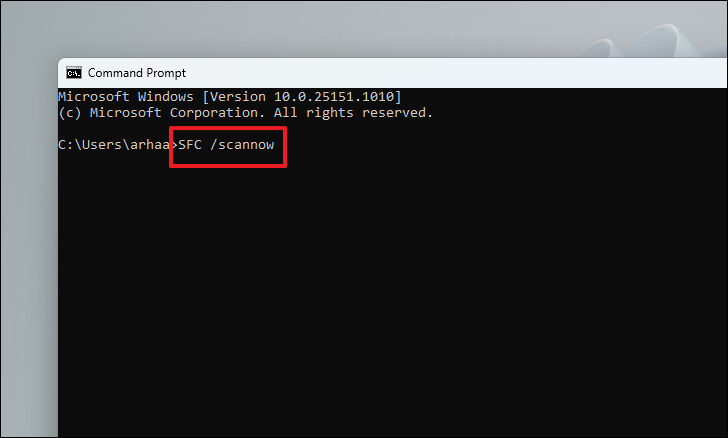
スキャン後、スキャンに成功した旨のメッセージが表示された場合は、再度Windowsのアップデートを行うか、次の修正に進んでください。ただし、スキャンで破損したファイルが見つかった場合は、それらのファイルを削除してから、PCのアップデートを試みてください。
方法 2: ブート設定データ (BCD) を再構築する
通常、コンピュータの正常な起動を担当します。多くのユーザーが、BCDデータを再構築することで、Windows 10インストールの問題を解決できたと報告しています。
PCを再構築するには、システムの「Advanced Startup Repair」ツールにアクセスする必要があります。これを行うには、PCの電源を入れ、起動の最初の兆候で、「電源」ボタンを10秒間押し続けて、強制的にシャットダウンします。また、デスクトップシステムの場合は、PCのプラグを抜くこともできます。
この作業を3回繰り返し、4回目に通常通りPCを再起動させます。Advanced Startup Repairが自動的に起動し、ブルースクリーンが表示されます。Troubleshoot」タイルをクリックして次に進みます。
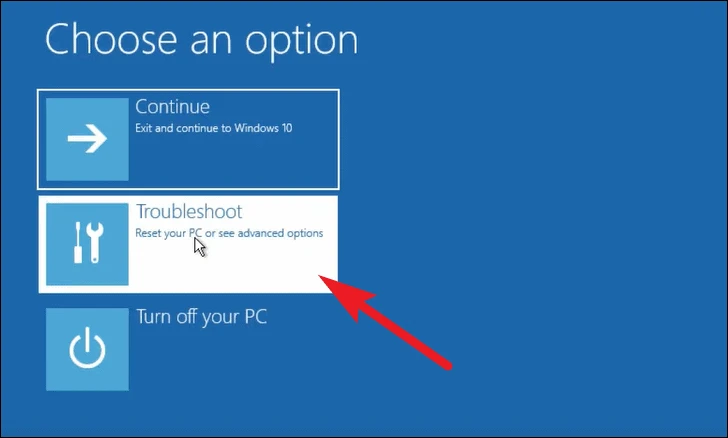
その後、「詳細オプション」タイルをクリックして続行します。
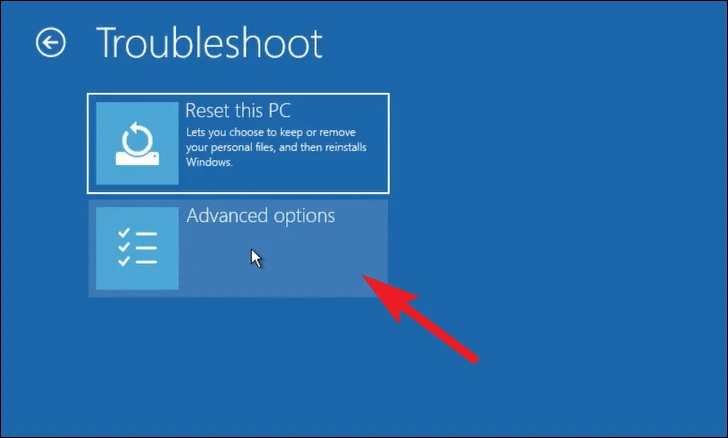
次に、「コマンドプロンプト」タイルをクリックします。
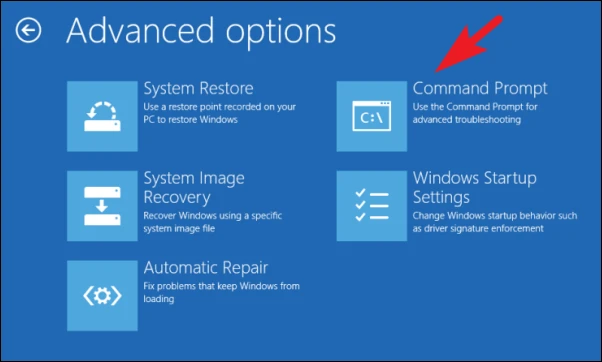
その後、以下のコマンドを1つずつタイプまたはコピーペーストし、それぞれを入力した後にEnterキーを押して実行します。
bootrec /FixMbrbootrec /RebuildBcd bootrec /ScanOsbootrec /FixBoot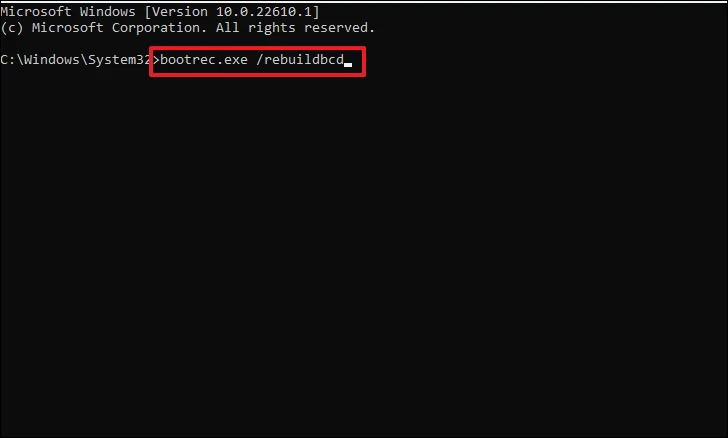
すべてのコマンドを実行したら、再度PCを再起動し、問題が解決するかどうかを確認します。
方法 3: 競合する言語パックをアンインストールする
多くのユーザーが、システムから追加の言語パックを削除することで、PC上の問題を解決できることを確認しています。
まず、「スタートメニュー」から「設定」アプリを開きます。または、キーボードのWindows Iキーを押して、アプリを開きます。
その後、’Time &’ タイルを選択します。言語」タイルを選択して次に進みます。
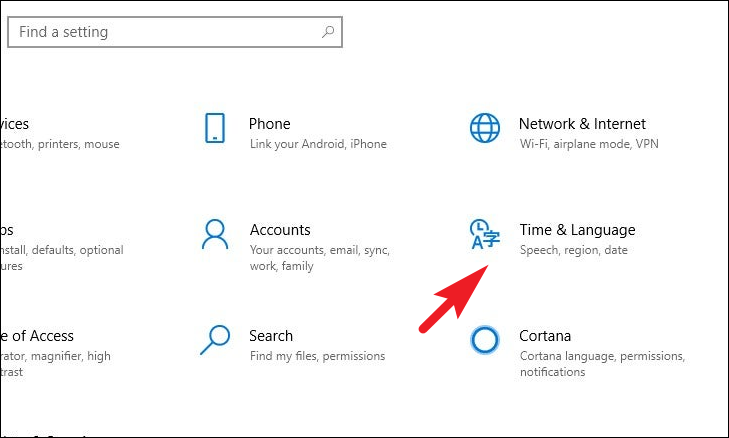
次に、左のサイドバーから「言語」タブをクリックします。次に、削除したい言語パックをクリックし、タイルを展開します。次に、展開された表示から「削除」ボタンをクリックして、システムからその言語をアンインストールします。
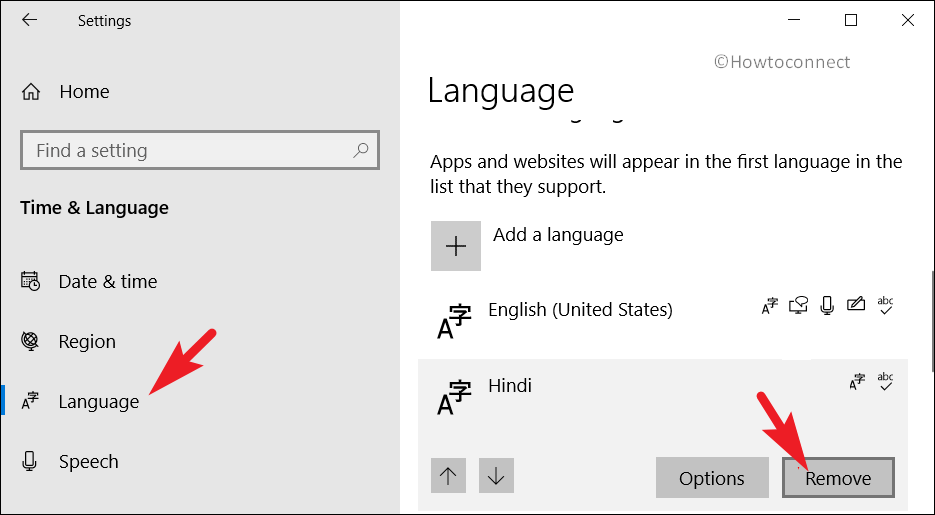
システムに複数の言語がインストールされている場合は、上記の手順を繰り返してください。完了したら、システムを再起動し、問題が解決されたかどうかを確認します。
方法4.クリーンブートでインストールを実行するクリーンブートでインストールを実行する
サードパーティのサービスやソフトウェアがWindowsのインストールプロセスを妨害することがよくあります。必要なMicrosoftサービスのみが実行されているクリーンブートでインストールを実行することで、この問題を解消できます。
まず、キーボードのWindows Rキーを一緒に押して、実行コマンドユーティリティを表示させます。次に、「msconfig」と入力し、キーボードの「Enter」キーを押して次に進みます。
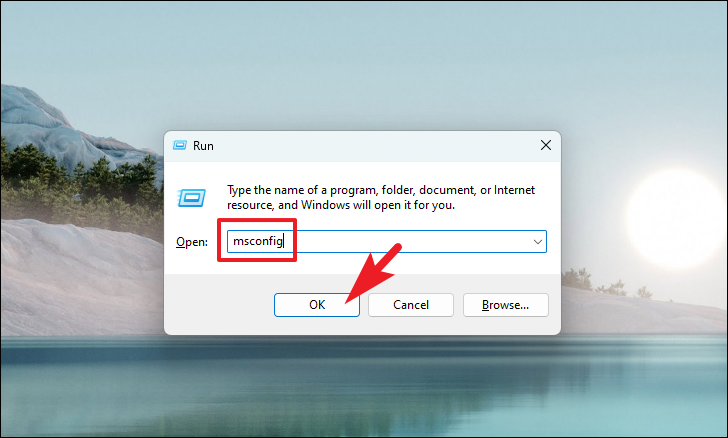
その後、「選択的起動」オプションをクリックし、「システムサービスをロードする」オプションをクリックして選択します。
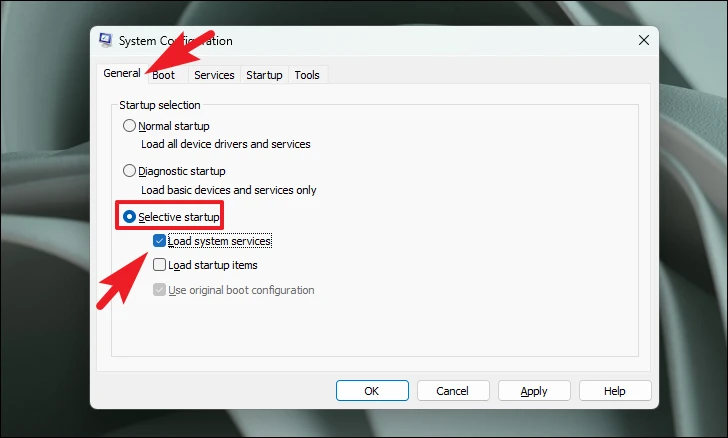
次に、「サービス」タブをクリックし、「すべてのMicrosoftサービスを隠す」オプションの前にあるチェックボックスをクリックします。そして、「すべて無効にする」ボタンをクリックして、Microsoftサービス以外を無効にします。
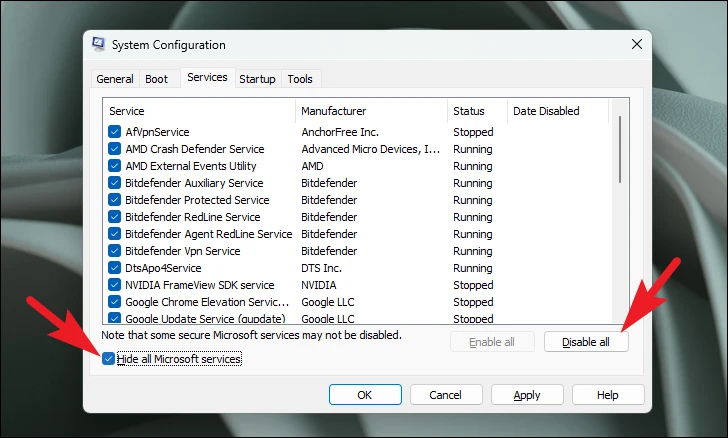
次に、「Apply」ボタンをクリックして変更を適用し、「OK」ボタンをクリックしてウィンドウを閉じます
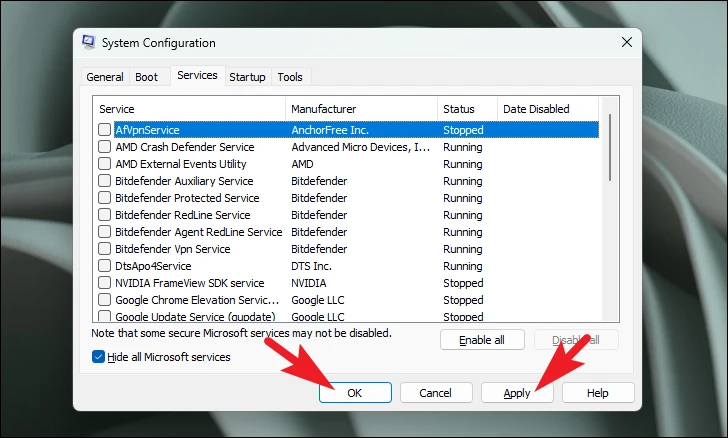
ここで、スタートメニューからPCを再起動します。PCがクリーンブートモードで起動し、再度インストールが実行されます。
さあ、皆さん。このガイドに記載されている方法を使用すると、PC上のWindows 10のインストールエラーを簡単かつ迅速に解決することができます。








