目次
あなたのような読者は、MUOをサポートするために役立ちます。当サイトのリンクを使って購入された場合、アフィリエイト報酬が発生する場合があります。もっと読む
AnyDeskは、ユーザーがリモートでコンピュータに接続して使用することができる人気のリモートデスクトップアプリケーションです。しかし、ユーザーはそのアプリが動作しない場合、活用することができません{'}。多くのユーザーがコミュニティフォーラムで、WindowsでAnyDeskアプリが起動しないのを修正する必要があると報告しています。
Windows 11 で AnyDesk アプリが遅い、またはまったく起動しない場合、これらの潜在的な修正方法を実行して起動させてみてください。
Windows 11 で AnyDesk が動作しない理由
通常、AnyDeskアプリはWindows 11で問題なく動作しますが、動作しない場合は、以下の理由が考えられます。
問題の背後にある主な理由を知っている今、この状況で試すことができる解決策に飛び込んでみましょう。
1.コンピュータを再起動する
AnyDesk アプリが動作しない場合、まず最初にコンピュータを再起動する必要があります。サードパーティーのプログラムは、正しく実行するために多くのシステムサービスに依存しています。多くの場合、アプリは、アプリを開くために必要なこれらの重要なサービスすべてにアクセスできません。
コンピュータを再起動すると、システムリソースが解放され、すべてのサービスが再開されます。開いているアプリケーションで作業内容を保存してから、コンピュータを再起動してください。
再起動後、AnyDeskアプリを開き、問題が継続するかどうかを確認します。
2.AnyDesk App Server Status を確認します。
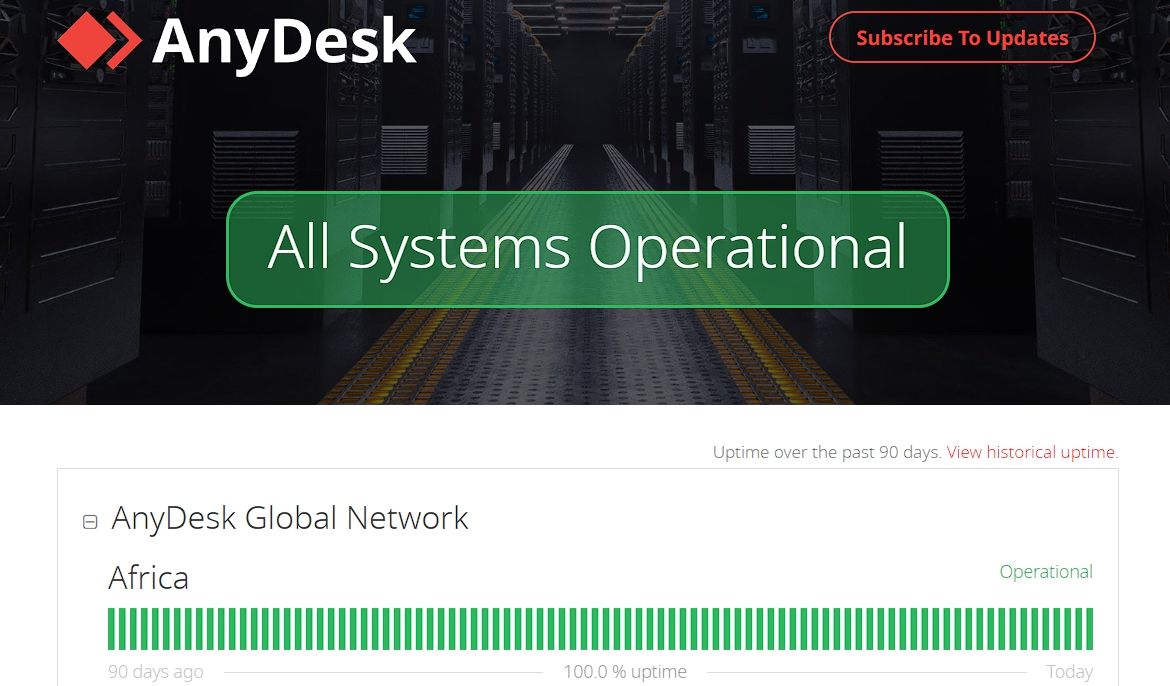
他のオンラインサービスと同様に、AnyDeskはいつでもサーバーの停止を経験することができます。サーバーがダウンしている場合、アプリを使用したり開いたりすることは一切できません。
そのAnyDeskステータスウェブサイトにアクセスして、AnyDeskサーバのステータスを確認することができます。そこで、あなたの大陸のネットワーク状態を確認します。
サーバーがダウンしている場合、AnyDeskが問題を修正する間、辛抱強く待つ以外にできることはあまりありません。
3.Windows Defender ファイアウォールを介して AnyDesk の通信を許可する
WindowsファイアウォールはAnyDeskを悪意のあるアプリとみなし、コンピュータ上で開くのを止めることがあります。これは通常、アプリがファイアウォール設定でブロックされたときに起こります。
これを解決するには、AnyDeskがWindows Defenderファイアウォールを介して実行されるようにする必要があります。以下はその方法です。
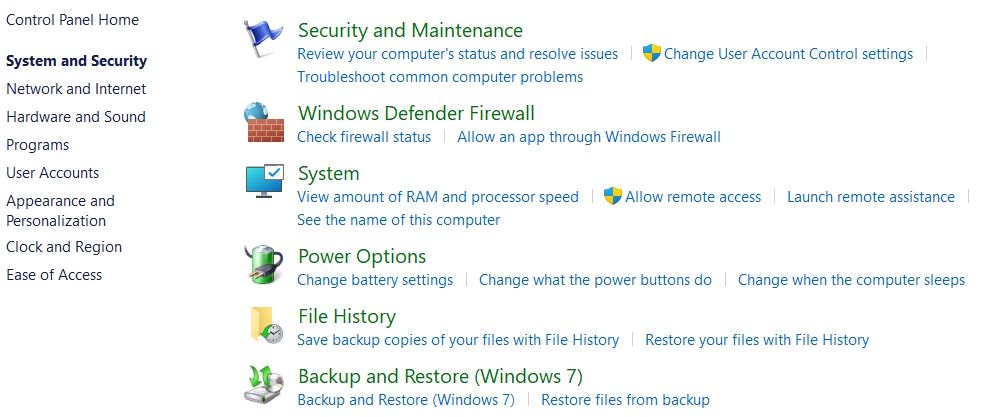
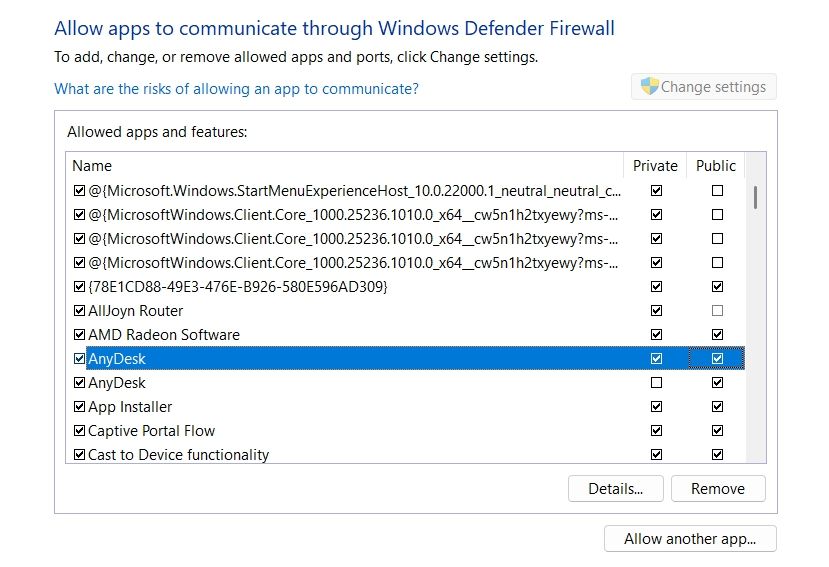
これで完了です。コンピュータを再起動し、問題が解決されるかどうかを確認します。
4.システムの日付と時刻を変更する
ホストコンピュータまたはゲストデバイスに不正な日付と時刻が表示されている場合、接続の問題が発生し、AnyDeskが正しく動作しなくなることがあります。この場合の解決策は、インターネットタイムセーバーを使用して両方のデバイスを同期させることです。
以下は、その手順です。
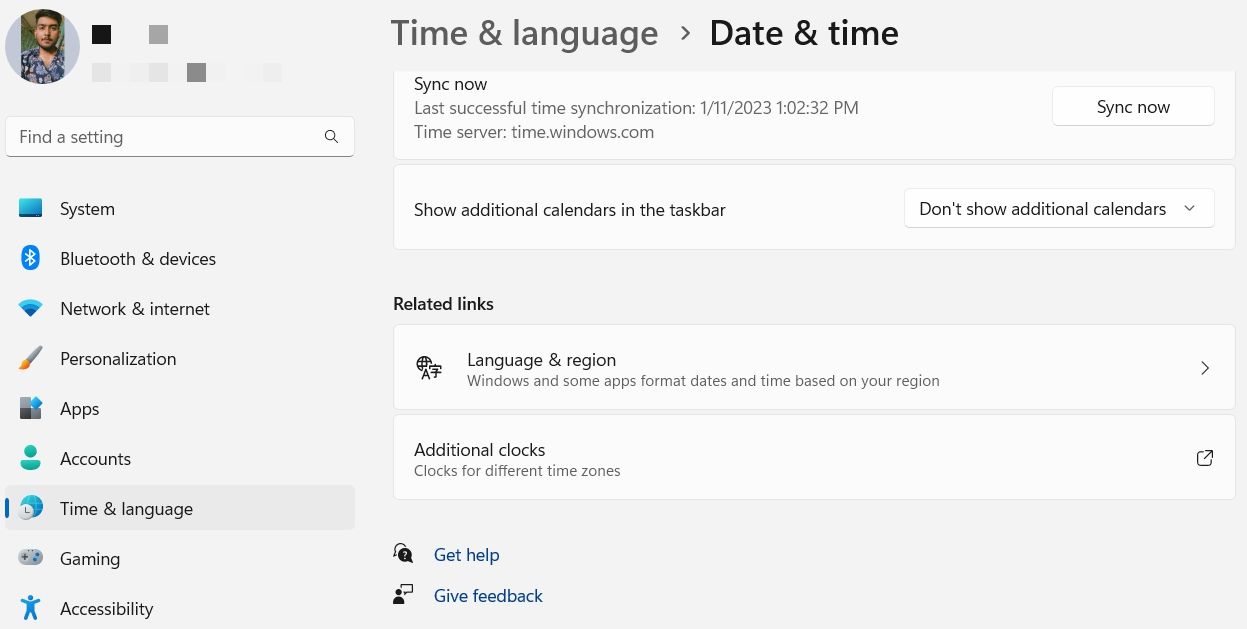
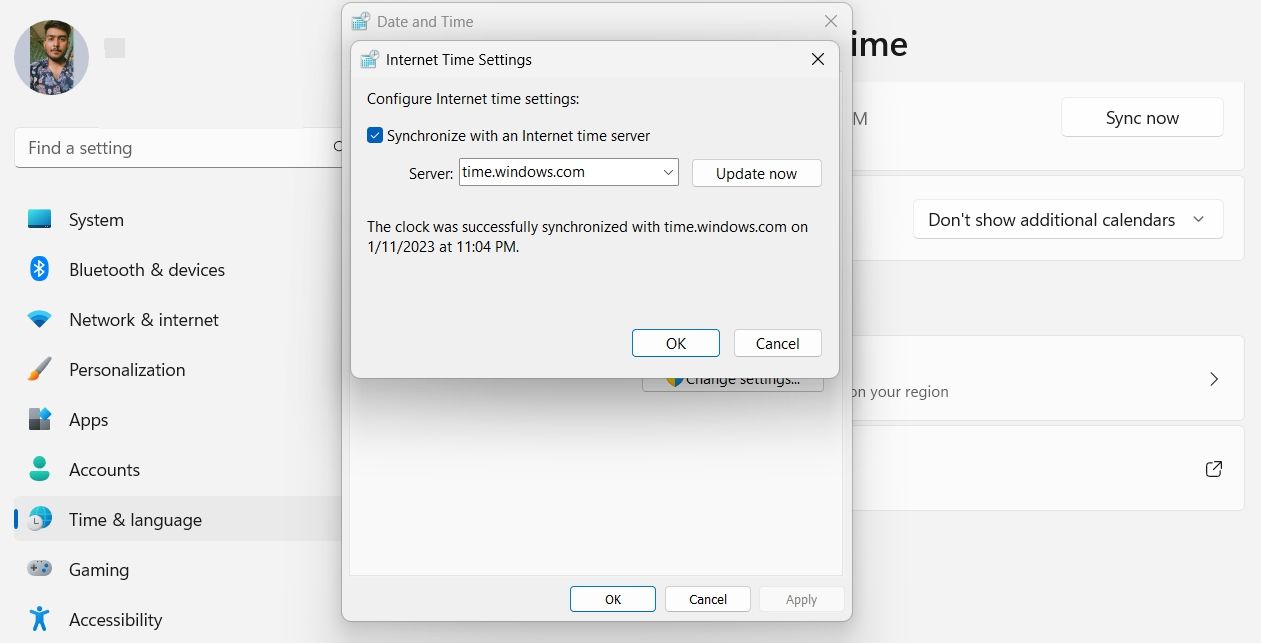
5.ネットワークコマンドのプロンプトコマンドを試す
Windows では、コマンドプロンプトでさまざまなネットワークコマンドを実行することができます。AnyDesk アプリがコンピュータ上でまだ実行されていない場合は、それらのいくつかを実行してみる必要があります。これを行うには、検索メニューを開き、検索バーに CMD と入力し、右ペインから [管理者として実行] を選択します。コマンドプロンプトのウィンドウが表示されます。
インターネットに接続するために必要なファイルをリセットするには、次の2つのコマンドを使用します。
netsh winsockresetnetsh intip reset
これが役に立たなかった場合、システム'のIPアドレスを解放し、一度にこれらの2つのコマンドを使用して、ルータから新しいものを得ることを検討してください。
ipconfig/releaseipconfig/renew
最後に、次のコマンドを実行して、システム'のDNS設定を更新してください。
ipconfig /flushdns
これで完了です。まだ問題に直面しているかどうか確認してください。
これらのコマンドに興味がある方は、Windowsでワイヤレスネットワークを管理するためのCMDコマンドのガイドで、これらのコマンド(およびその他のコマンド)について読むことができます。
6.クリーンブートを実行する
AnyDesk アプリがバックグラウンドプログラムからの干渉に直面した場合、コンピュータ上で動作しないことがあります。この場合の解決策は、コンピュータのクリーンブートを実行することです。重要なドライバとアプリケーションのみをロードし、残りを停止します。これを行うことで、バックグラウンド・プログラムが AnyDesk アプリに問題を起こしているかどうかを確認できます。
クリーンブートを行うには、以下の手順で行います。
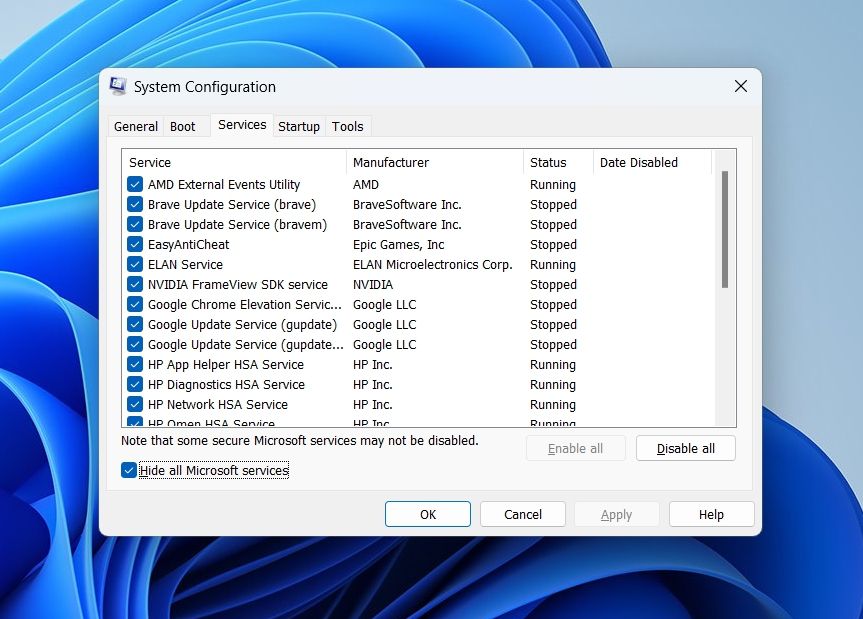
7 .AnyDesk アプリのアップデート
AnyDesk アプリをしばらく更新していない場合、起動中に問題に直面することがあります。古いアプリのバージョンには、動作や使い勝手を妨げるバグがあることが判明しました。
以下の手順でAnyDeskアプリをアップデートすることができます。
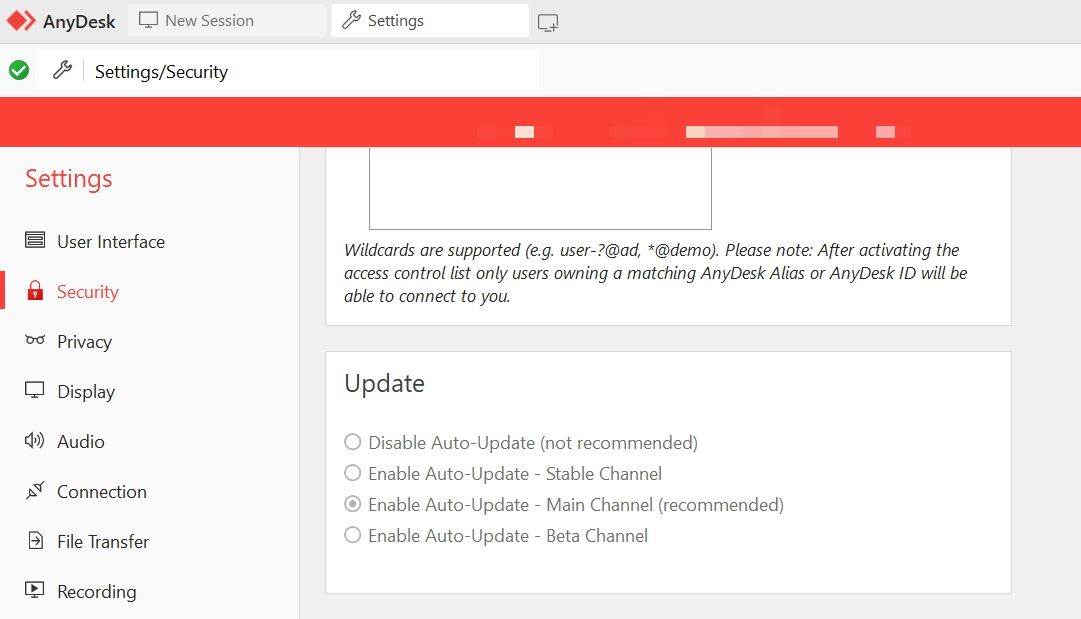
これで、AnyDesk はコンピュータで利用可能なアップデートを自動的にダウンロードします。
AnyDeskでリモートワークを楽しもう
アプリの誤動作による仕事の中断ほど辛いことはありません。幸いにも、AnyDeskアプリがWindows PCで動作しない場合、問題の原因とその修正方法を知ることができます。
一方、AnyDeskを使用してWindows PCにリモートで接続する方法については、興味があるかと思います。








