目次
以下の簡単な方法で、Windows PCのIPアドレスの競合の問題を素早く解決します。
IPアドレスは、ネットワーク上のあなたのデバイスのアドレスで、あなたのデバイスでインターネットトラフィックを受信および送信するのに役立ちます。ネットワークに接続された各機器を正しく識別し、要求された情報を適切に送信するために、すべてのIPアドレスは携帯電話の番号と同様に一意であることが要求されます。
IPアドレスは、接続されているルーターからコンピューターに提供されます。多くの場合、特殊なシナリオで、2つのデバイスに同じIPアドレスが割り当てられています。そのため、お使いのコンピューターに「IPアドレスの競合」を示すアラートが表示されることがあります。
幸いなことに、この問題はハードウェアベースではなく、通常は一瞬の問題であるため、解決は非常に簡単です。ただし、この問題はいくつかの原因によって発生する可能性があるため、このガイドに記載されている複数の解決策を試す必要があるかもしれません。
しかし、問題解決に飛びつく前に、まず、そもそもIPアドレスの競合がどのように起こるのかを簡単に見ておきましょう。
IPアドレスの競合はどのように起こるのですか?
デバイスにIPアドレスを割り当てるには、2つの方法があります。1つ目は、DHCPプロトコルを使用して、接続されている各デバイスに固有のIPアドレスを自動的に割り当てるルーターを経由する方法です。もう1つは、デバイスに静的なIPアドレスを割り当てる方法です。このアドレスは、ネットワークに接続しようとすると常に同じままです。
IPアドレスの競合の主な原因は、特定のデバイスに固定IPを割り当てた後、その固定アドレスをルーターで最初に予約せずにDHCP対応ネットワークに接続した場合です。遅かれ早かれ、ルーターはそのアドレスを別のデバイスに割り当て、競合が発生します。もう一つの理由は、同じ静的IPアドレスを誤って複数の機器に割り当ててしまった場合です。
さらに、ルーターが誤動作して、2つ以上のデバイスに同じIPアドレスを割り当てるというシナリオもあり得ます。また、長い間スタンバイモードになっていたデバイスがアクティブになると、競合が発生することもあります。例えば、あなたのコンピューターが数週間冬眠していたとします。この間、IPアドレスの有効期限が切れ、ルーターがそれを別のデバイスに割り当てました。しかし、コンピュータがオンラインになったとき、まだ同じIPアドレスを使用しているため、競合が発生します。
しかし、何があっても、このガイドに記載されている解決策は、これらの問題のすべてを解決するのに役立ちます。さて、問題の経緯が分かったところで、パソコンでの問題解決に向かいましょう。
ルータを再起動する
静的 IP アドレスを持つコンピュータがなく、IP アドレスの競合の問題に直面している場合、ルータの故障が問題の根本原因である可能性が高いので、まずルータを再起動するのが最善です。
ルーターを再起動すると、自動的にルーターシステムがリフレッシュされ、新しいIPアドレスを割り当てることによって、すべてのデバイスのリースを更新します。これにより、この問題はすぐに解決するはずです。
手動でルーターを再起動するには、通常ルーターの背面にある「電源オフ」スイッチを押して電源を切り、主電源をオフにします。その後、数分待ってからルーターの電源を再度オンにすると再起動します。
または、Webインターフェイスを使用してブラウザを再起動することもできます。これを行うには、お好みのブラウザを使用して 192.168.0.1 または 192.168.1.1 のウェブアドレスに向かいます。ページがロードされると、システム設定にアクセスするには、ルータの資格情報を入力します(通常はルータの底部に存在する)。
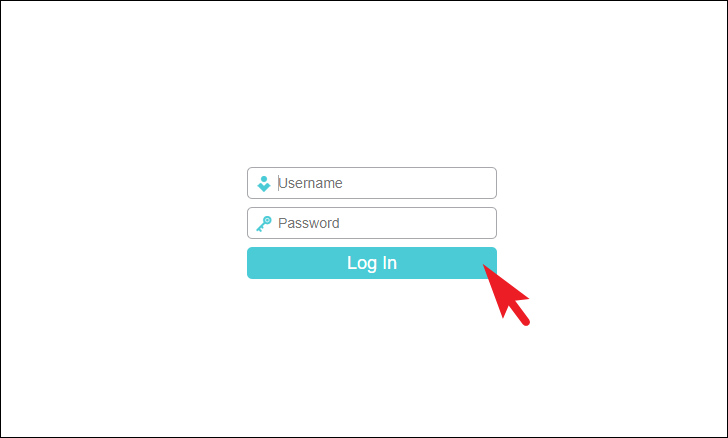
次の画面で、左側のサイドバーにある「システムツール/システム」タブをクリックし、セクションを展開します。
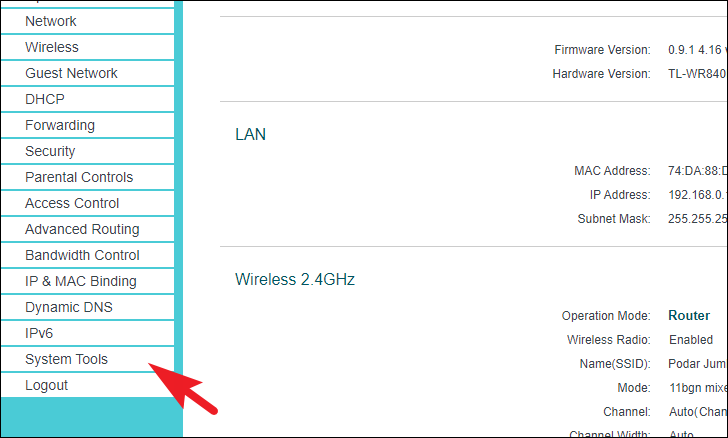
ここで、ウェブページの拡張セクションから、「再起動」ボタンを探してクリックし、次に進みます。
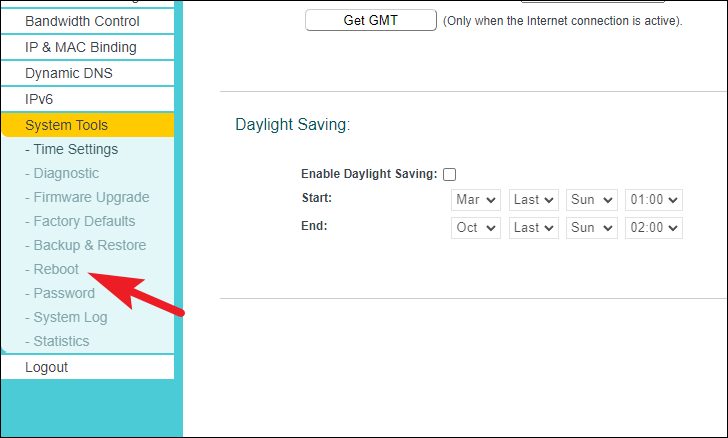
次に、ページの右側部分から、ページに表示されている情報を読み、「再起動」ボタンをクリックして、ブラウザーを再起動します。
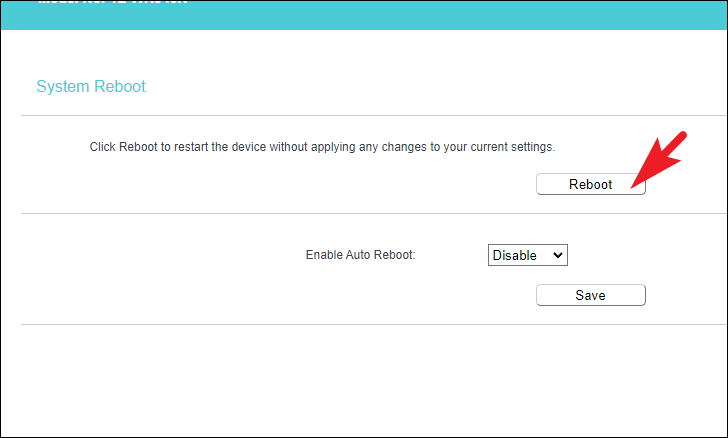
再起動すれば、IPアドレスの競合の問題はなくなるはずです。
設定から静的IPを削除する
コンピュータに固定IPを設定していた場合、それを削除するだけで問題は解決します。このプロセスは簡単です。この問題に直面したときに、コントロールパネルにアクセスして、この問題が発生していないことを確認します。
そのためには、まず、スタートメニューに向かい、「コントロール」と入力して検索を実行します。そして、検索結果から「コントロールパネル」のタイルをクリックして開きます。
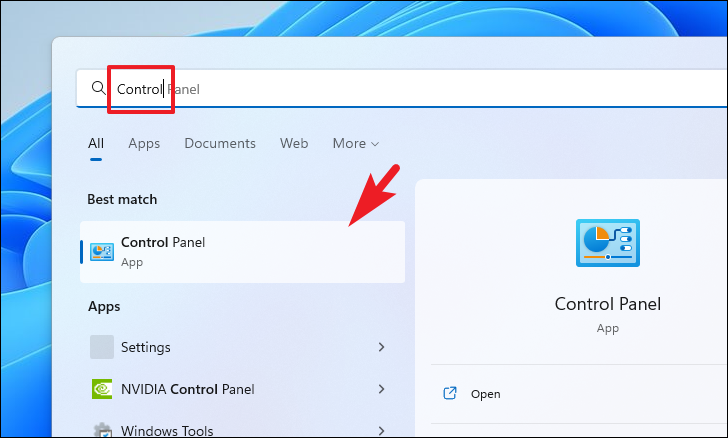
その後、コントロールパネルのウィンドウで、右上にあるドロップダウンメニューをクリックし、「大きなアイコン」オプションを選択して、アイコン表示に切り替えます。
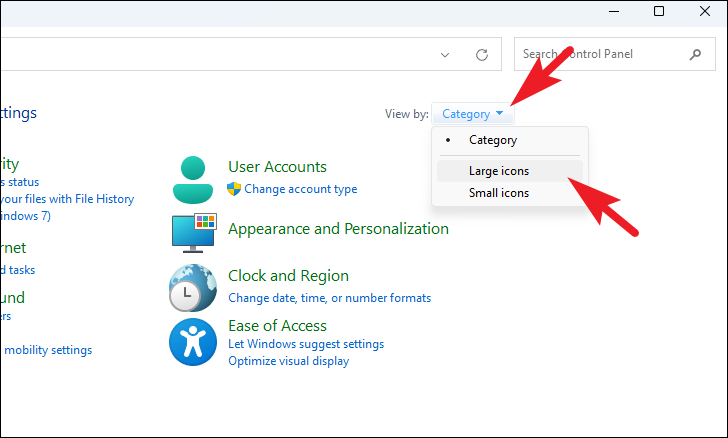
次に、オプションのグリッドから「ネットワークと共有センター」タイルを探し出し、クリックします。
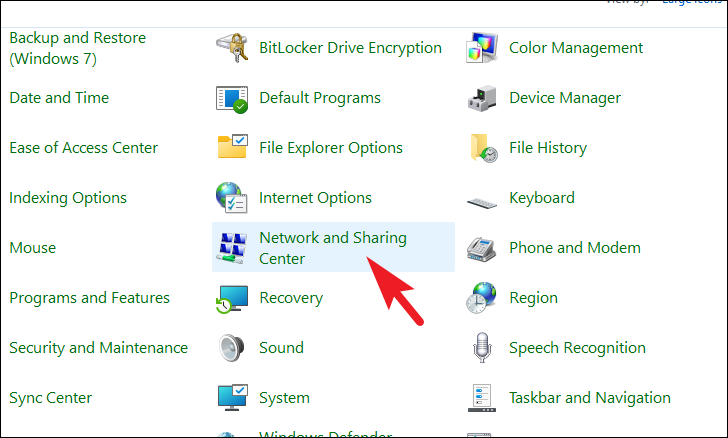
次に、ウィンドウの右上のセクションにある「アダプターの設定を変更する」オプションをクリックします。すると、画面上に別のウィンドウが表示されます。
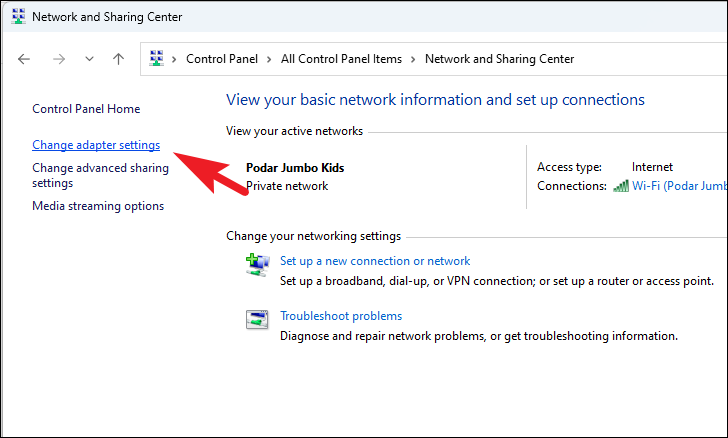
ここで、別途開いたウィンドウから、LANで接続している場合は「Ethernet」タイルを右クリックします。そうでない場合は、「Wi-Fi」タイルを右クリックし、コンテキストメニューから「プロパティ」を選択して次に進みます。すると、再び画面に別ウィンドウが表示されます。
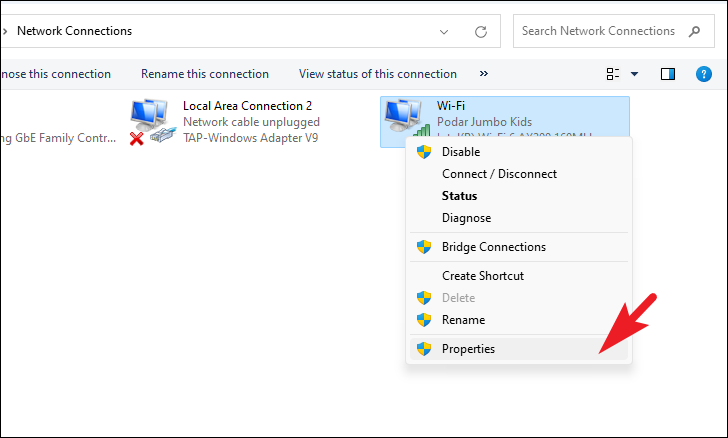
次に、別に開いたウィンドウから、リストをスクロールダウンして、「インターネットプロトコルバージョン4(TCP/IPv4)」オプションを探し、ダブルクリックして続行します。
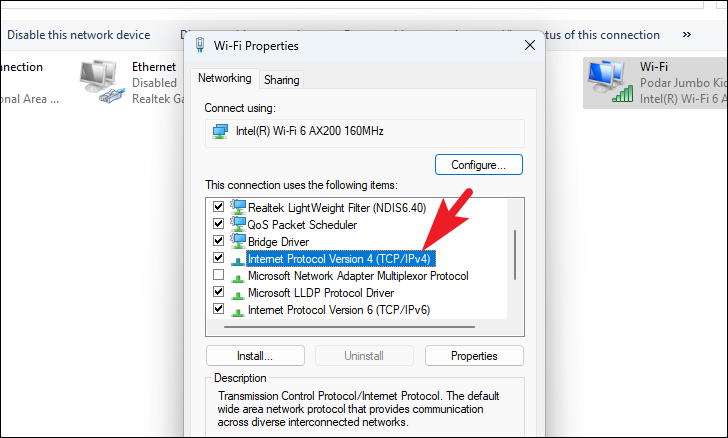
IPv4のプロパティウィンドウで、「IPアドレスを自動的に取得する」オプションの前にあるラジオボタンをクリックします。これで、PCに静的に設定されているIPアドレスが削除されます。同様に、「DNSサーバーのアドレスを自動的に取得する」オプションの前にあるラジオボタンをクリックして、設定が正しいことを確認します。最後に、「OK」ボタンをクリックして、変更を適用し、ウィンドウを閉じます。
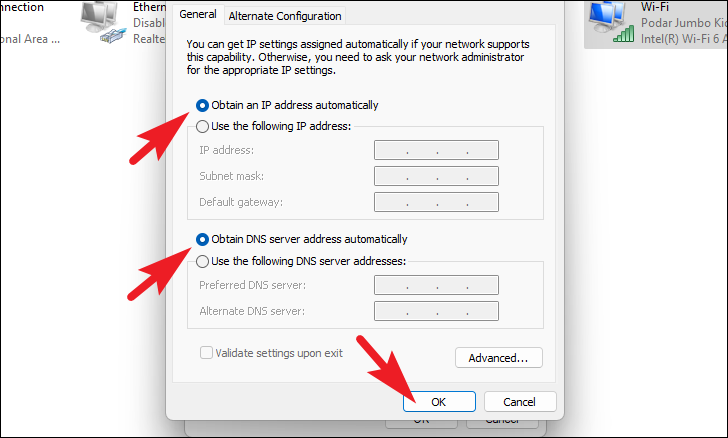
アダプタのプロパティを変更した後、数秒待つと、PC上で問題が解決し、インターネットに接続されるようになります。
ネットワークアダプタの無効化と再有効化
あなたが無線またはUSBネットワークアダプタを使用している場合, それはネットワーク構成をリセットし、ルータは、新しい接続としてデバイスを扱うように、それを無効にし、再度有効にすると、あなたのための問題を解決します.
そのためには、まず、「スタートメニュー」に向かい、検索バーに「コントロールパネル」と入力します。そして、検索結果から、「コントロールパネル」のタイルをクリックして開きます。
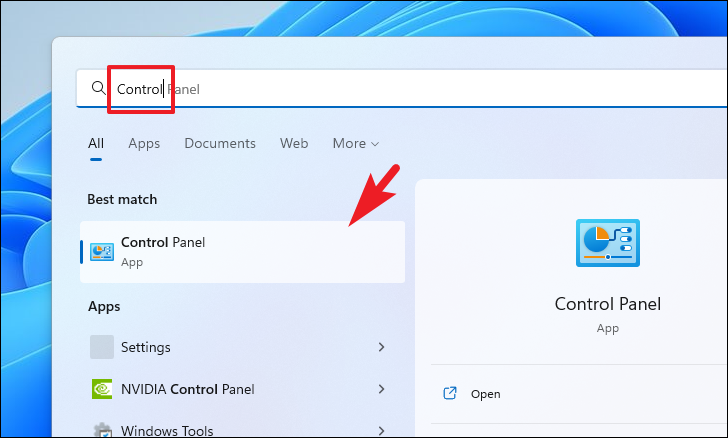
または、キーボードのWindows Rキーを一緒に押して、「ファイル名を指定して実行」コマンドユーティリティを表示させます。次に、Controlと入力し、キーボードのEnterキーを押して開きます。
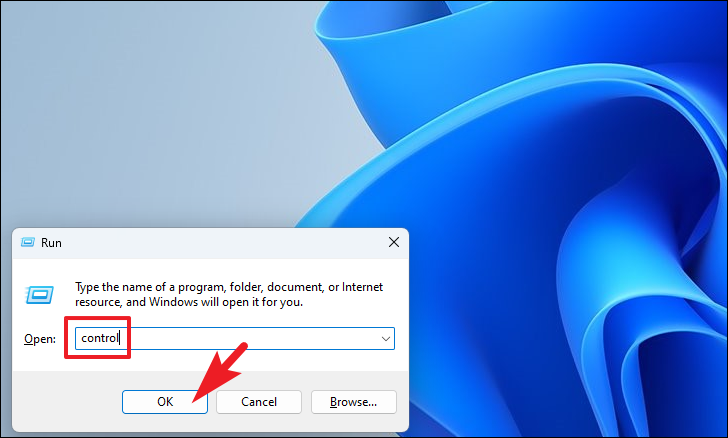
コントロールパネルのウィンドウで、右上のドロップダウンメニューをクリックし、「大きなアイコン」オプションを選択して、アイコン表示に切り替えます。
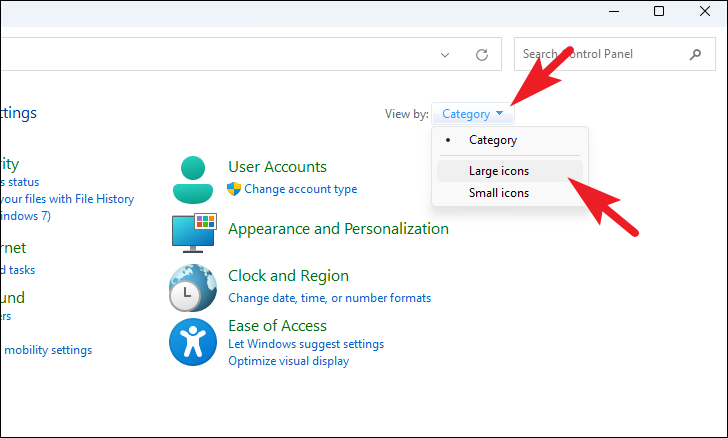
その後、「ネットワーク&」を探し、クリックします。共有センター "オプションをクリックし、次に進みます。
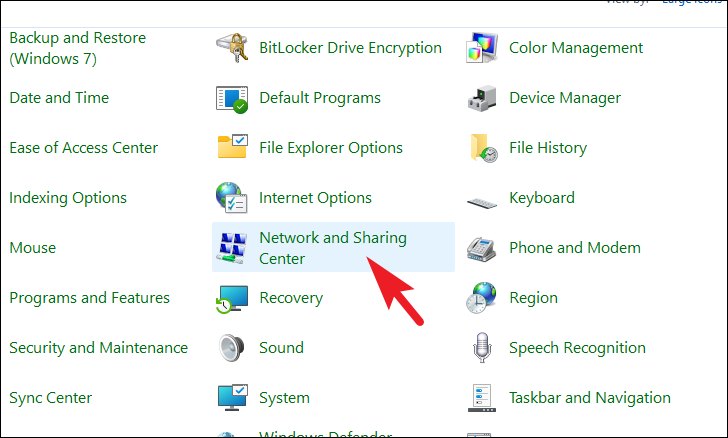
次の画面で、ウィンドウの左上にある「アダプターの設定を変更する」をクリックし、次に進みます。すると、画面に別ウィンドウが表示されます。
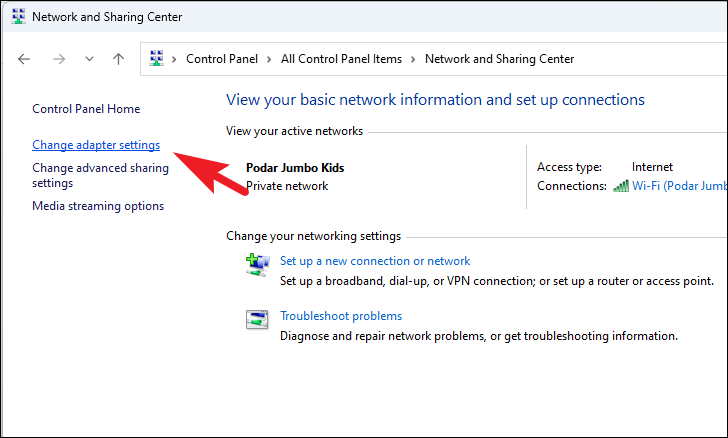
次に、別に開いたウィンドウから、オプションのグリッドから「WiFi」/「USB」適応を探し出し、それを右クリックしてコンテキストメニューを表示します。次に、クリックして「無効化」オプションを選択します。これで、ネットワークアダプターは直ちに無効になります。
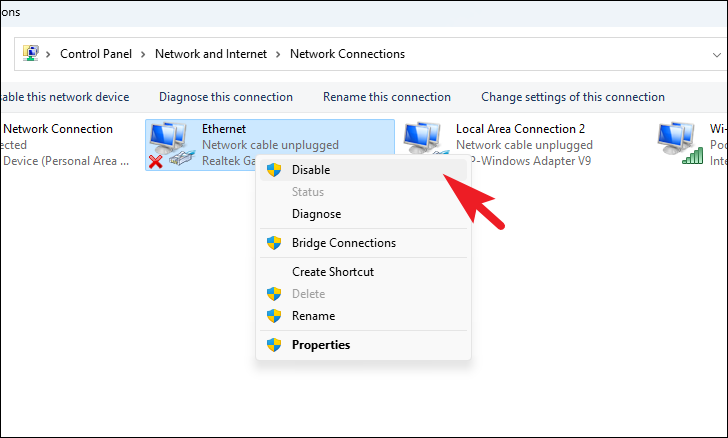
ここで、数分待ち、再びアダプタのタイルを右クリックし、コンテキストメニューから「Enable」オプションを選択し、システム上でアダプタを有効にします。
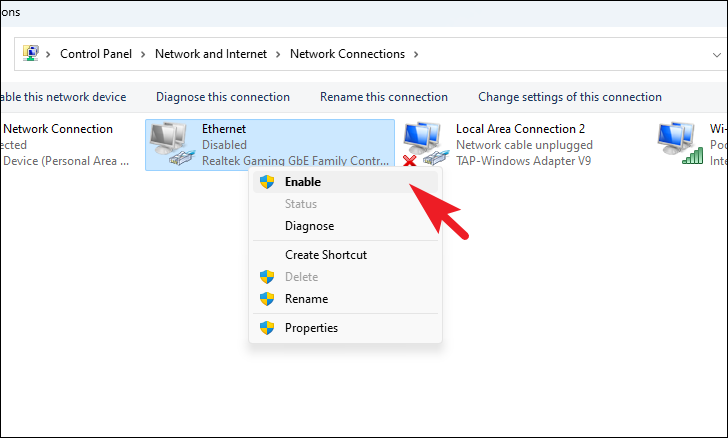
ここで、もう一度ネットワークに接続し、IPアドレスの競合の問題がまだ続いているかどうかを確認します。
IPリースを更新する
ネットワークアダプタを無効にして再度有効にしても問題が解決しない場合は、コマンドプロンプトを使用してIPアドレスを手動で更新することができます。
スタートメニューに向かい、検索バーに「Terminal」と入力します。次に、検索結果から「Terminal」タイルを右クリックして、コンテキストメニューを表示します。次に、「管理者として実行」オプションをクリックします。
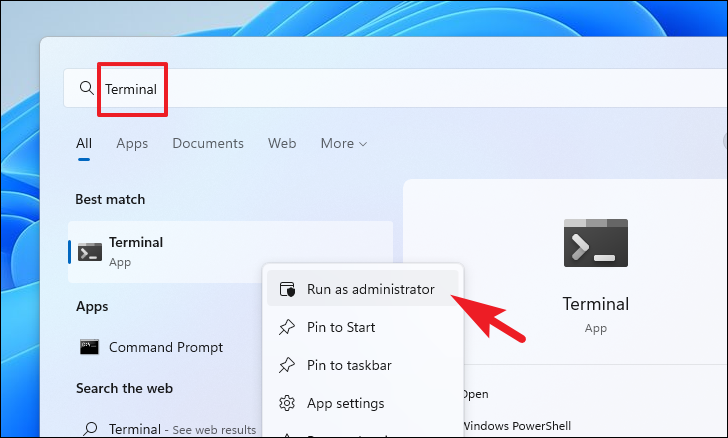
ここで、画面にUAC(ユーザーアカウント制御)画面が表示されます。管理者アカウントでログインしていない場合は、管理者アカウントの認証情報を入力します。そうでない場合は、「はい」ボタンをクリックして続行してください。
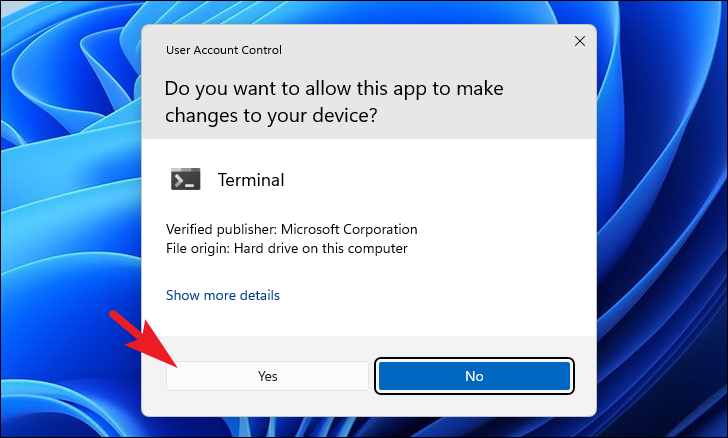
ターミナルウィンドウで、ウィンドウの上部にある下向きの矢印をクリックします。次に、「コマンドプロンプト」オプションをクリックすると、コマンドプロンプトが別のタブで開かれます。または、キーボードのCtrlとShiftの2つのキーを同時に押して、コマンドプロンプトを開くこともできます。
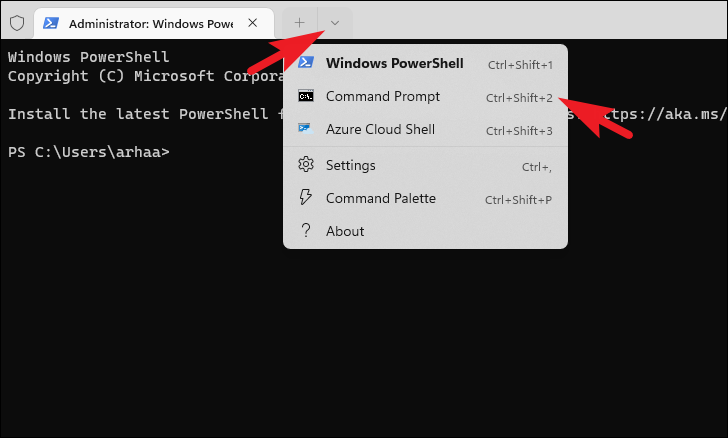
ここで、コマンドプロンプトの画面で、以下のコマンドを入力し、キーボードのEnterキーを押すと、コマンドが実行され、現在割り当てられているIPアドレスが解放されます。
ipconfig/release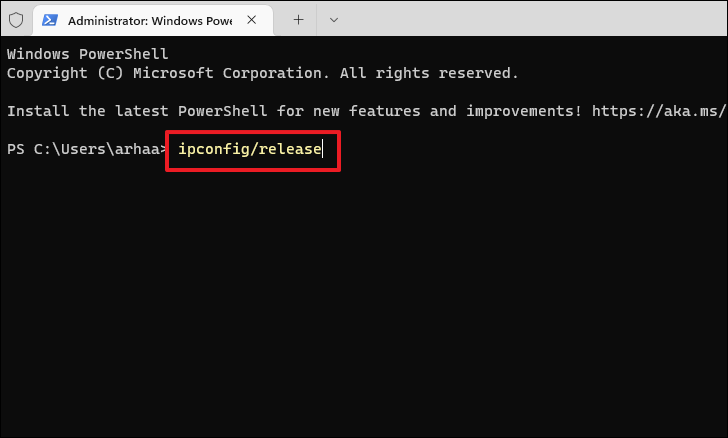
次に、以下のコマンドを入力し、再度キーボードのEnterキーを押すと、リースが更新されます。
ipconfig/renew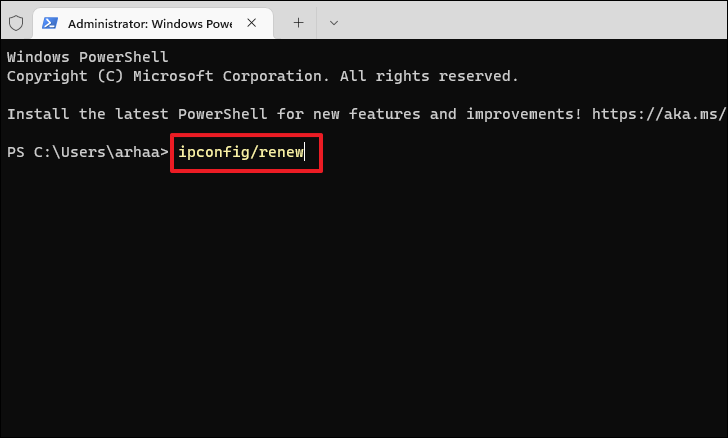
これで、IPアドレスの競合の問題は解決されたはずです。
方法5:システムでIPv6を無効にする
報告されているように、多くのユーザーは、システムに何も問題がない場合、PCのIPv6設定を無効にすることで、システム上のIP競合問題を解決することができました。
PCの「コントロールパネル」を開く。
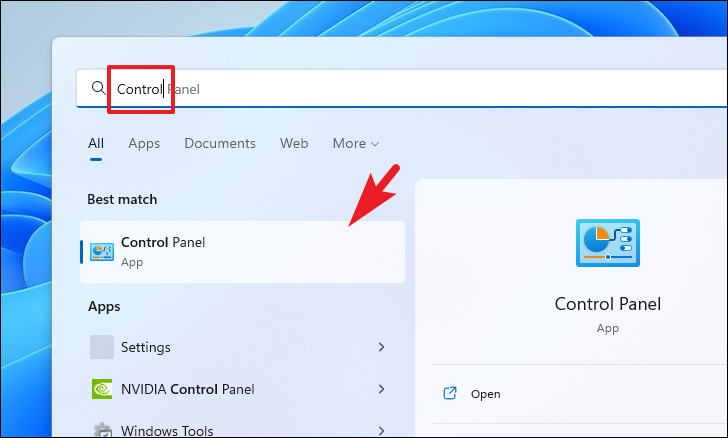
ここで、オプションのグリッドから「ネットワーク&」タイルを探し出し、クリックします。オプションのグリッドから「共有センター」タイルを見つけてクリックし、続行します。
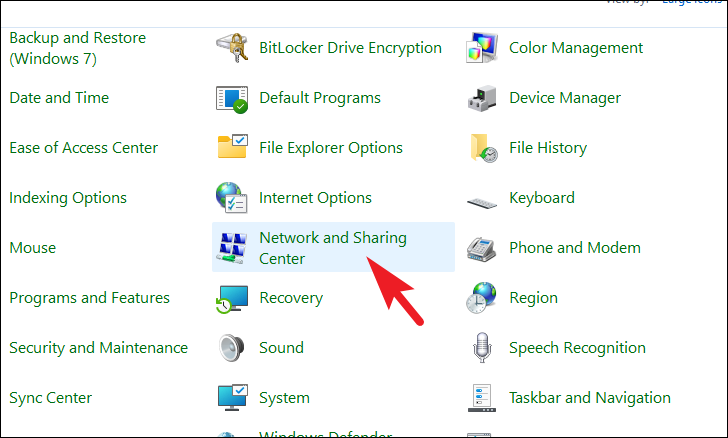
次に、ウィンドウの右上のセクションにある「アダプターの設定を変更する」オプションをクリックします。すると、画面上に別のウィンドウが表示されます。
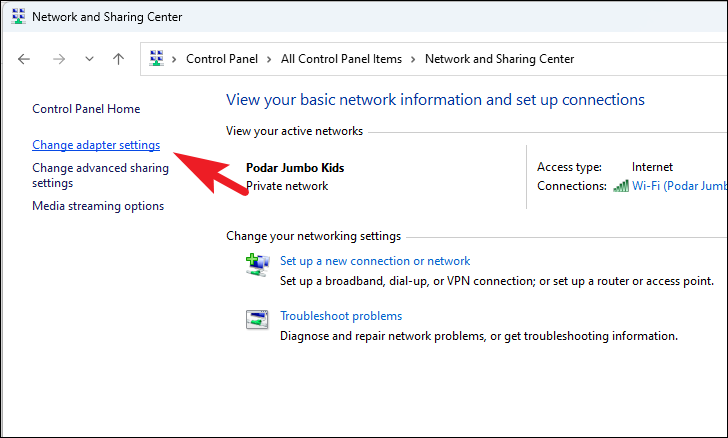
次に、有線接続の場合は、LANアダプターを右クリックし、コンテキストメニューから「プロパティ」を選択します。その他、Wi-Fiで接続している場合は、Wi-Fiアダプターを右クリックし、「プロパティ」オプションを選択して続行します。この操作でも、画面上に別のウィンドウが表示されます。
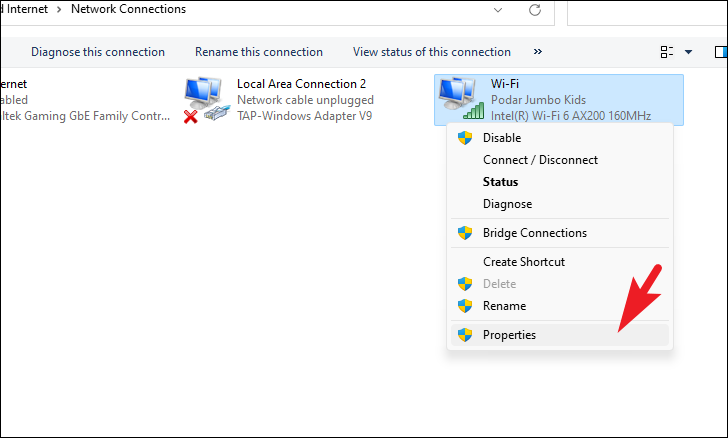
次に、別に開いたウィンドウを下にスクロールして、「インターネットプロトコルバージョン6(TCP/IP)」オプションの前のチェックボックスをクリックして、チェックをはずします。その後、「OK」ボタンをクリックして変更を適用し、ウィンドウを閉じます。
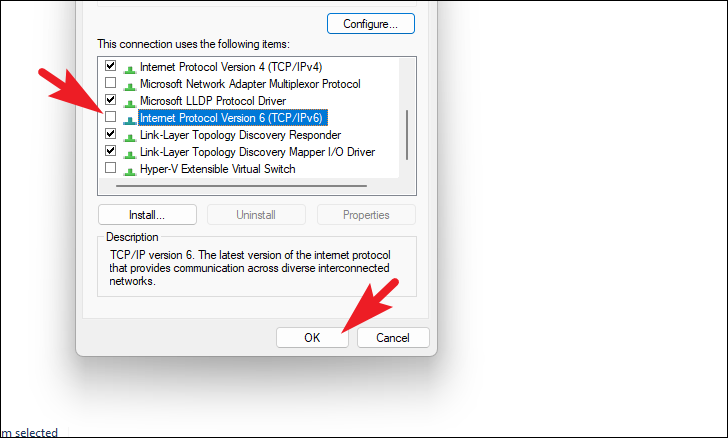
閉じた後、数秒待てば問題なくインターネットに接続されるはずです。
インターネットに接続できないのは最悪です。このガイドでは、WindowsコンピュータのIPアドレスの競合をかなり簡単に解決し、すぐにインターネットに接続できるようになることを期待しています。








