目次
あなたのような読者が、MUOを支えています。当サイトのリンクを使って購入された場合、アフィリエイト報酬を得ることがあります。続きを読む
最近、お使いのWindowsシステムの動作が遅くなり、CPU使用率が急上昇していることに気づきましたか?このような問題の原因は、バックグラウンドで実行されるWindowsシステムプロセスであるTiWorker.exeである可能性が高く、エラーが発生した場合、大量のCPUリソースを占有することがあります。この記事では、TiWorker.exeとは何か、またそれに関連するエラーを修正する方法について説明します。
TiWorker.exeとは何ですか?
TiWorker.exeは、Windows上でバックグラウンドタスクを実行する正規のシステムプロセスです。Windows Updateサービスに関連付けられ、システムの更新をインストールし管理します。このプロセスは、システムがアイドル状態のときに自動的に実行されますが、Windows上で"check for updates"をクリックすることで手動で起動させることもできます。
TiWorker.exeはセキュリティ上の脅威はなく、バックグラウンドで実行しても通常安全です。しかし、実行中にエラーが発生するとCPUの使用率が過剰になり、コンピュータの動作が遅くなったり、ラグが発生したりする可能性があります。したがって、TiWorker.exe関連のエラーの根本原因を特定し、それを修正する必要があります。
以下では、TiWorker.exe'の高いCPU使用率に対する最も一般的な修正方法について説明します。
1.Windows Update Troubleshooterを実行する
Windows Updateトラブルシューターは、TiWorker.exeがCPUリソースを過剰に消費する原因となる問題のほとんどを検出し、修正することができます。トラブルシューターを実行するには、次のようにします。
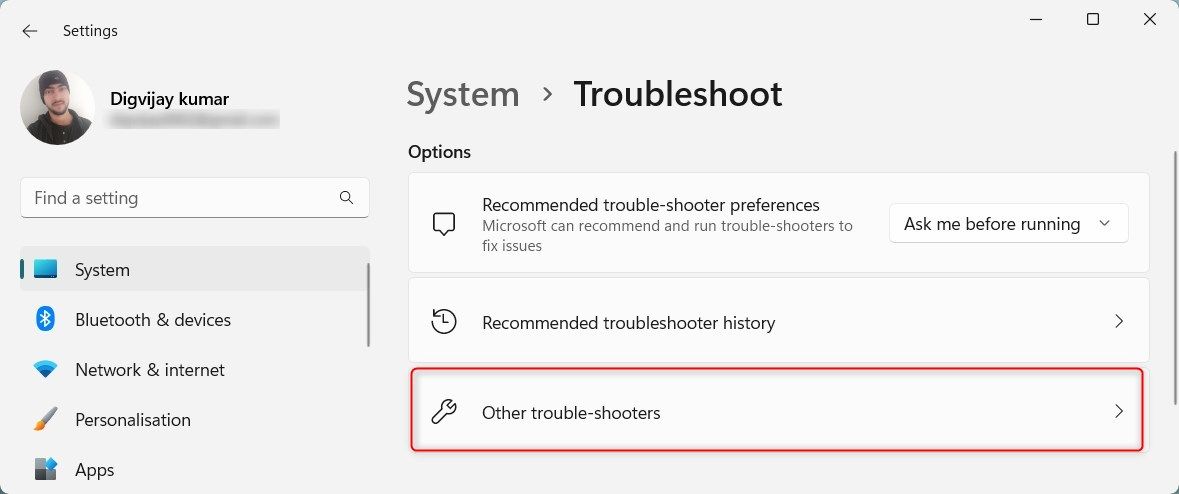
これにより、TiWorker.exeがCPUを過剰に使用する原因となっているエラーが検出され、修正されるはずです。プロセスが完了したら、コンピュータを再起動して、TiWorker.exeがまだ高いCPUリソースを消費しているかどうかを確認します。
2.システムメンテナンス・トラブルシューターを実行する
TiWorker.exe関連のエラーを修正するために、システムメンテナンストラブルシューターを実行することも可能です。ディスクの断片化、レジストリの問題、その他TiWorker.exeがCPUを過剰に占有する原因となるエラーを検出し修正します。
トラブルシューターを実行するには、以下の手順で行います:
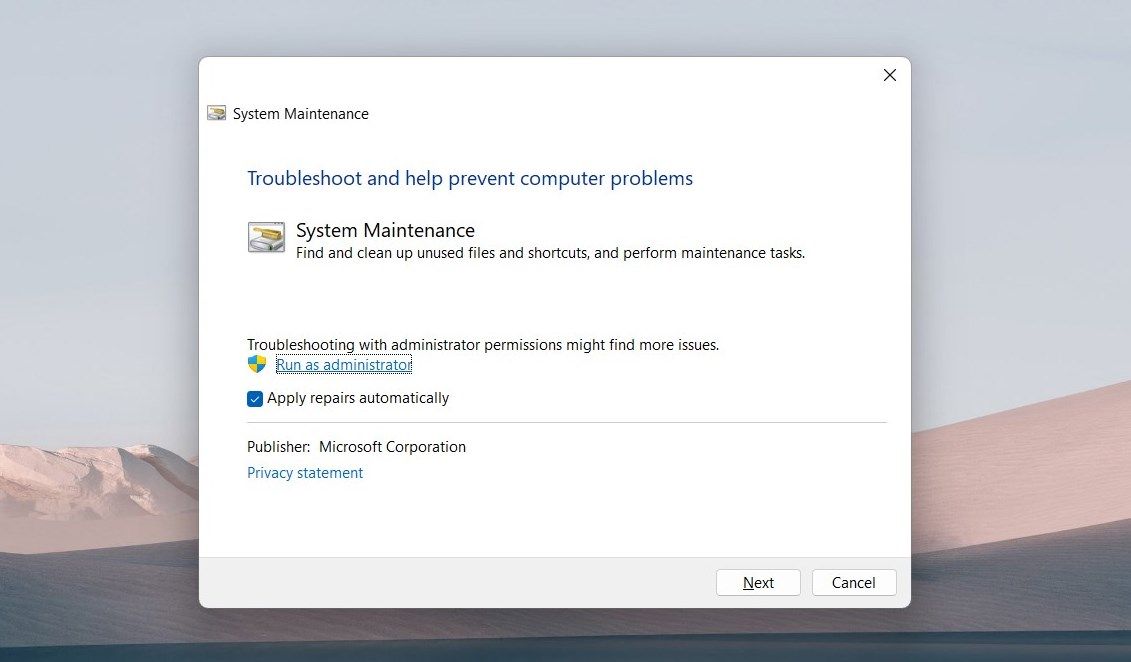
トラブルシューターの実行が完了したら、コンピュータを再起動し、問題が解決されるかどうかを確認します。
3.ソフトウェア配布フォルダーを消去する
Software Distributionフォルダは、Windowsのアップデートに関連する一時ファイルを保存するフォルダです。このフォルダが乱雑になると、TiWorker.exeがCPUリソースを過剰に消費してしまう可能性があります。これを解決するには、Software Distributionディレクトリを削除し、Windowsに新しいディレクトリを作成させることができます。以下はその方法です:
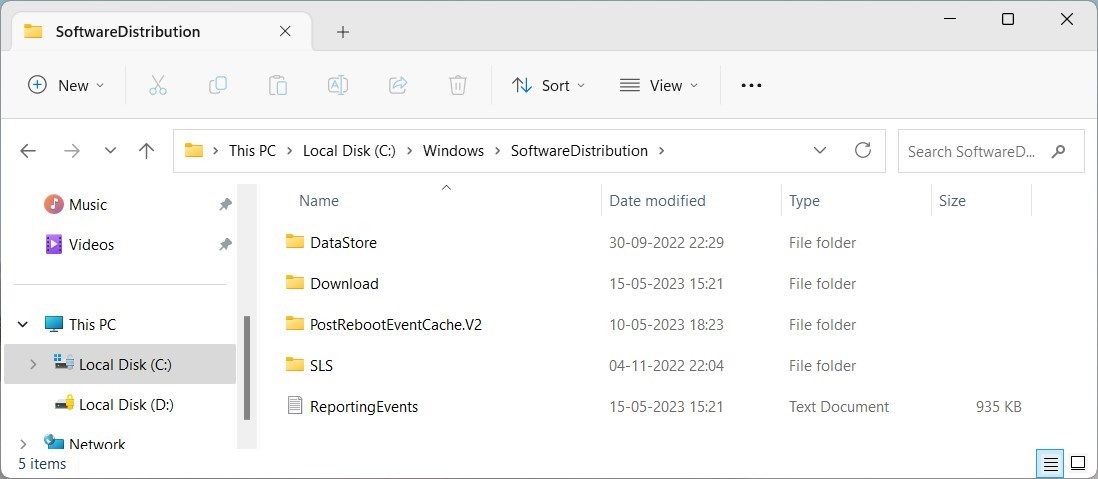
ファイルエクスプローラーのアドレスバーにC:¥Windows¥Software¥Distributionをコピー&ペーストしてEnterキーを押すと、そのフォルダに直接アクセスすることができます。
これらの手順を完了した後、コンピュータを再起動し、TiWorker.exeがまだCPUの使用量を多く占めているかどうかを確認します。もしそうなら、次の解決策に進んでください。
4.いくつかの一般的な修正を実行する
上記の解決策がどれも役に立たない場合、TiWorker.exeの問題を解決するためにいくつかの一般的な修正を実行することができます。これには、システムファイルチェッカーを実行し、破損したシステムファイルを検出して修復することが含まれます。
また、クリーンブートを実行してみると、サードパーティーのアプリケーションやサービスがすべて無効になり、TiWorker.exe'のCPU使用率が高くなる原因を特定することができます。
WindowsのCPU使用率が高い場合の対処法
CPUの使用率が高いと、コンピュータの動作が遅くなり、日常生活に支障をきたすことがあります。これらのヒントを試してみて、Windowsの動作がより速く、よりスムーズになるはずです。








