マイクロソフトは、Bingをユーザーに押し付け続けようとした長い歴史がある。Windows 11も、前任者と同様にこのやり方を踏襲し、Bing検索を検索メニューに組み込んでいます。現在、ほとんどのユーザーは、システム上のファイルやアプリを探すために検索を使用することを好みます。しかし、その代わりに、Bing検索からの結果も表示される乱雑な検索ウィンドウが表示されることになります。
Bing AIがBingの検索ゲームを完全に変えたとはいえ、だからといって検索メニューにBing AIを入れたいとは思わないでしょう。また、ブラウザでBingからGoogleや他の検索エンジンに切り替えるのは簡単ですが、Windows検索には同じ礼儀がありません。オペレーティングシステムの設定には、Bingを無効にするオプションがないことがわかります。Bingサーチを無効にする唯一の方法は、レジストリを編集することです。では、その方法をご紹介します。
レジストリエディタを使用してBing Searchを無効にする
レジストリの編集は重要な作業であり、細心の注意を払う必要があります。ランダムに値を変更したり削除したりすると、プログラムやオペレーティングシステムそのものが不安定になる可能性があります。Windows 11でBing検索を無効にするためにレジストリを編集するには、以下の指示に正確に従う必要があります。また、レジストリを編集する前に、万が一ミスがあった場合に備えてバックアップを作成しておく必要があります。
Windows 11のシステムで「検索」メニューを開き、検索バーに‘Registry Editor’と入力します。次に、最初の検索結果を選択すると、Windowsレジストリを表示および編集できるアプリが開きます。UACウィンドウが表示された場合は、‘Yes’をクリックして次に進みます。
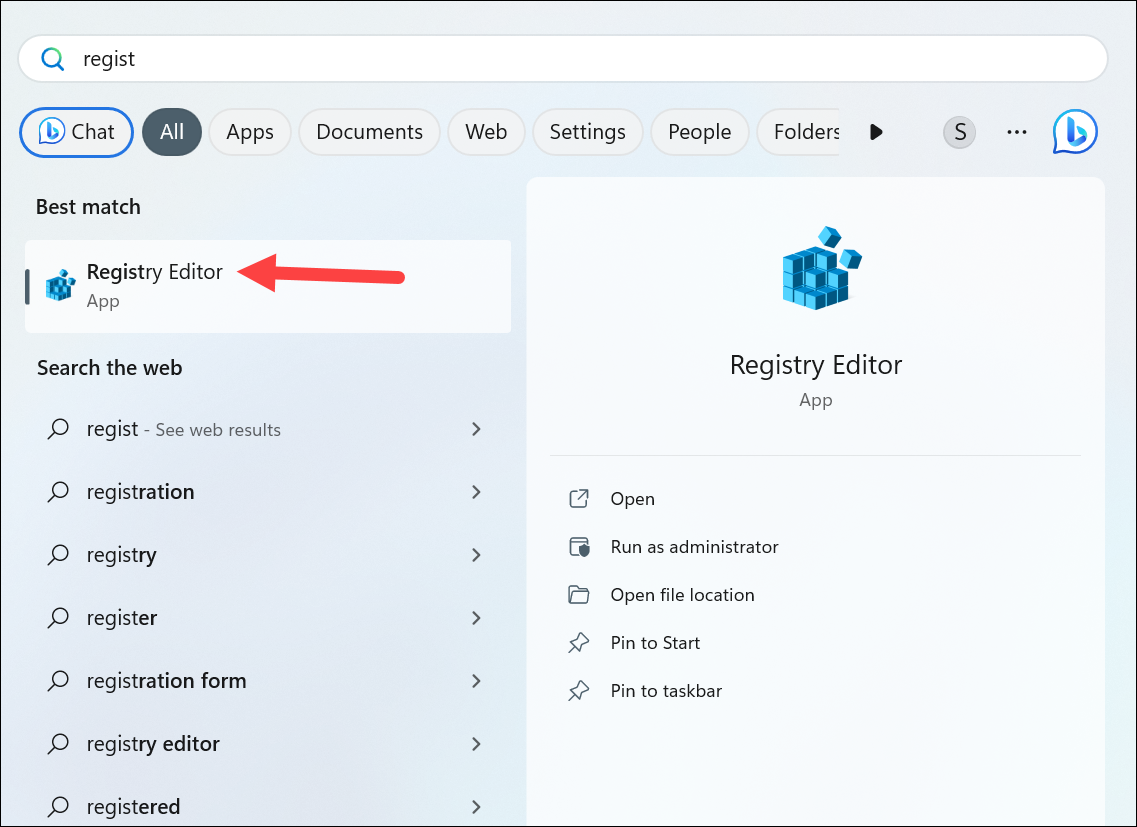
さて、レジストリをバックアップするには、‘File’メニューオプションから‘Export’を選択します。
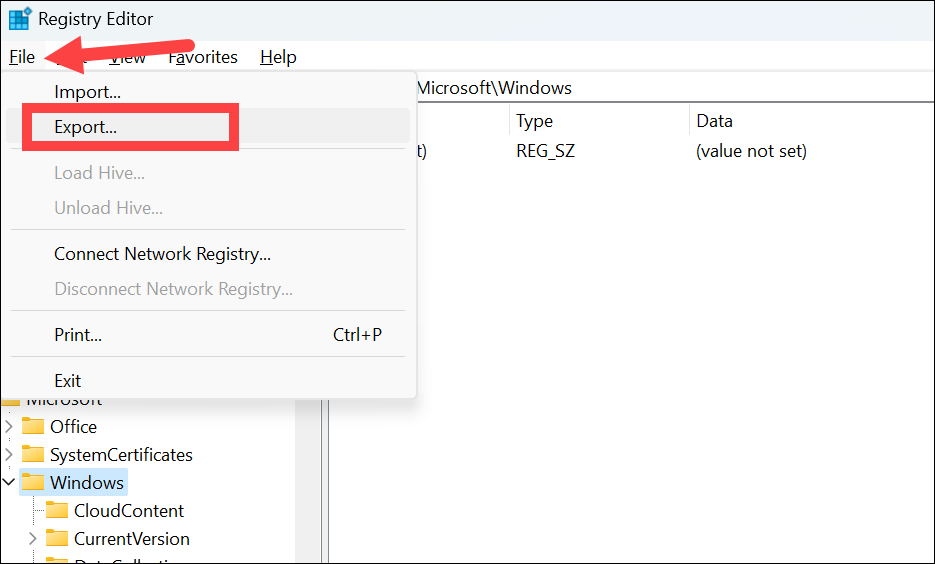
次に、ファイルの保存場所を選択し、名前を入力し、‘Save’をクリックします。
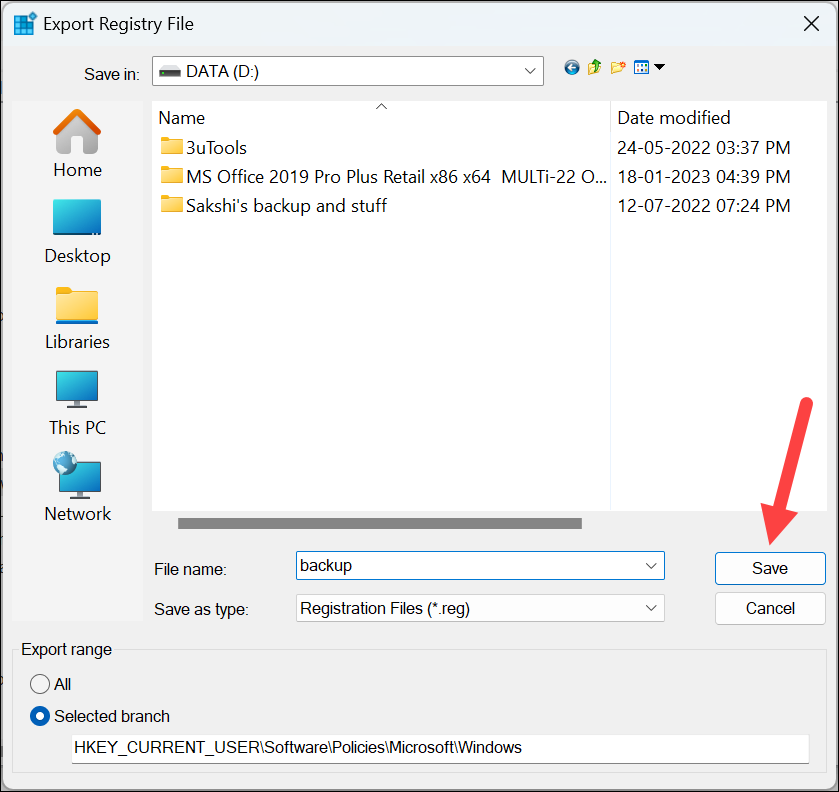
以下のコードをレジストリエディタのアドレスバーに貼り付けるか、手動で以下のフォルダに移動してください。
HKEY_CURRENT_USER(ソフトウエア)Policies(ポリシー)Microsoft(マイクロソフト)Windows(ウィンドウズ)Explorer(エクスプローラー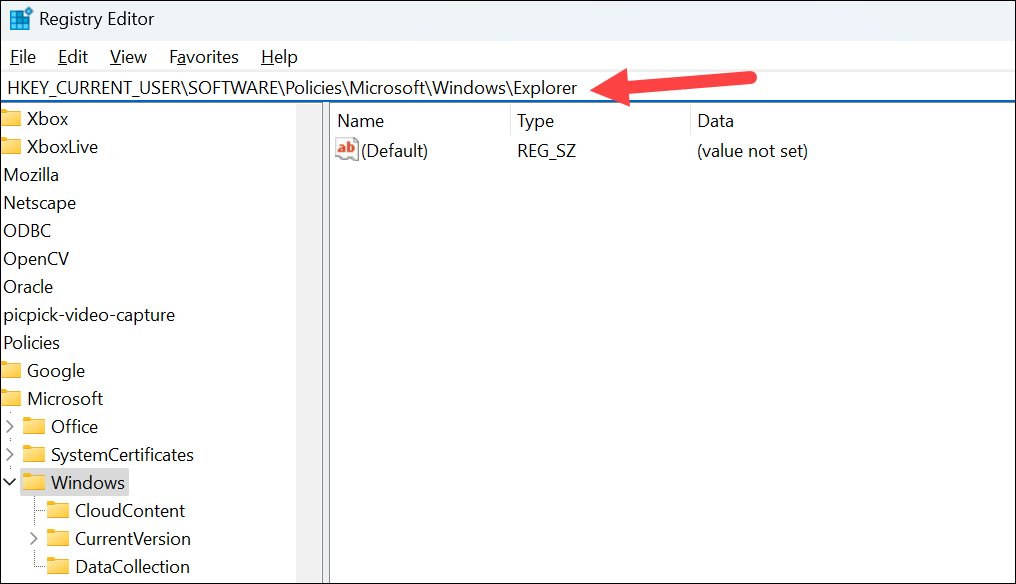
上記のパスを入力しても何も表示されない場合は、Windowsまでのコードのみを入力してください(例)。
HKEY_CURRENT_USERソフトウエア・ポリシー・マイクロソフト・ウィンドウズ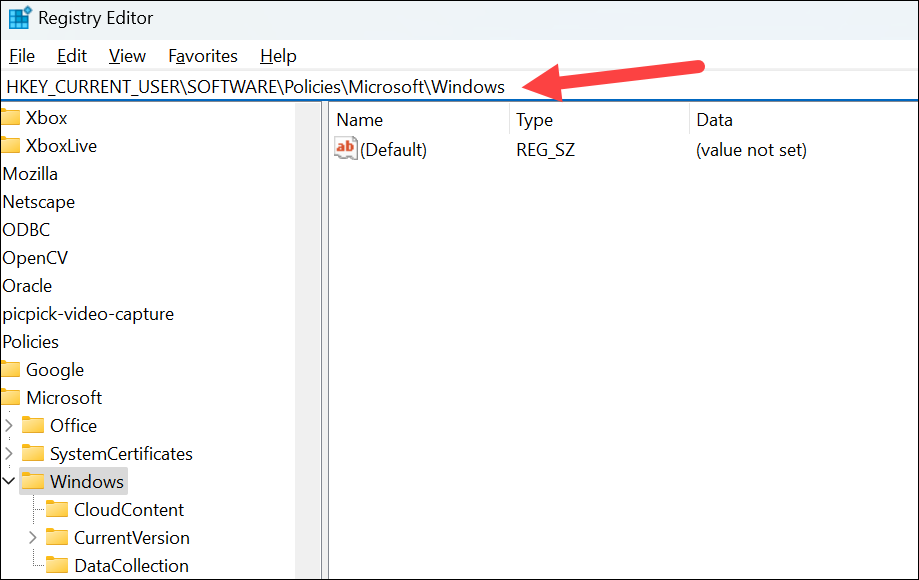
すでにエクスプローラーキーをお持ちの方は、次のステップをスキップして、直接DWORDを作成するステップに進んでください。
エクスプローラーキーを作成するには、「Windows」を右クリックし、「新規作成」オプションにカーソルを合わせます。次に、サブメニューの中から「キー」オプションをクリックします。
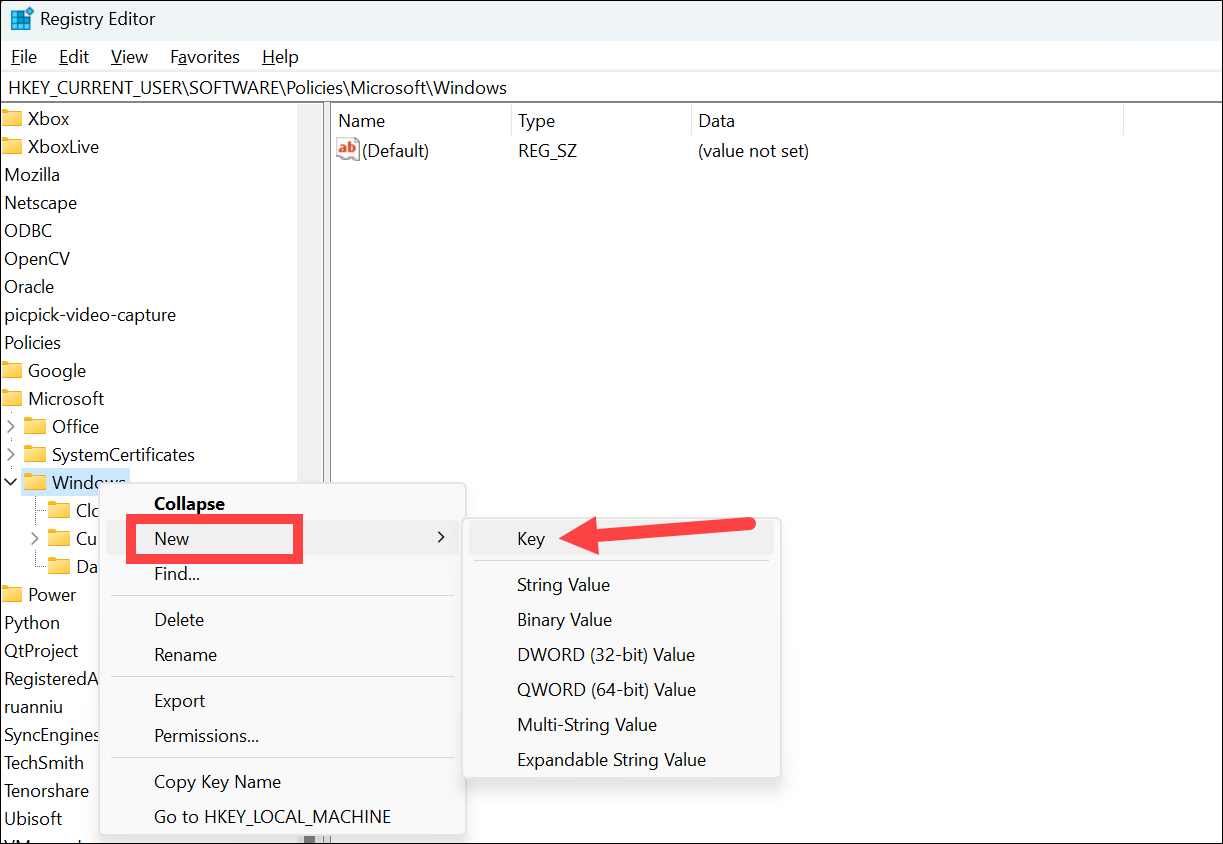
名前の欄にExplorerと入力し、Enterキーを押します。
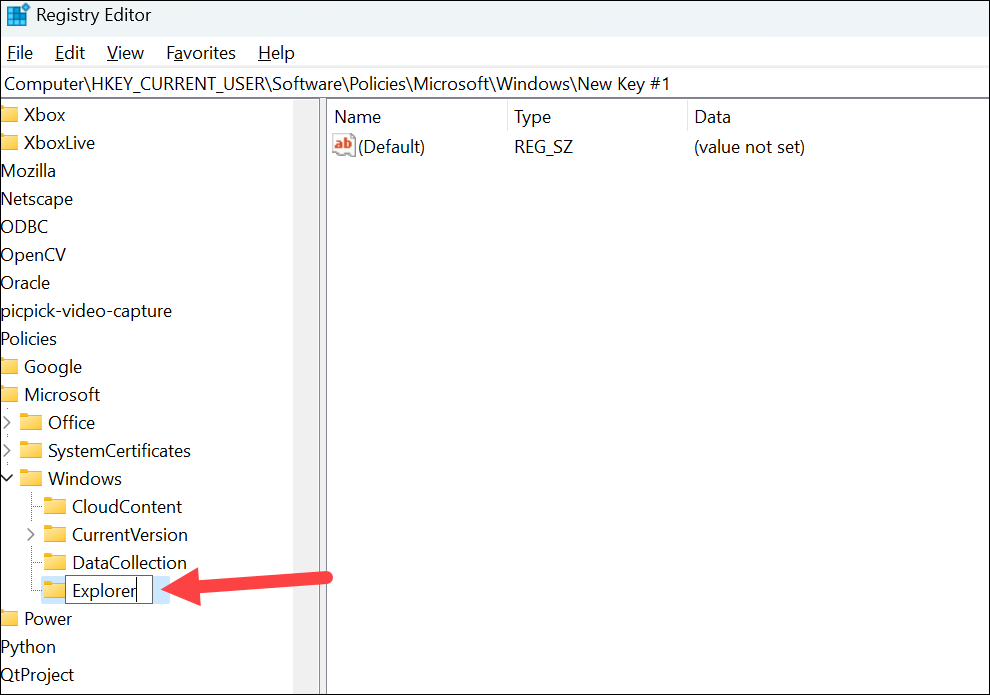
さて、この手順は誰がやっても同じです。ac}Explorer’オプションを右クリックして、メニューの‘New’を開き、サブメニューから‘DWORD (32-bit) Value’を選択します。
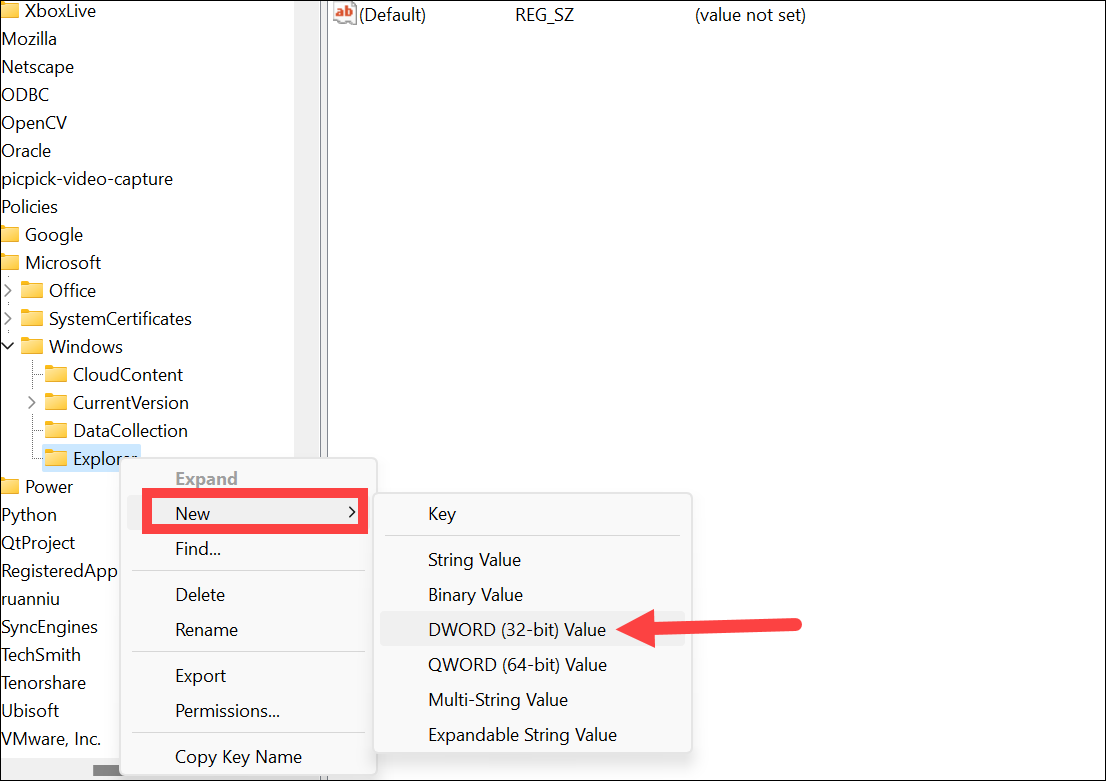
DWORDが作成され、自動的に選択されるので、名前を付けることができます。新しい値をDisableSearchBoxSuggestionsと命名します。
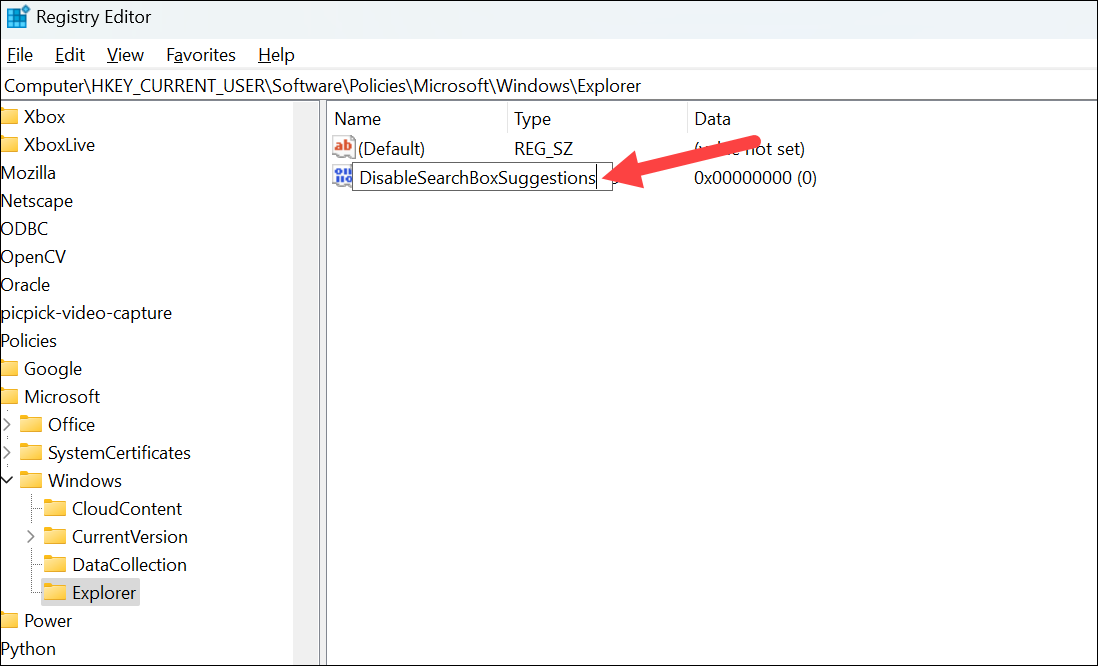
ac}DisableSearchBoxSuggestions’をダブルクリックして、そのプロパティを開きます。値のデータフィールドで値を1に設定し、‘OK’をクリックします。
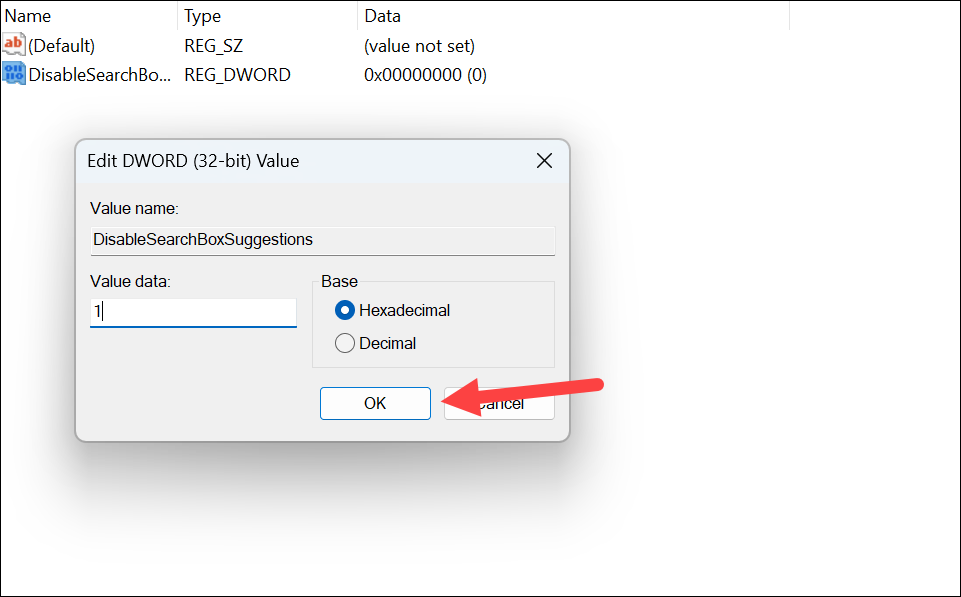
ここで、変更を適用するために、Windows Explorerを再起動する必要があります。タスクマネージャーを開き、プロセスの一覧からWindowsエクスプローラーを再起動することで、これを行うことができます。または、単にPCを再起動することもできます。
再起動後、Windows 11でBing検索が無効になっていることがわかります。
Bing検索の結果は検索メニューの邪魔になりますが、この簡単なレジストリハックで無効にすることができます。また、上記と同じ手順でDWORD値を0に戻せば、いつでも有効にすることができます。








