目次
あなたのような読者は、MUOをサポートするために役立ちます。当サイトのリンクを利用して購入された場合、アフィリエイト報酬を得ることがあります。もっと読む
仮想マシンを使うと、ホストOSから分離した状態で、1つのシステム上で複数のOSを体験することができます。直接インストールしたくない新しいOSを試すために、仮想マシンを作成してみたことがあるはずです。しかし、仮想マシンの中でHyper-Vを使ってみたことはありますか?
Hyper-VはWindows内蔵のハイパーバイザーで、仮想マシンを作成し、実行することができます。しかし、VMwareのWindows仮想マシンの内部でHyper-Vを使用することも可能です。つまり、VMwareの仮想マシン内にHyper-Vの仮想マシンを作成し、問題なく実行することができるのです。以下’の方法です。
Hyper-V内部でLinux仮想マシンを動作させるための前提条件
まず、VMware 内部で完全に機能する Windows 仮想マシンが必要です。このプロジェクトでは、Windows 10または11の仮想マシンをお勧めします。また、Hyper-VはWindows Home Editionでは利用できないため、Windows ProまたはEnterprise Editionのいずれかを選択する必要があります。
十分な量のハードウェアリソースを仮想マシンに割り当てるようにしてください。この背景には、仮想マシンの内部で仮想マシンを実行しようとすることがあります。そのため、Windows仮想マシンは、Hyper-Vを使用してLinux仮想マシンを実行するために、そのリソースの一部のみを割り当てることができます。16GBのRAMと8コアのAMDプロセッサを搭載したWindows 11システムを使ってテストしました。
また、インストール方法を開始する前に、VMware Workstation Playerを最新バージョンにアップデートしてください。
Hyper-Vを使用してWindows仮想マシン内にLinux仮想マシンを作成する方法
手順を3つに分けて説明します。まず、Windows仮想マシンの仮想化機能を有効にする必要があります。次に、この仮想マシン上でHyper-Vを有効にする必要があります。最後に、Hyper-Vを使用してLinux仮想マシンを作成する必要があります。
1.VMwareのWindows仮想マシンの仮想化を有効にする
Virtualizationを有効にするためには、以下のようにします。
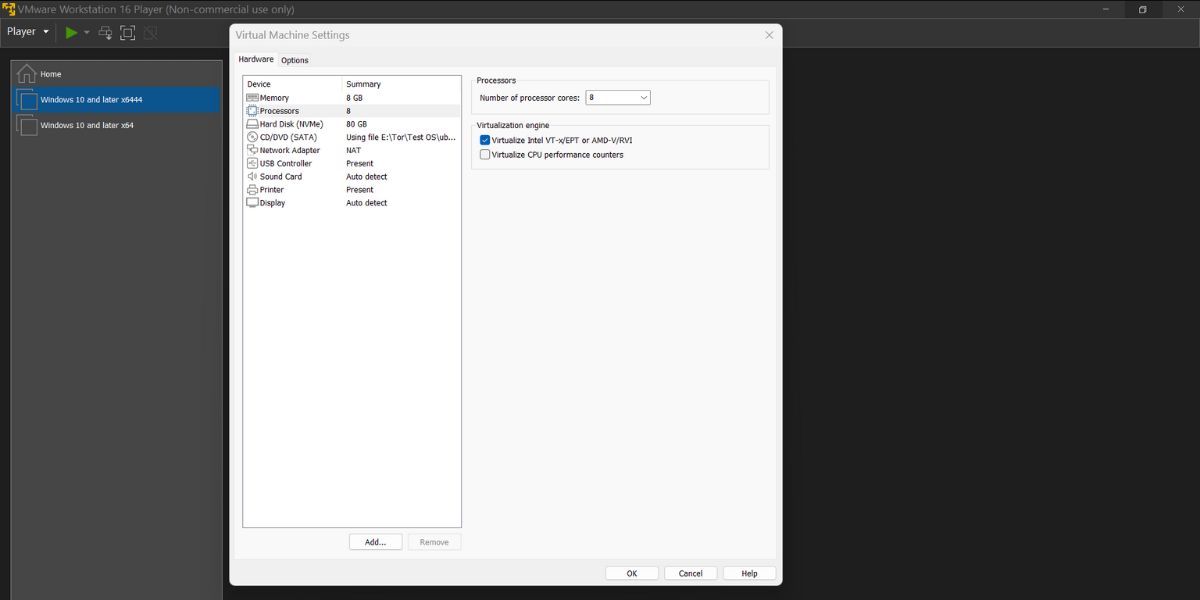
これで、上記のWindows仮想マシンに対して、仮想化機能が有効になりました。次に、Hyper-Vをインストールする必要があります。
2.Windows仮想マシンにHyper-Vをインストールする
VMware Windows仮想マシンにHyper-Vをインストールするには、以下の手順を繰り返してください。
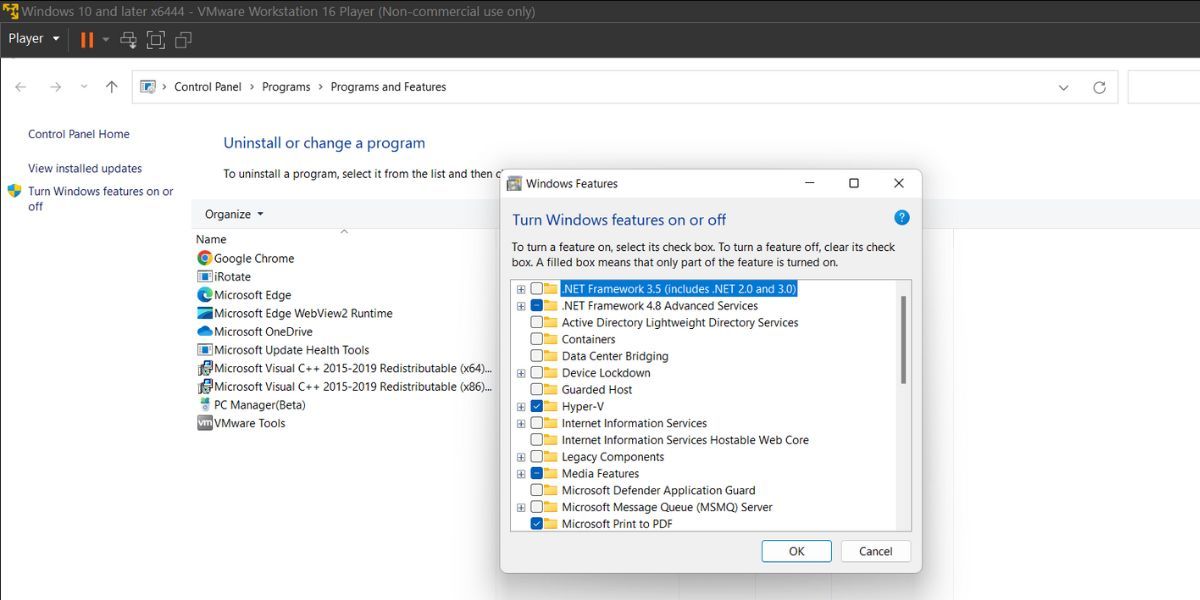
これで、Windows仮想マシン上でHyper-Vが有効になりました。次に、Linux仮想マシンitを作成する必要があります。
3.Hyper-Vを使用したLinux仮想マシンの作成
最後の作業は、Hyper-Vを使ってWindows仮想マシン内にLinux仮想マシンを作成することです。Linuxのディストリビューションはどれを選んでも構いません。この実験では、Ubuntuを使用します。UbuntuのISOファイルをUbuntuのウェブサイトからダウンロードして、仮想マシンを作成する必要があります。
Ubuntuの仮想マシンを作成するには、次のようにします。
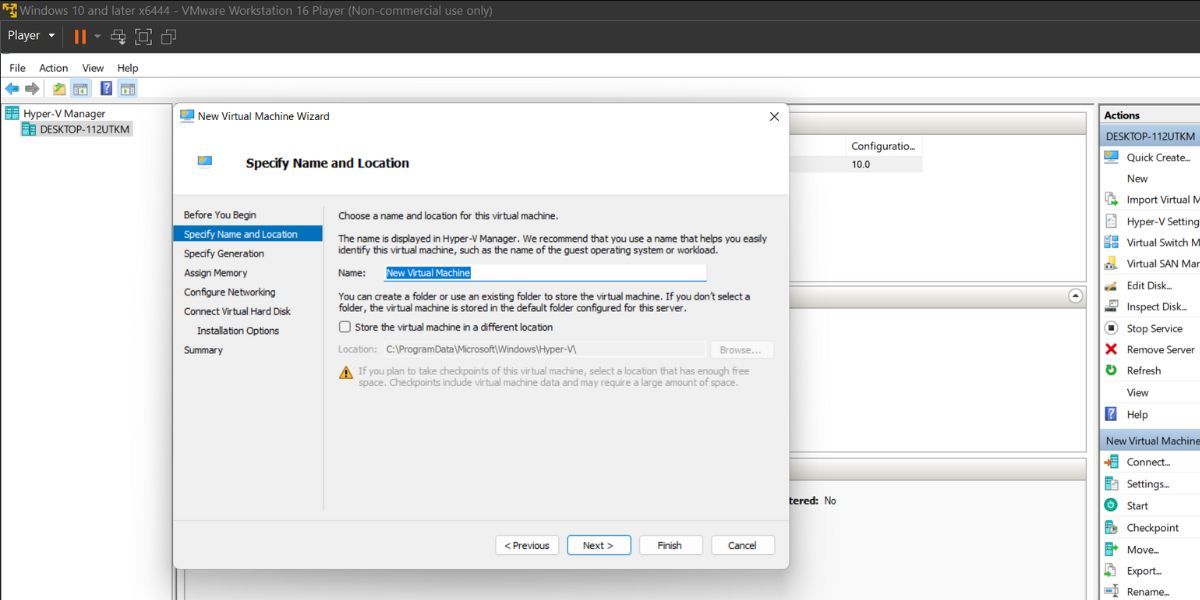
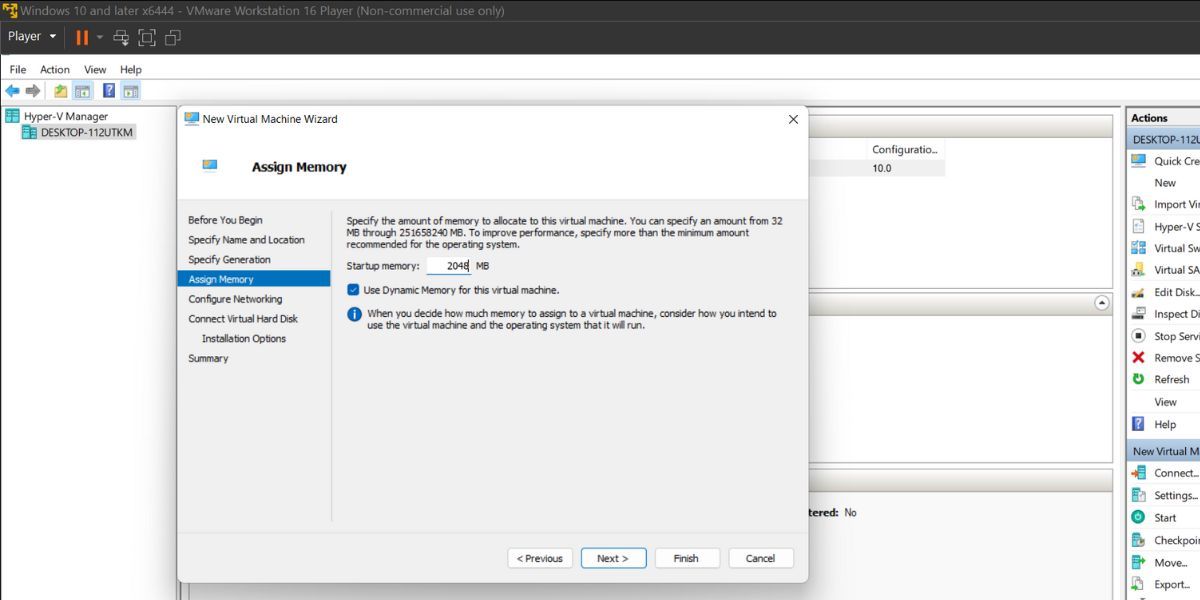
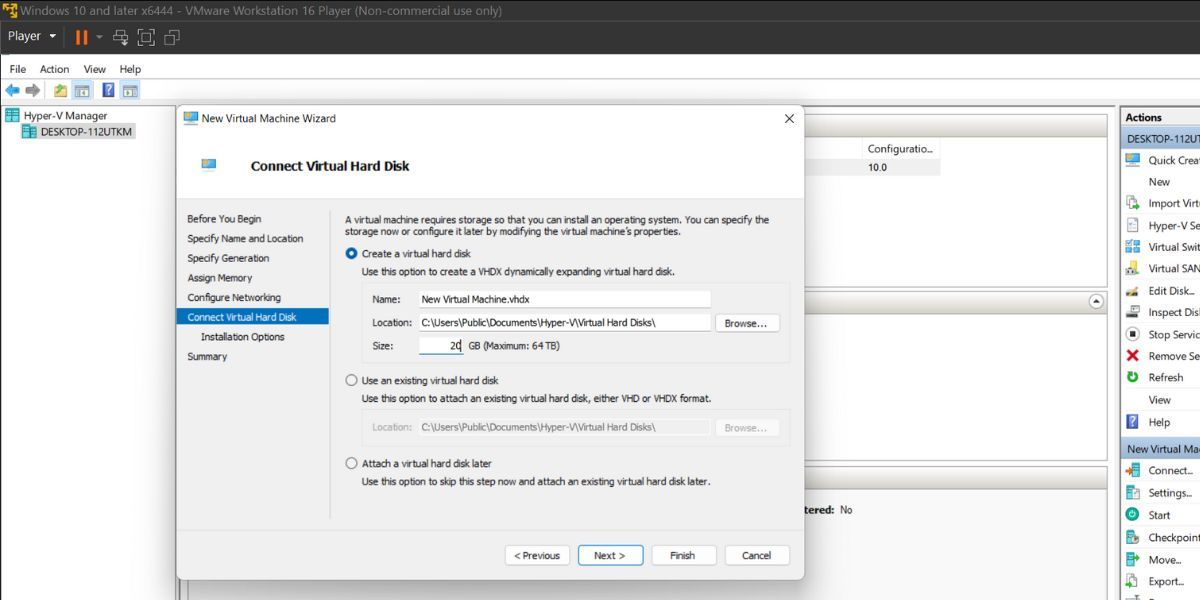
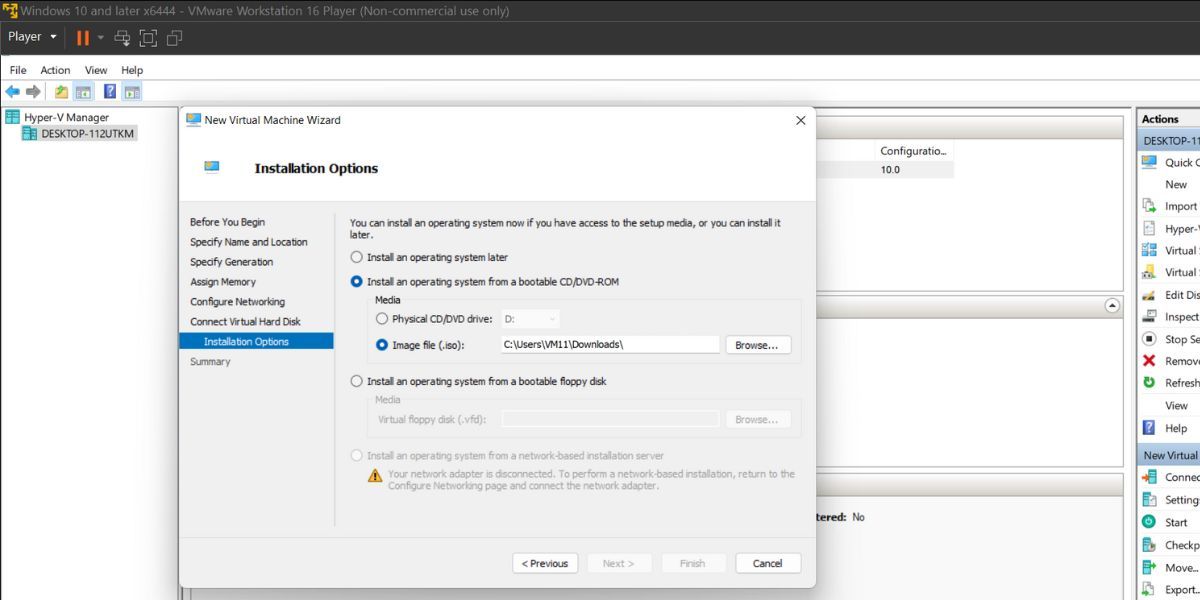
これで仮想マシンの準備ができましたので、いよいよUbuntuを起動します。
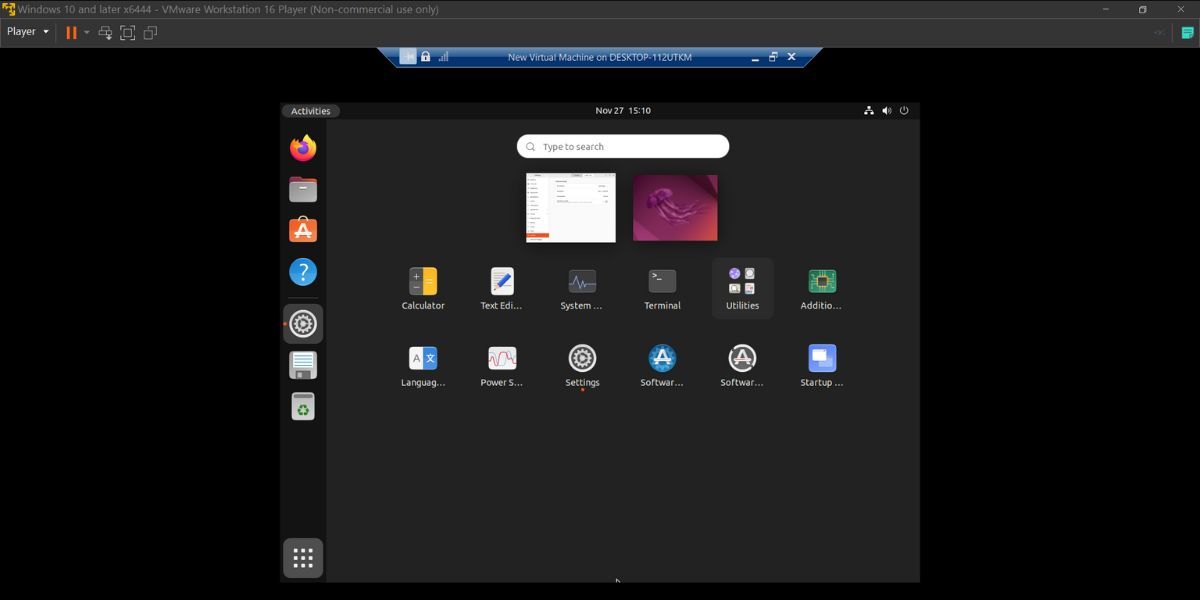
仮想マシンが起動し、Ubuntuデスクトップが表示されます。Ubuntu を使用して、他の仮想化ソフトウェアと同様に Hyper-V 内でシステムが正常に動作していることに気づくことができます。
覚えておきたいいくつかのこと
仮想マシン内に仮想マシンを作成することは可能です。しかし、ホストシステムの基本的な構成が、仮想マシン内で仮想マシンを問題なく実行できるものでなければならないことを覚えておく必要があります。4GBのRAMとデュアルコアプロセッサを搭載したローエンドシステムでこの実験を行うと、システムの動作が停止してしまうでしょう。
そのため、Windows仮想マシンに十分なハードウェア・リソースを割り当てることができるシステムを使用する必要があります。そうすれば、Hyper-Vを使ってLinux仮想マシンを作成し、それを割り当てて問題なく実行することができます。Hyper-Vを使用してUbuntuを試した後、仮想マシンをパワーオフすることができます。または、Hyper-V Managerから仮想マシンを削除することもできます。Windowsの仮想マシン内の多くのスペースが解放されます。
また、Windows仮想マシンでこれ以上必要ない場合は、Hyper-V機能をアンインストールしてください。詳しくは、Windows 11でHyper-Vを無効化または削除する方法についてのガイドを確認してください。
Hyper-Vで仮想マシン内部の仮想マシンを使用する
VMwareはハードウェア仮想化をサポートしており、その機能を仮想マシンに拡張することができます。この記事を書いている時点では、VirtualBoxの仮想マシンではHyper-Vは動作しないため、この点ではVirtualBoxはまだ追いついていません。Windows仮想マシンの仮想化機能が不要になったら、必ずオフにしてください。








