目次
あなたのような読者が、MUOを支えています。当サイトのリンクを利用して購入された場合、アフィリエイト報酬を得ることがあります。続きを読む
プロジェクトにカンバンボードを使用することは、プロセスを合理化し、生産性を高めるための素晴らしい方法です。チームでの作業でも、単独での作業でも、カンバンボードは進捗状況を視覚的に表現するため、管理がしやすくなります。
この記事では、Excelでカンバンボードを作成し、使用する方法をステップバイステップで説明します。
カンバンボード用のバックログを作成する
まず、新しいExcelワークブックを開きましょう。開くと、ワークブックの下部にSheet1というタブが表示されます。そのタブをダブルクリックすると、「シートの名前の変更」ポップアップが表示されます。シートの名前を「Backlog」に変更します。
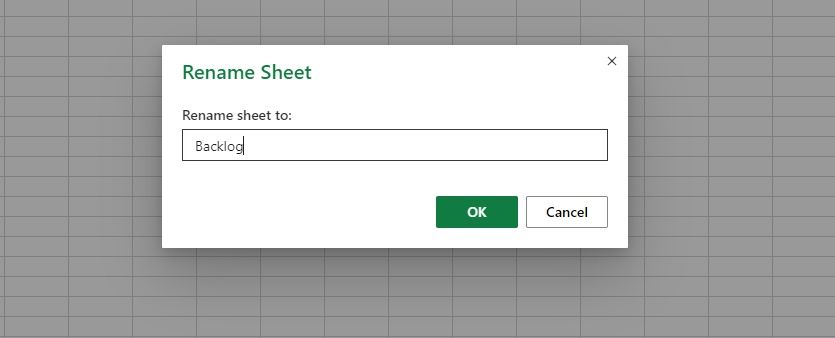
このシートを使って、カンバンボードのベースとなるワークフローのタスクのバックログ表を作成します。
バックログを作成するには、次のような手順で行います。
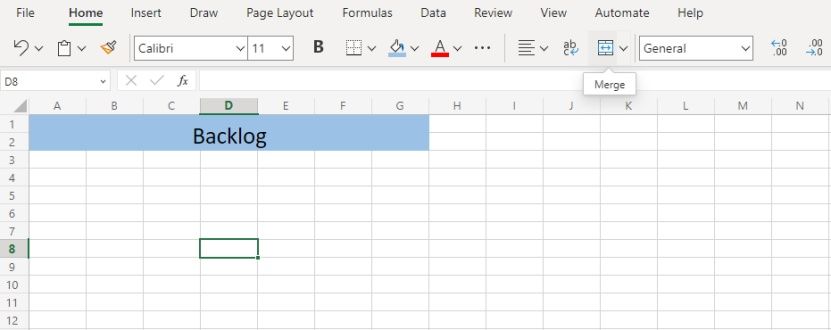
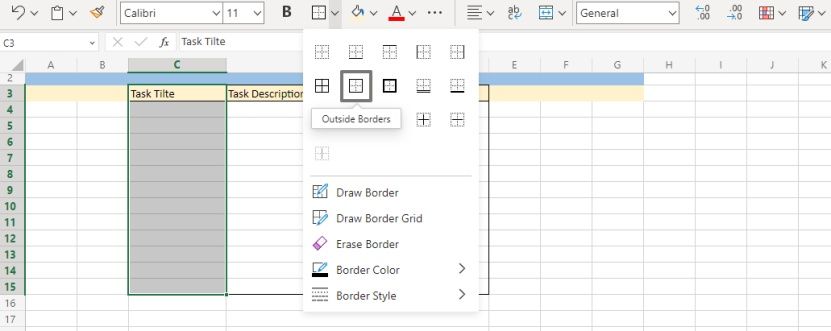
バックログテーブルの準備が整いました。あとはこれを埋めるだけで、こんな感じになります。
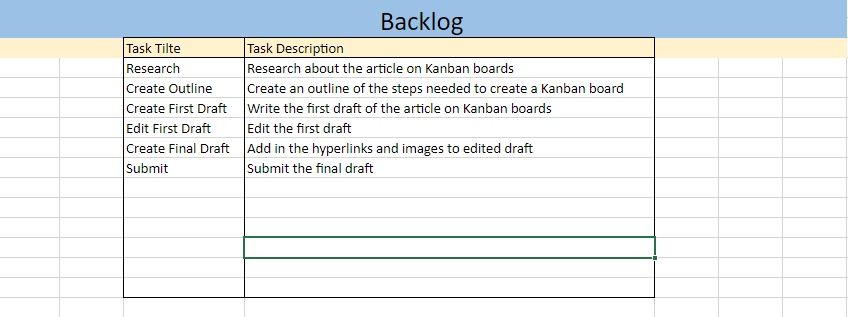
カンバンボードの作成
さて、バックログができたので、いよいよカンバンボードで使用するカンバンを作成します。そのために、シートの下にあるプラス記号をクリックして、新しいシートを作成し、開きます。
新しいシートに、以下の手順でカンバンボードを作成しましょう。
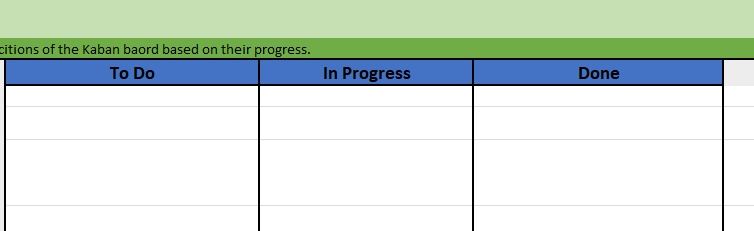
カンバンボードが完成したので、次はカードの作成に移ります。
カンバンカードの作成
以下の手順で、カンバンカードを作成します。
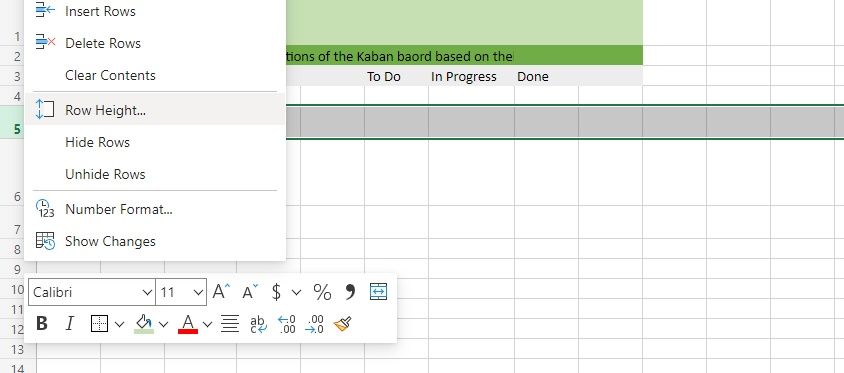
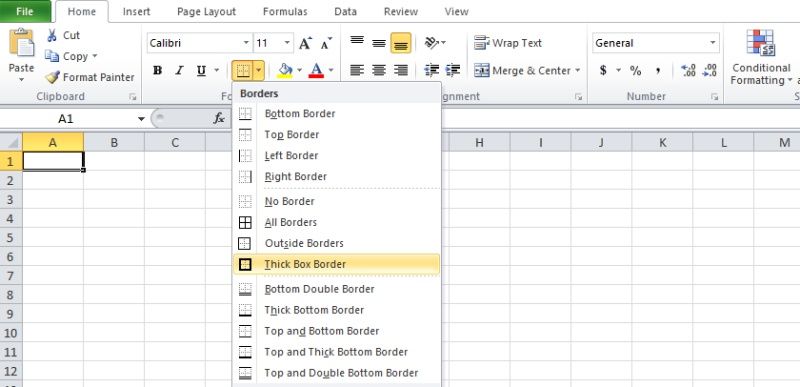
カンバンカードをバックログにリンクさせる
バックログのデータをカンバンカードにリンクさせるには、以下の手順で行います。
カンバンカードにタスクタイトルを追加する
Backlogシートから最初のタスクのタスクタイトルを取得する。
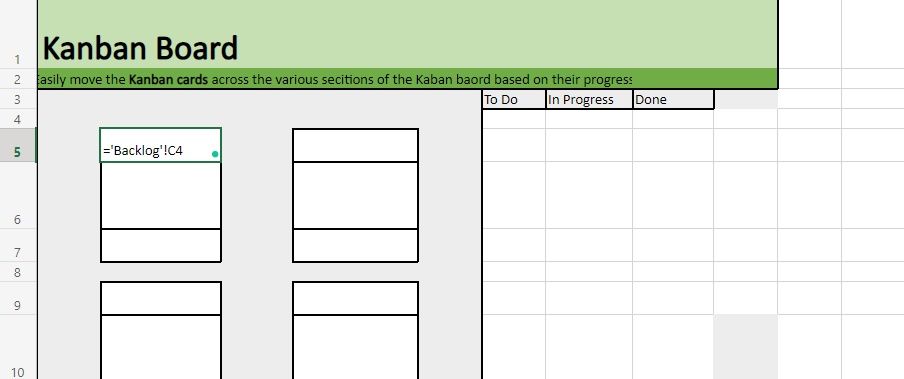
します。
れます。
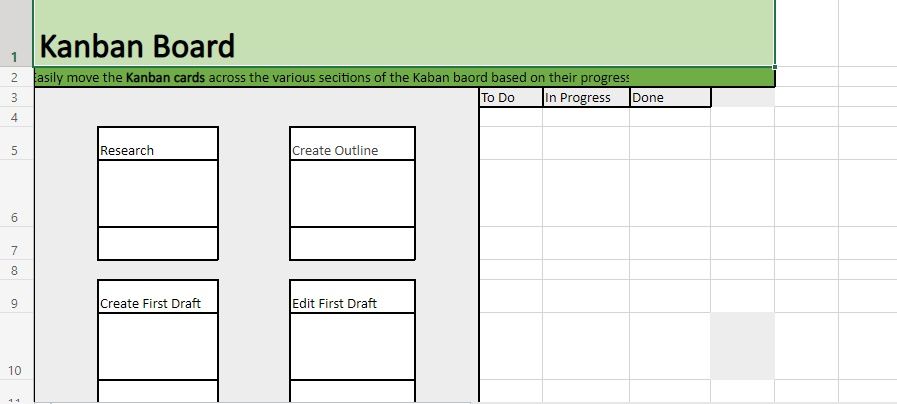
条件付き書式を使って、視覚的に楽しいカードに仕上げる
全てのカードの一番上のセルは、BacklogシートのTask Titles列の値を返していることがわかりますね。しかし、いくつかのカード(この場合、最後の2枚)は、Backlogの対応するセルに値がないため、トップセルに0が返されます。そこで、Excelの条件付き書式を使ってデータを整形し、0を削除することで、視覚的にわかりやすいカードにします。
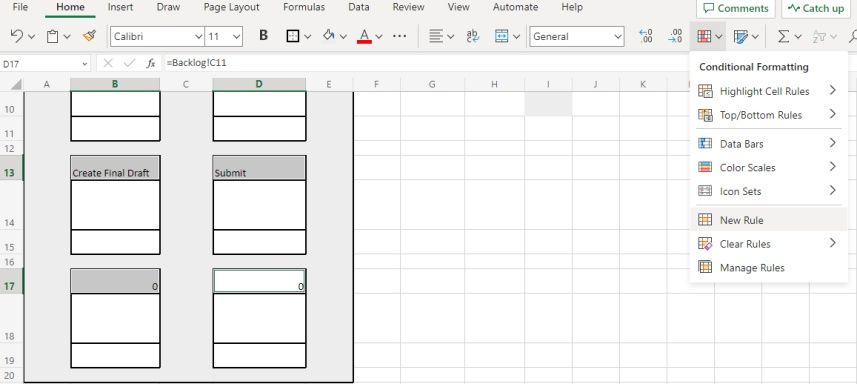
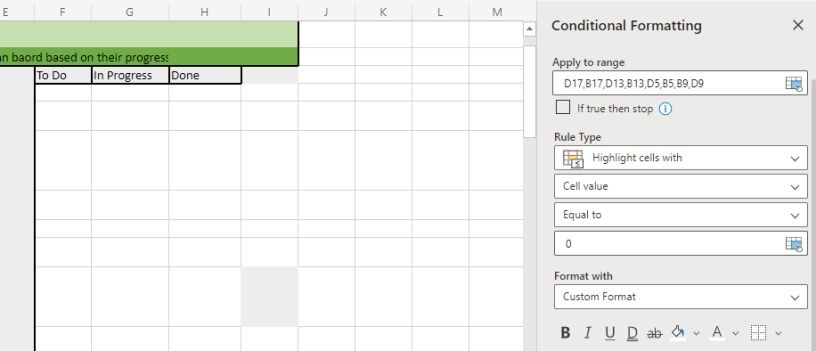
カンバンカードにタスクの説明文を追加する
同様の方法で、バックログからカンバンカードの中央のセルにタスクの説明を戻します。今回は、=Backlog!D4、=Backlog!D5などの式になります。タスクのタイトルと同様に、Backlogの黒いセルは0を返しますが、これはすでに述べたように、条件付き書式で修正することができます。
カンバンカードにタスクの説明を追加するときに気づくもう一つの問題は、テキストがセルからこぼれることです。これを防ぐために、Excelのセルでテキストを包むことにします。
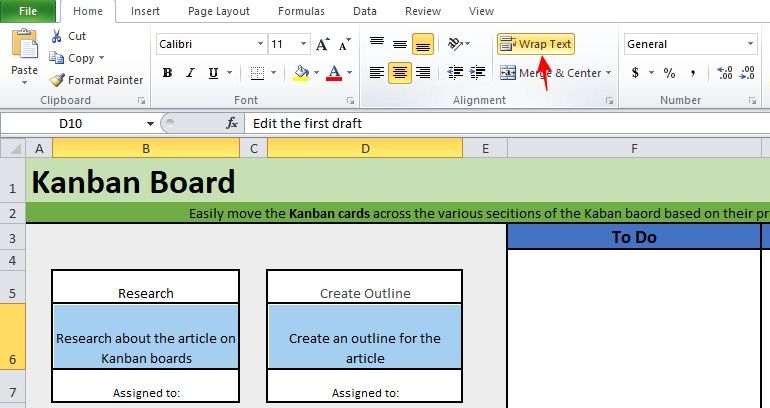
最後の仕上げをする
カンバンカードが出来上がっても(バックログとリンクしていても)、さらに良いものにするために、いくつかの追加ステップを紹介します。
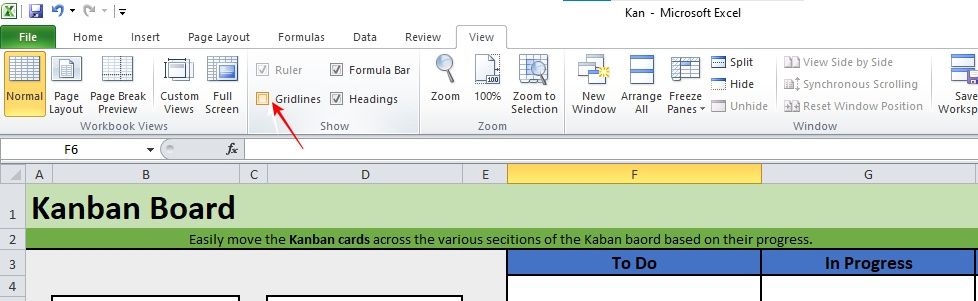
移動可能なカンバンカードを作成する
ここまでのステップを踏めば、バックログのタスク、カンバンボード、カンバンカードは準備できているはずです。しかし、これらのカードを簡単に移動させることはできません。以下の手順で、カンバンカードを移動できるようにしましょう。
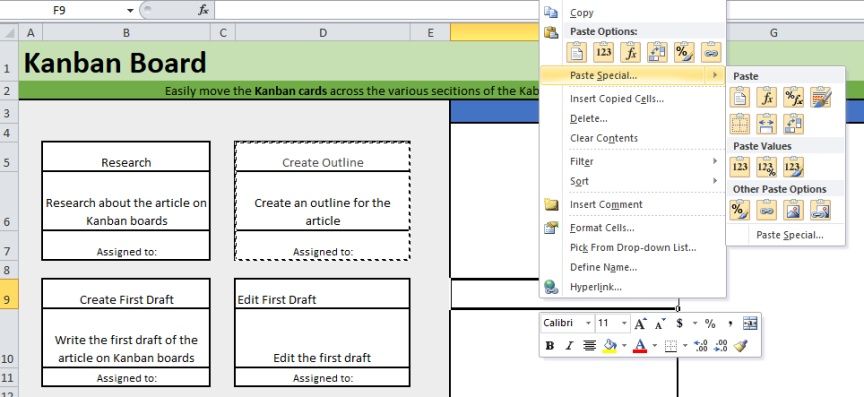
カンバンボードを活用して効率を最大化する
カンバンボードの基本構造ができたので、あとはプロジェクトの要件に合わせてカスタマイズしてください。カンバン方式を最大限に活用するには、GTD方式などの他の生産性向上策と組み合わせるのが効果的です。








