目次
あなたのような読者は、MUOをサポートするのに役立っています。当サイトのリンクから購入された場合、アフィリエイト報酬が発生する場合があります。もっと読む
Microsoft は Windows Hello ベースのサインイン オプションを採用するユーザーを増やそうとしていますが、Windows 11 ではまだ古いパスワード ベースのログインが採用されています。そしてそれには正当な理由があります。
従来のパスワードによるサインインよりも暗証番号によるサインインを好む場合でも、バックアップオプションとしてアカウントパスワードを設定することができます。PINを忘れたり、エラーが発生したりしたときにサインインするのに便利な方法です。しかし、もしアカウント・パスワードを忘れてしまったら?
Windows 11では、設定アプリからアカウントのパスワードを変更することができます。パスワードを覚えていない場合は、コマンドプロンプトからパスワードを再設定することができます。ここでは、Windows 11でアカウントのパスワードを変更するさまざまな方法を紹介します。
Windowsの管理者パスワードを忘れたら?
ほとんどのWindowsパソコンには、複数のサインインオプションがあります。そのため、WindowsユーザーアカウントのPINが機能しない場合、アカウントのパスワードを使ってサインインすることができますし、その逆も可能です。
アカウントのパスワードを変更するには、現在のパスワードを覚えているか、別のサインインオプションでPCにログインできることが必要です。アカウントからロックアウトされ、サインインする方法がない場合は、Windowsの管理者パスワードをリセットする方法を参照してください。
1.Ctrl Alt Delete を使ってアカウントパスワードを変更する
アプリが原因でPCが応答しなくなり、再起動を実行したり、タスクマネージャにアクセスしたりする場合、Ctrl Alt Deleteのコンボがよく使われます。しかし、このコンボは、パスワード変更オプションを含む他の便利なツールへのアクセスを提供します。
以下の手順で、Ctrl Alt Deleteのユーザーメニューから素早くアカウントのパスワードを変更することができます。
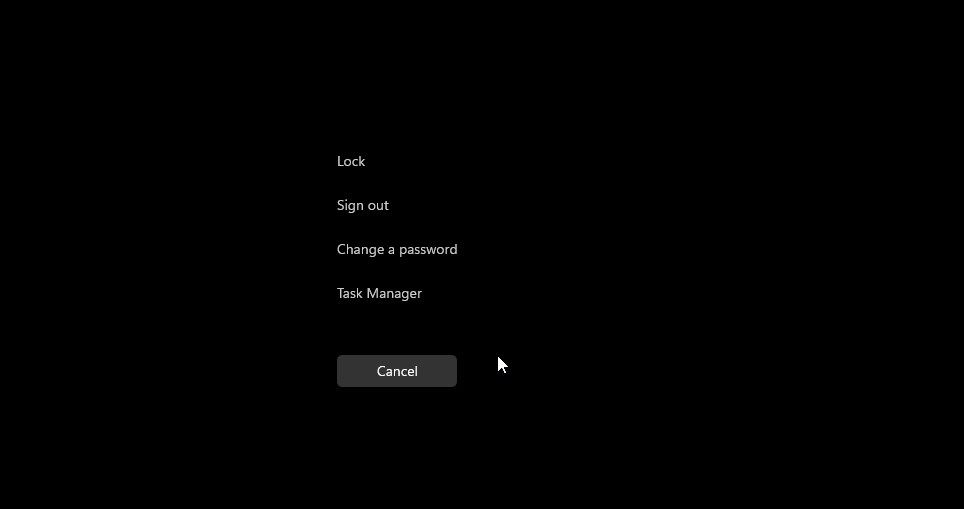
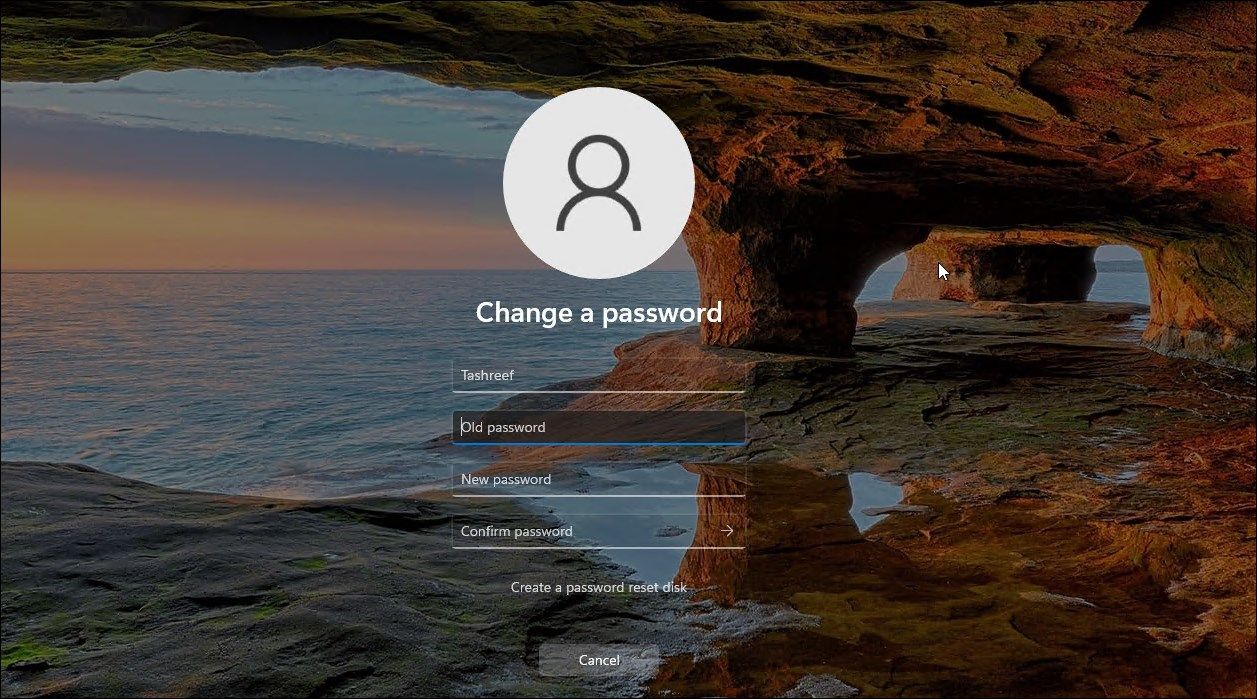
2.設定アプリでアカウントパスワードを変更する
設定アプリからローカルアカウントのパスワードを簡単に変更することができます。しかし、これを行うには、現在のアカウントパスワードを知っている必要があります。そうでない場合は、以下のパスワードリセットの方法に進んでください。
アカウントのパスワードを変更する場合。
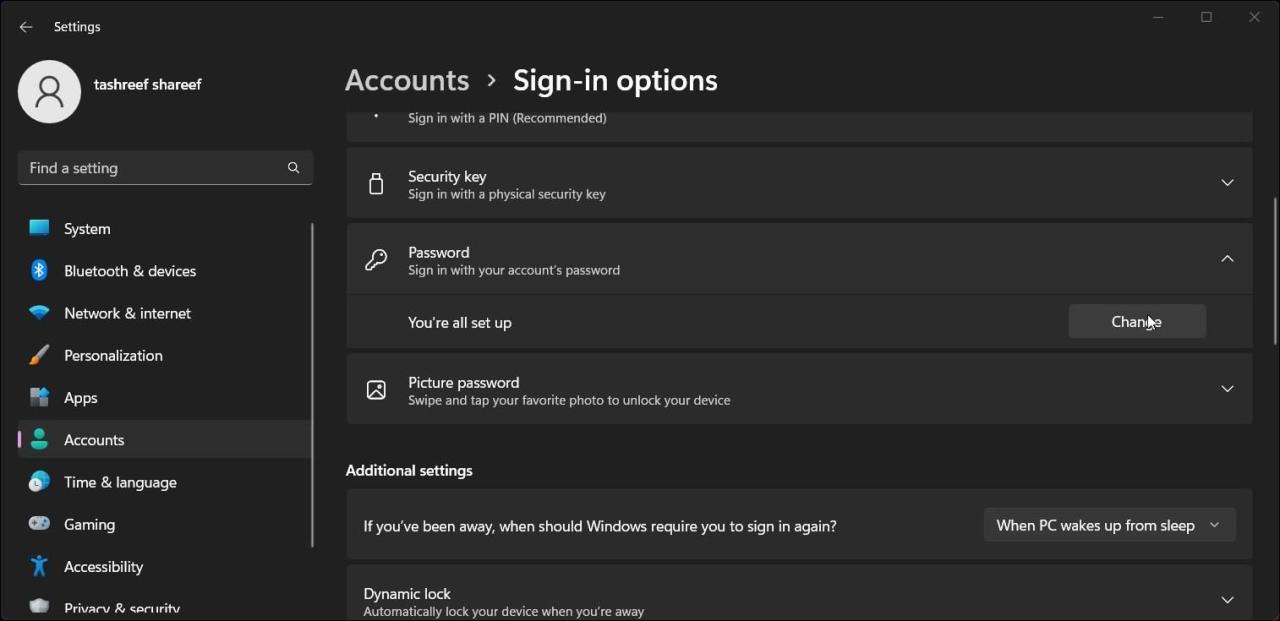
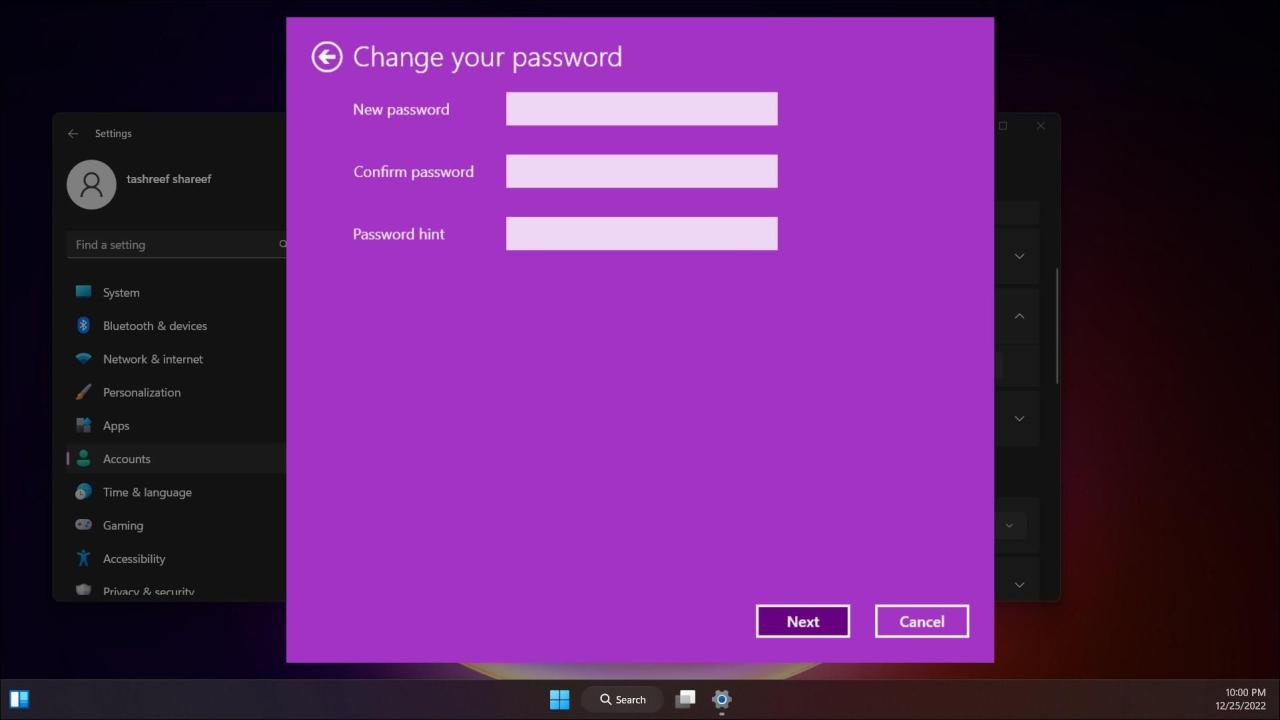
3.ユーザーアカウントを使用して Windows ユーザーアカウントのパスワードをリセットする (パスワードを忘れた場合)
現在のパスワードは分からないが、別のオプションでログインできる場合、ユーザーアカウント ユーティリティを使用してパスワードをリセットできます。このユーティリティでは、現在のパスワードを必要とせずに、ユーザーアカウントの追加や削除、パスワードの再設定を行うことができます。
ただし、パスワードの再設定は、現在ログインしているアカウントではなく、別のユーザーアカウントに対してのみ可能です。必ず別の管理者アカウントでログインしてください。管理者権限を持つ別のアカウントを持っていない場合は、Windows 11に内蔵されている管理者アカウントを有効にして、ユーザーアカウントのパスワードをリセットすることができます。
ユーザーアカウントのパスワードをリセットする場合。
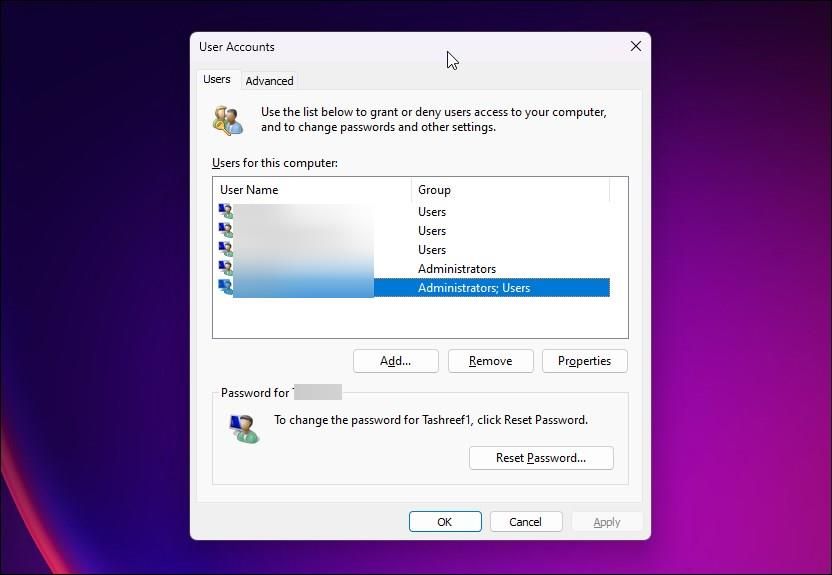
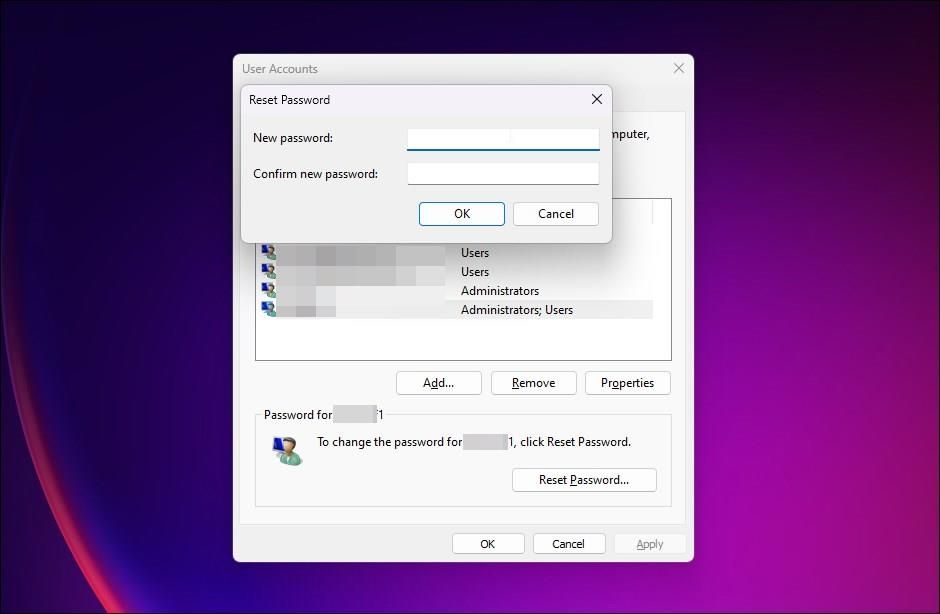
4.コマンドプロンプトを使用したアカウントパスワードのリセット
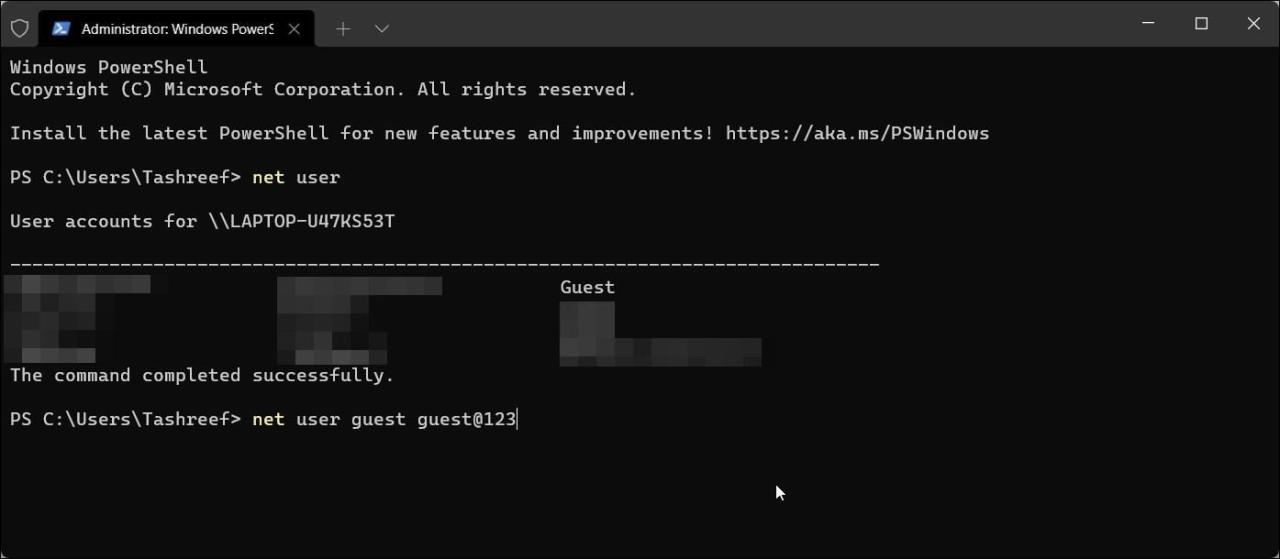
アカウントのパスワードを変更する簡単な方法は、コマンドプロンプトを使用することです。古いパスワードを知らずにパスワードを変更したい場合にも便利です。
パスワードをリセットするには、net userコマンドに続いて、ユーザー名と新しいパスワードを入力します。コマンドプロンプトを使用してアカウントのパスワードを変更するには、次の手順に従います。
5.5. コントロールパネルを使ったアカウントパスワードの変更
従来のコントロールパネルは、システム設定の機能がほとんどそのまま残っています。Windows 11では、これを利用してユーザーアカウントのパスワードを変更したりすることができます。
コントロールパネルを使用して、Windowsアカウントのパスワードを変更する場合。
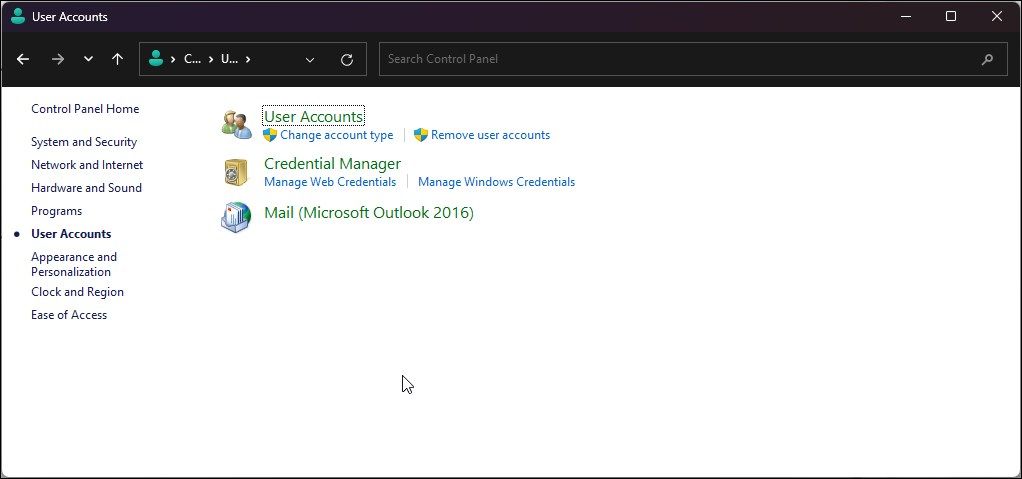
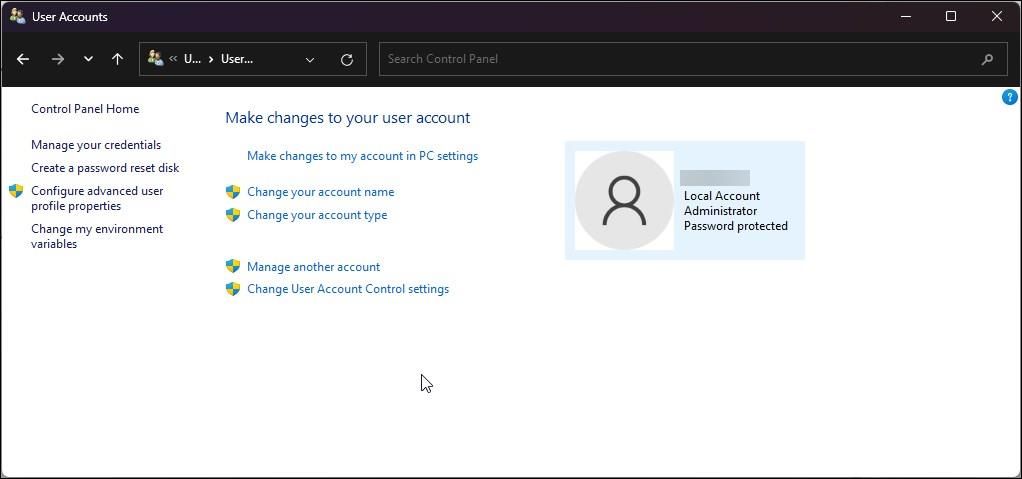
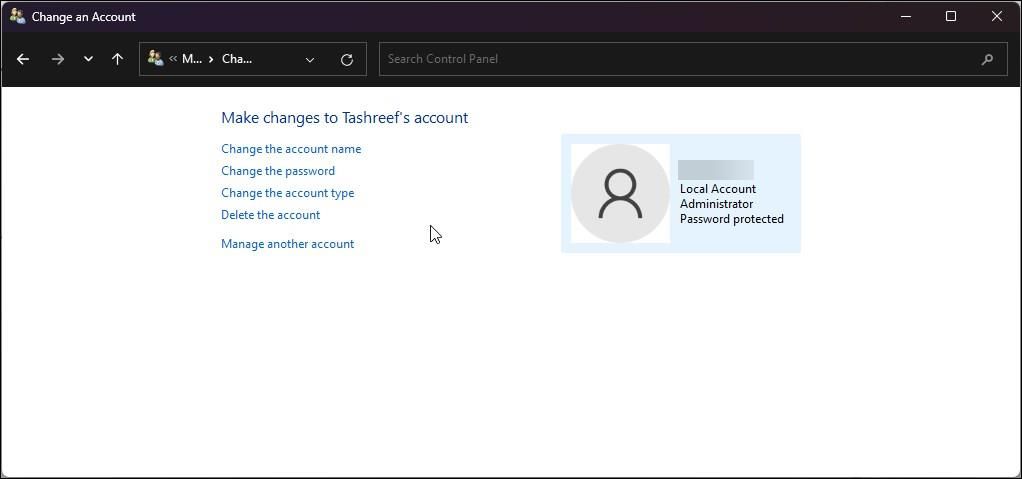
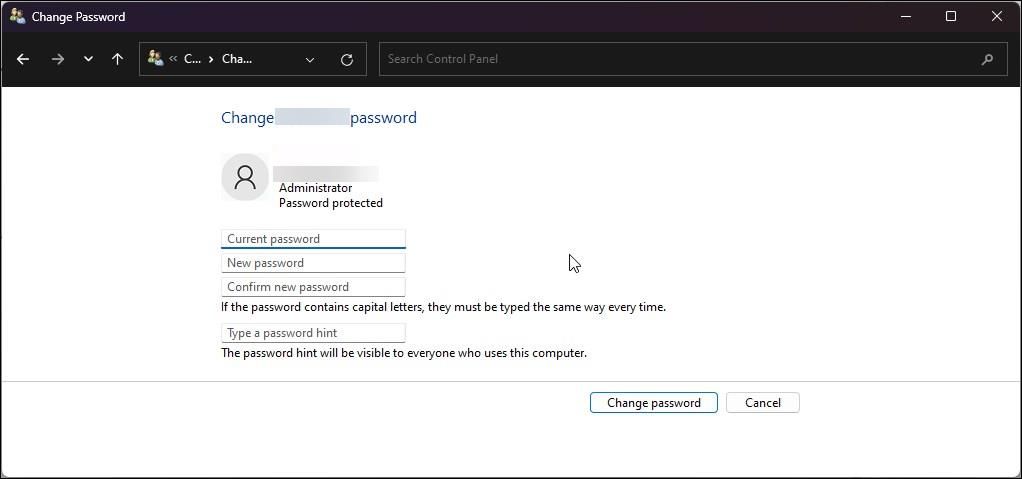
6.ローカルユーザーとグループを使用したアカウントパスワードの変更
ローカルユーザーとグループ」スナップインを使用すると、ユーザーアカウントに高度な変更を加えることができます。これを使用して、Windowsユーザーアカウントのパスワード有効期限を設定したり、アカウントの有効期限を追加したり、ユーザーがアカウントのパスワードを変更するのを制限したりすることができます。
さらに、ユーザーアカウントのパスワードをリセットすることもできます。以下の手順で、lusrmgrを使用してユーザーアカウントのパスワードを変更します。
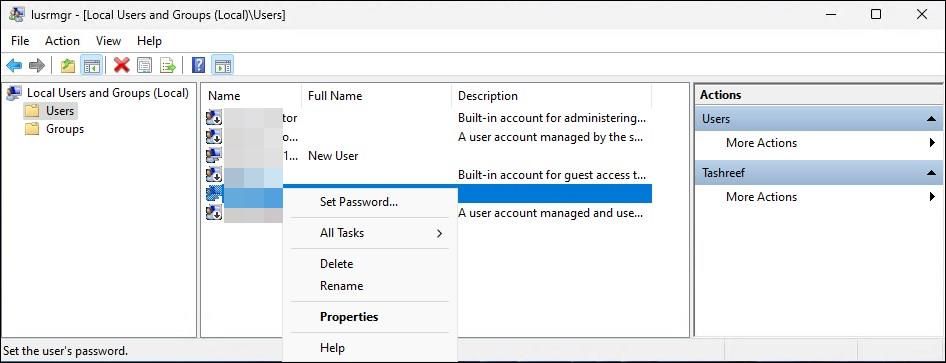
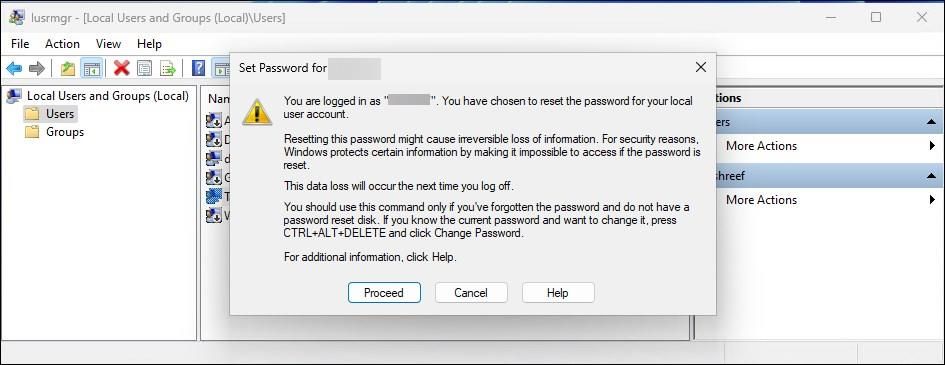
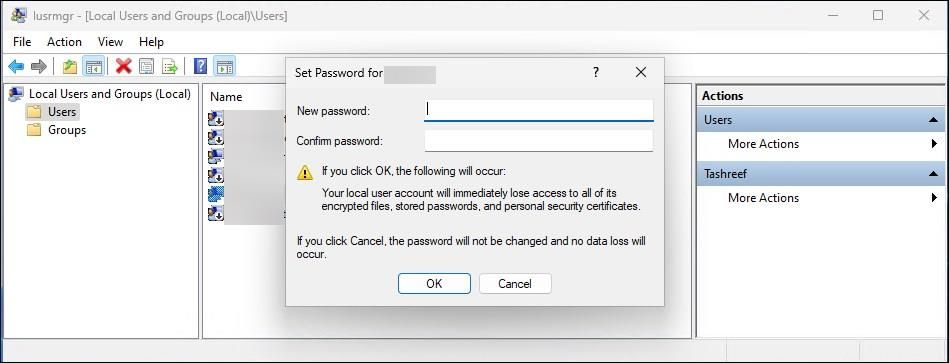
Microsoft アカウントのパスワードを変更する方法
Microsoftアカウントでサインインしている場合、Microsoftアカウントのパスワードをオンラインでリセットすることができます。ここでは、その方法を説明します。
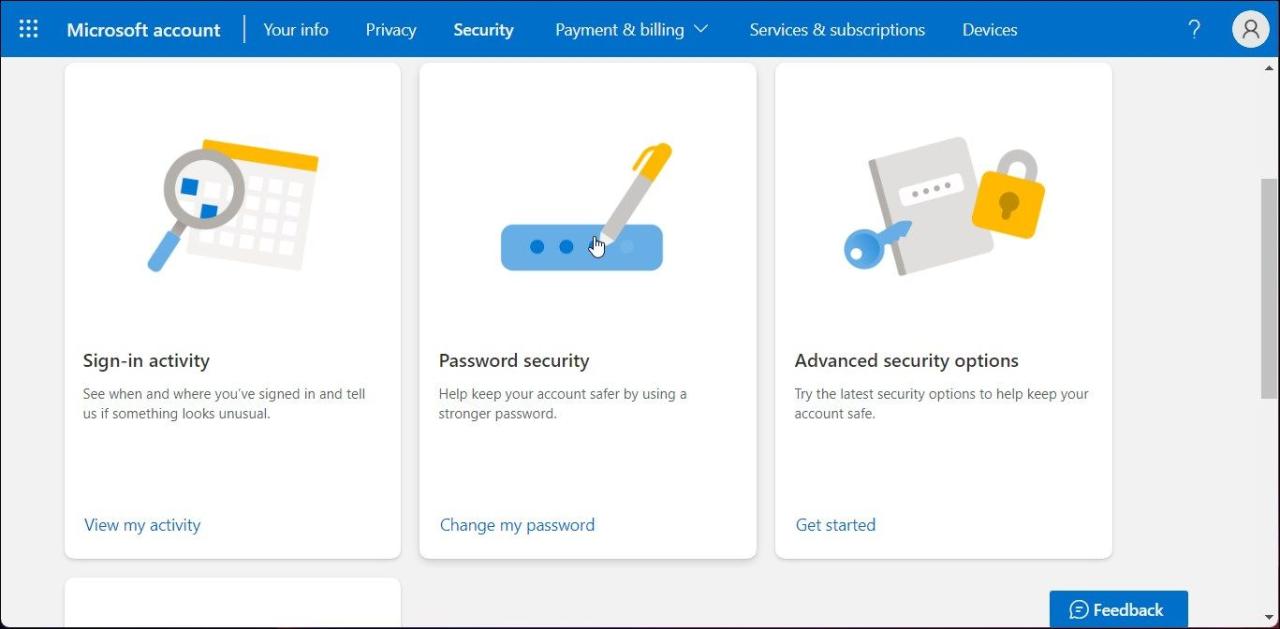
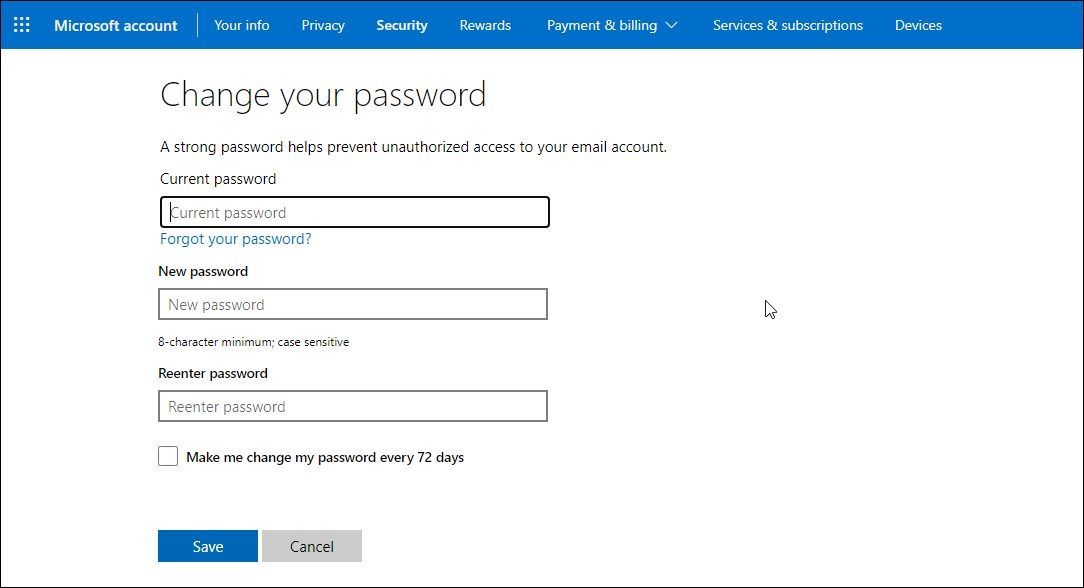
新しいパスワードは、Microsoftアカウントを使用してコンピュータにサインインする際に使用できます。
Windows 11 で Windows アカウントのパスワードを変更する
Windows アカウントのパスワードは、現在のパスワードを覚えているか、別のログイン オプションがある場合に、簡単に変更できます。PCからロックアウトされている場合、これらの方法は機能しません。
とはいえ、コマンドプロンプトのハックとWindows回復環境を使えば、忘れた管理者アカウントのパスワードをリセットすることは可能です。








