目次
あなたのような読者が、MUOを支えています。当サイトのリンクを利用して購入された場合、アフィリエイト報酬を得ることがあります。続きを読む
WinDBGは、Microsoftが2017年にリリースした強力なWindowsデバッグツールです。複雑なソフトウェアの問題をトラブルシューティングして分析したい開発者や一般のWindowsユーザーにとって、優れたソフトウェアです。
とはいえ、Windows 10でWinDBGを使い始めるのは、特にインストール中に難しいかもしれません。そこで、このステップバイステップガイドを作成し、お使いのコンピューターにWinDBGをインストールし、使い始めるのに役立つようにしました。
お客様のレベルに関係なく、インストール手順を説明し、WinDBGを使いこなすために必要な知識を提供します。
WinDBGとは何ですか、そしてなぜそれを使うのですか?
WinDBGは、Windows PCで発生する可能性のある複雑な問題のトラブルシューティングと診断を支援するプログラムです。システムクラッシュ、メモリリーク、その他の複雑な問題であっても、WinDBGは問題を迅速かつ効率的に特定し解決するためのツールを提供します。
WinDBGは当初、プロの開発者向けに設計されました。しかし、その機能と性能は、PCのトラブルシューティングと最適化を望むすべてのWindowsユーザーにとって貴重なツールとなっています。WinDBGは、コンピュータの内部を詳細に調査し、パフォーマンスに影響する問題や不安定さを引き起こす可能性のある問題を検出します。
WinDBGが提供する必須機能のひとつに、高度なデバッグ機能があります。メモリダンプやその他のシステムログを分析し、特定が困難な問題を特定するのに役立ちます。WinDBGを使えば、オペレーティングシステムとカーネルを低レベルで見ることができるようになります。そのため、この強力なツールを使いこなすために、時間をかける価値は十分にあります。
Windows 10にWinDBGをインストールする方法
Windows 10にWinDBGをインストールするには、MicrosoftのウェブサイトからWinDBGのインストールパッケージをダウンロードします。また、Windows Driver Kit(WDK)のダウンロードページでも、WinDBGの最新バージョンを確認することができます。お使いのオペレーティングシステムに適したバージョンを選択することを確認してください。
WinDBGは、Microsoft Storeでも販売されています。
ダウンロードが完了したら、ダウンロードしたファイル'の場所を確認し、インストールパッケージを実行します。Windows SDKや.NET Frameworkなどの追加コンポーネントのインストールを促されることがあります。必要な場合は、プロンプトに従ってこれらのコンポーネントをインストールしてください。
インストールを開始する準備ができたら、WinDBGのインストール場所を選択します。デフォルトでは、WinDBGは推奨された場所にインストールされますが、カスタムロケーションを選択することもできます。
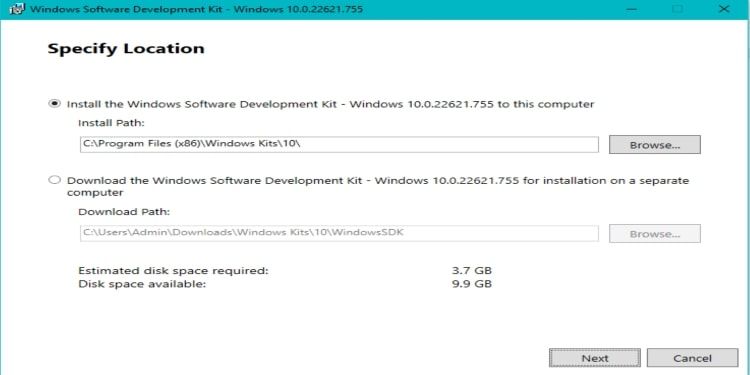
その後、インストールするコンポーネントを選択します。ほとんどの場合、デフォルトの選択で十分です。インストールをクリックしてインストールを開始する前に、必要なディスク容量の目安を確認し、利用可能なディスク容量がプログラムに十分であることを確認します。
容量に余裕がない場合、Windowsでディスク容量を確保する方法はたくさんあります。
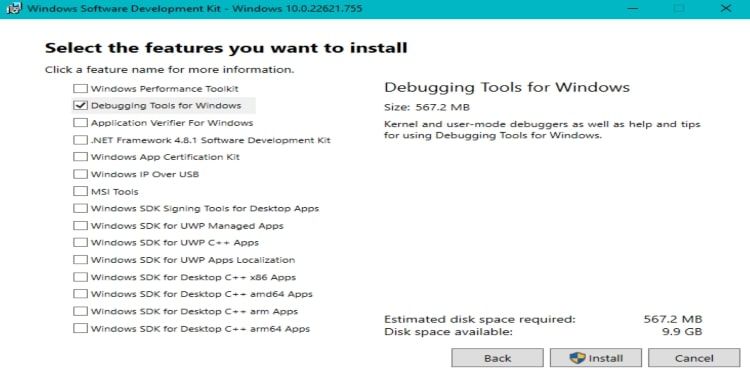
インストールが完了するのを待ちます。Windows 10 PCの速度により、数分かかる場合があります。その後、スタートメニューからWinDBGを検索するか、インストールディレクトリにあるwindbg.exeファイルを実行することで、WinDBGを起動できます。
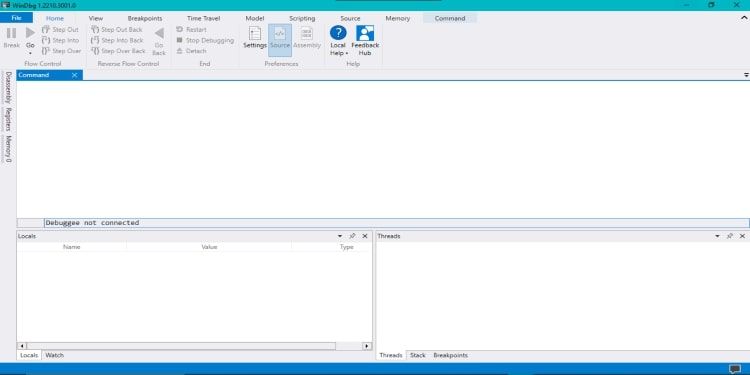
Windows 10のWinDBGで効果的なデバッグを行うためのヒント
デバッグはソフトウェア開発に欠かせないものであり、WinDBGはコードのバグを特定し修正するのに役立つ強力なツールです。Windows 10のWinDBGで効果的にデバッグを行うためのヒントには、次のようなものがあります。
1.インターフェースとコマンドを使いこなす
WinDBGで効果的にデバッグするための最も重要なヒントの1つは、ツール'のインターフェイスとコマンドに慣れることです。各ウィンドウを探索し、その目的を学ぶことに時間を費やしてください。そうすることで、より簡単にツールを操作でき、必要な情報をより早く見つけることができます。
また、WinDBGにはいくつかのデバッグコマンドがあり、そのすべてを習得するのは負担が大きいかもしれないことに注意が必要です。そこで、ブレークポイントの設定、コードのステップ実行、メモリの検査など、基本的なコマンドから始めるとよいでしょう。これらの基本をマスターしたら、より高度なコマンドに取り組むことができるはずです。
2.シンボルを使ってデバッグスキルを向上させる
デバッグ時にシンボルを使用すると、関数名、パラメータ型、変数など、コードに関する多くの情報を得ることができます。この情報は、コードの挙動を素早く理解し、問題を特定し、より効率的にデバッグするのに役立ちます。
シンボルがない場合、WinDBGでのデバッグは、生のアセンブリコードとメモリアドレスしか見ることができないため、フラストレーションの溜まる体験になります。その結果、問題を特定することが非常に難しくなります。
例えば、ブルースクリーン・オブ・デスが発生した場合、ダンプファイルにはクラッシュとその原因となったコードに関する情報のみが含まれることになります。しかし、シンボルを読み込むことで、関係する関数名や変数を特定することができ、問題をより早く解決することができるようになります。
3.ブレイクポイントの設定
ブレークポイントの設定も、WinDBGでデバッグを行う際に役立つテクニックです。ブレークポイントを使用すると、特定のポイントでプログラムを停止し、その状態を調べることができます。この方法によって、プログラムの動作を理解し、その実行を妨げている可能性のあるエラーの原因を特定することができます。
また、ブレークポイントは、特定のシナリオやユーザー入力をテストするのに便利です。特定の一連の操作を行ったときにアプリケーションがクラッシュしたり、予期せぬ動作をしたりする場合、ブレークポイントを使えば、問題の原因となっている特定の入力や操作を特定することができます。
4.記憶検査
また、特筆すべき強力な機能として、メモリの検査があります。コンピュータのメモリは、プログラムがデータを保存する場所であり、これを調べることで、エラーの根本原因を特定することができます。この機能は、複雑な問題や難しいバグをトラブルシューティングする際に便利です。
例えば、アプリケーションがWindows上でクラッシュしたり、予期せぬ動作をする場合、メモリを調べることで、データの扱い方や保存方法に問題がないかを確認することができます。
また、メモリの検査は、Windows 10 PCのセキュリティの脆弱性や悪質なコードを特定するのに役立ちます。
WinDBGを使いこなすには、時間と練習が必要です。
このガイドはWinDBGで作業するための基礎を提供しますが、学ぶべきことは常に多くあります。これで、必要なシンボルやオプションの設定を含め、Windows 10システムにWinDBGをインストールし、セットアップする方法について、しっかりと理解したはずです。
WinDBGを使いこなすことで、デバッグスキルを向上させ、PC'のパフォーマンス、安定性、およびセキュリティを最適化する方法について、さらに貴重な洞察を得ることができます。システム管理者であっても、通常のWindows 10ユーザーであっても、WinDBGは問題を迅速かつ効果的に解決するのに役立ちます。








