目次
あなたのような読者が、MUOを支えています。当サイトのリンクを利用して購入された場合、アフィリエイト報酬を得ることがあります。続きを読む
Microsoft EdgeがWindowsコンピュータで自動的に開き続けるのは、よく言えば迷惑なバグであり、悪く言えばリソースを浪費することになる可能性があります。もちろん、Edgeがお気に入りのWebブラウザであったとしても、このような状態は好ましくありません。
そこで、Microsoft Edgeが勝手に開くのを止める方法を探している方に、この悩ましい問題を解決するのに役立つ方法をいくつか紹介します。
1.Microsoft EdgeのスタートアップブーストをOFFにする
スタートアップブーストは、Microsoft Edgeであらかじめ有効になっている便利な機能です。この機能は、PCが起動するたびにブラウザをロードすることで、Edgeを開くまでの時間を短縮するものです。この機能を使用したくない場合は、以下の手順でEdgeのスタートアップブーストを無効にすることができます。
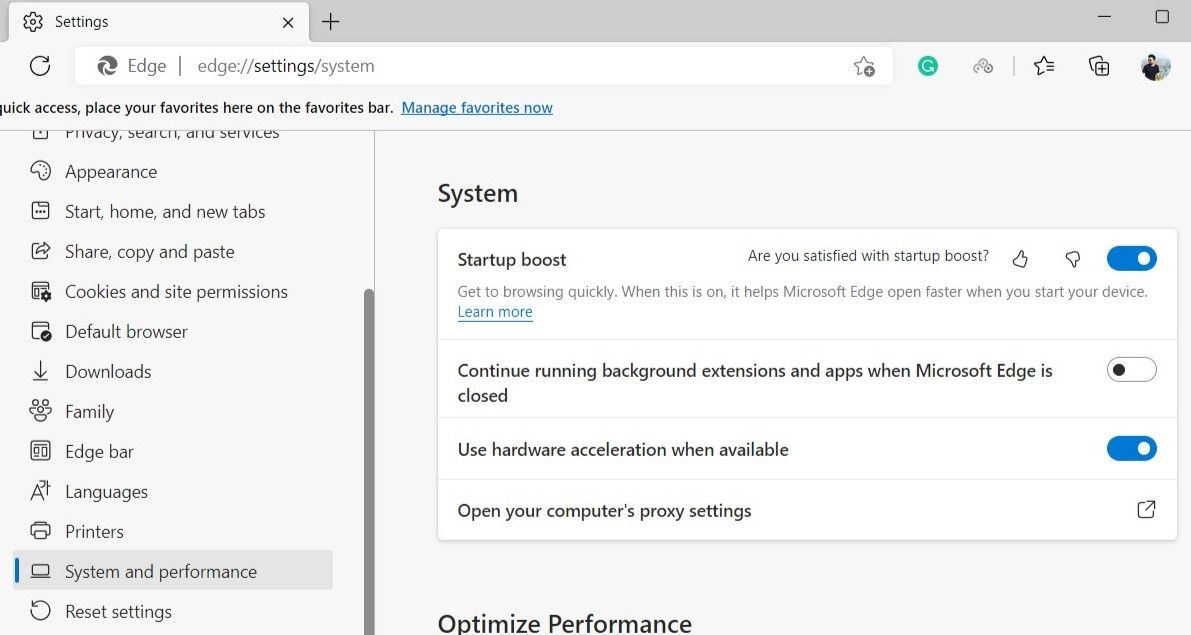
2.スタートアップのアプリからEdgeを無効化する
スタートアップアプリとは、ユーザーの入力なしに自動的にWindowsを起動するプログラムのことです。Edgeをスタートアッププログラムとして設定している場合は、起動時にEdgeが自動的に起動します。
タスクマネージャーで起動アプリのリストを表示し、そこからEdgeを無効にすることができます。以下はその方法です。
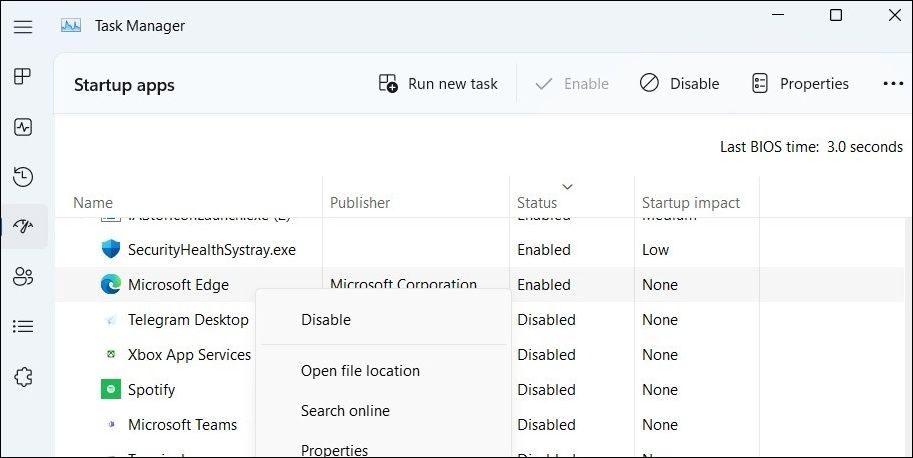
タスクマネージャーでEdgeを無効にする以外に、EdgeがWindowsのスタートアップフォルダに追加されていないことを確認する必要があります。ここでは、その確認方法について説明します。
3.Edgeが既定のブラウザでないことを確認する
Windows 10および11には、デフォルトのブラウザとしてMicrosoft Edgeが搭載されています。ただし、Edgeがお好みのWebブラウザでない場合は、デフォルトのブラウザを変更して、リンクをクリックしたときにEdgeが開かないようにすることができます。
Windows 11で既定のWebブラウザを変更するには、次の手順に従います。
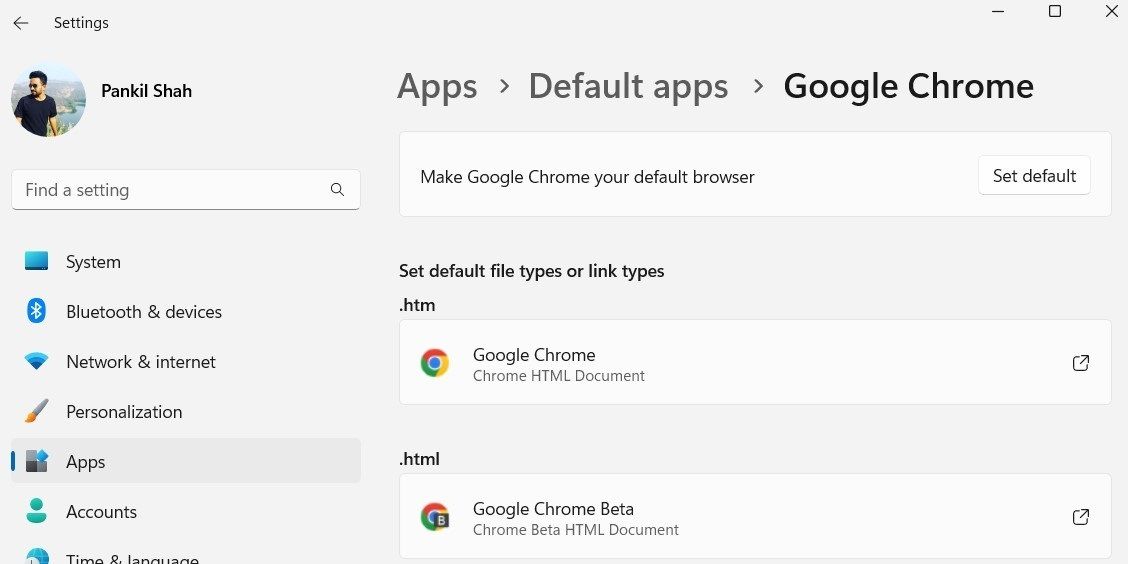
同様に、Windows 10コンピュータのデフォルトブラウザを変更することができます。ヘルプが必要な場合は、Windows 10でデフォルトのブラウザを変更する方法に関するガイドを確認し、そこに記載されている手順に従ってください。
4.ロック画面でのスポットライト画像を無効化する
Windows Spotlightは、Bingから新しい画像を自動的に取得し、ロックスクリーンに表示する気の利いた機能です。画像だけでなく、時には提案や楽しい事実、ヒントも表示されます。
Spotlightの候補を不用意にクリックすると、コンピュータのロックを解除したときにMicrosoft Edgeが開くことがあります。それを望まない場合は、ロック画面のSpotlight画像を無効にするのがベストです。以下は、そのための手順です。
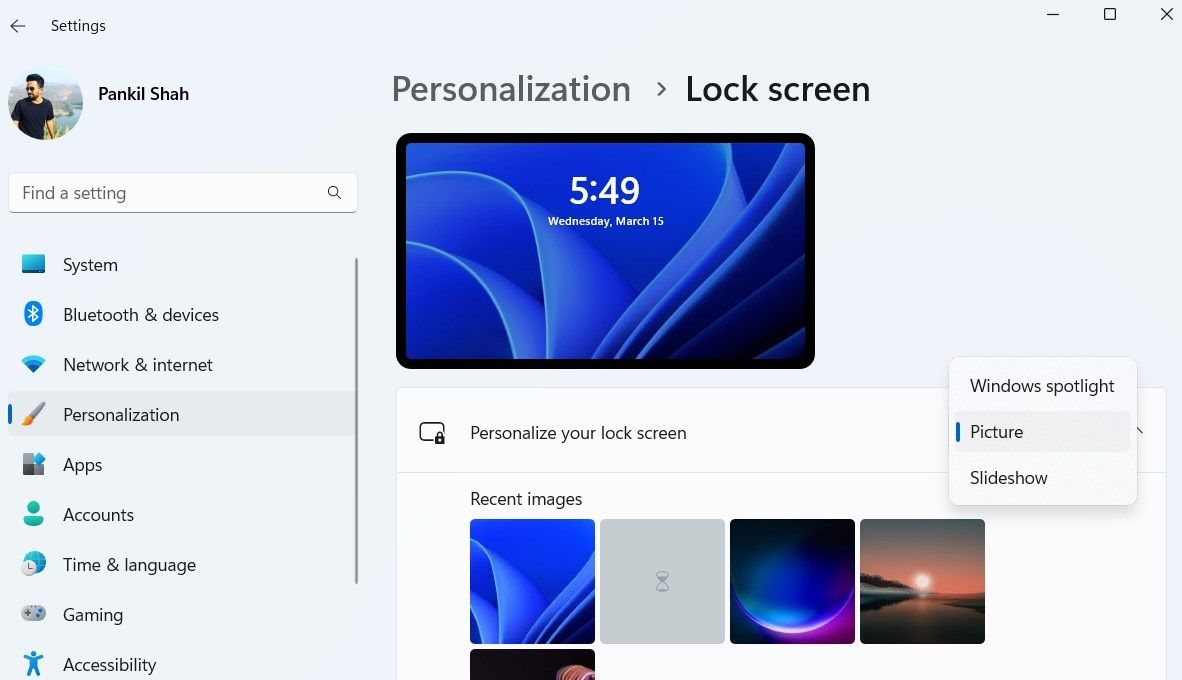
5.Windowsがアプリを自動で再起動するのを止める
WindowsはPCをシャットダウンすると、開いていたアプリを記憶し、PCの電源を入れたときに再び開くようになっています。この機能により、Edgeが勝手に開いてしまうことがあります。そのため、この機能を無効にすることをお勧めします。
以下の手順で、Windowsがアプリを開き直さないようにします。
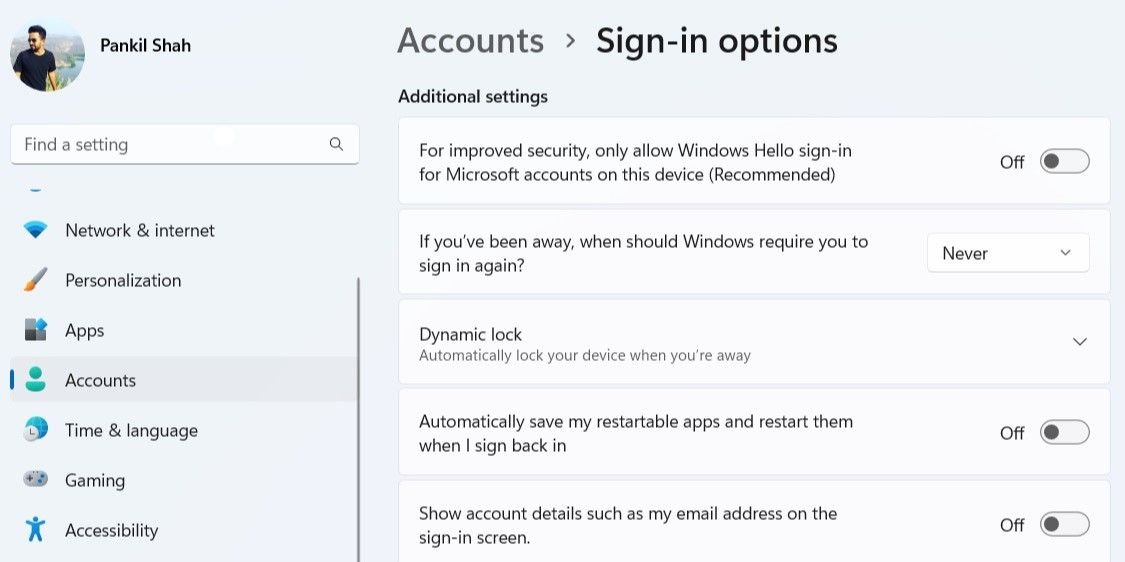
6.Microsoft Edge Update Serviceの自動起動を無効にする
Microsoft Edge Update Serviceは、Microsoft Edgeの最新のアップデートを確認し、インストールする役割を担っています。このサービスがPCで自動的に実行されるように設定されている場合、Microsoft Edgeが勝手に開いてしまうことがあります。
これを回避するには、以下の手順でPCのMicrosoft Edge Update Serviceのスタートアップの種類を変更する必要があります。
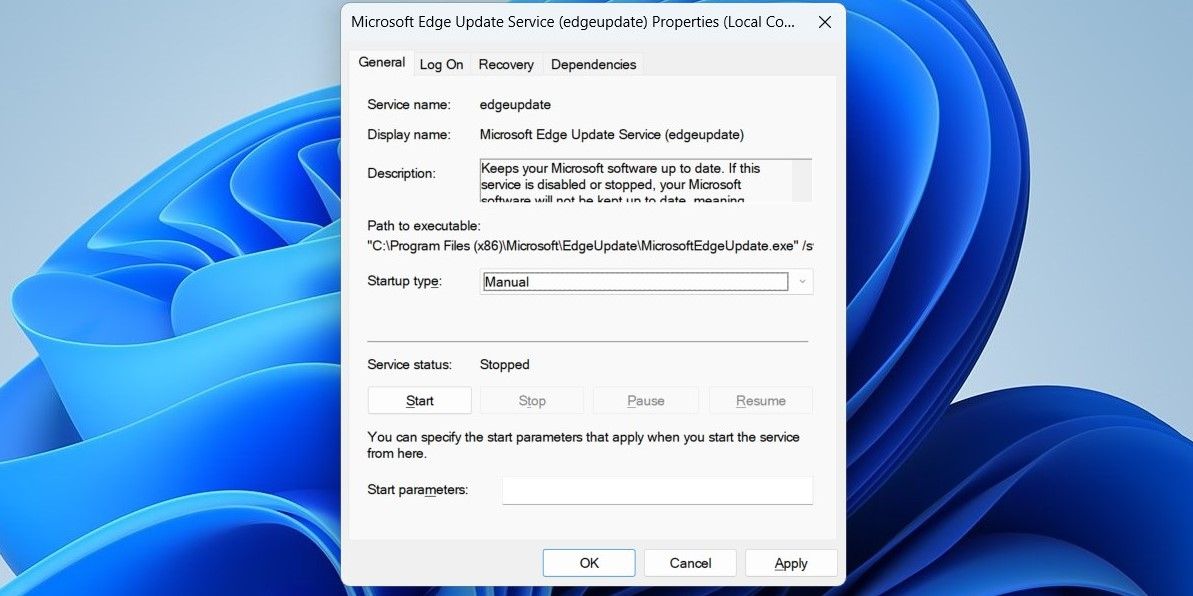
7.グループポリシーエディターからEdgeのプリロードを無効にする
また、いくつかのグループポリシーを変更することで、Edgeが自動的に起動するのを防ぐことができます。ただし、これはWindowsのProfessional、Education、またはEnterpriseエディションを使用している場合のみ可能です。幸いなことに、Windows Homeのグループポリシーエディタにアクセスすることで、簡単な回避策を講じることができます。
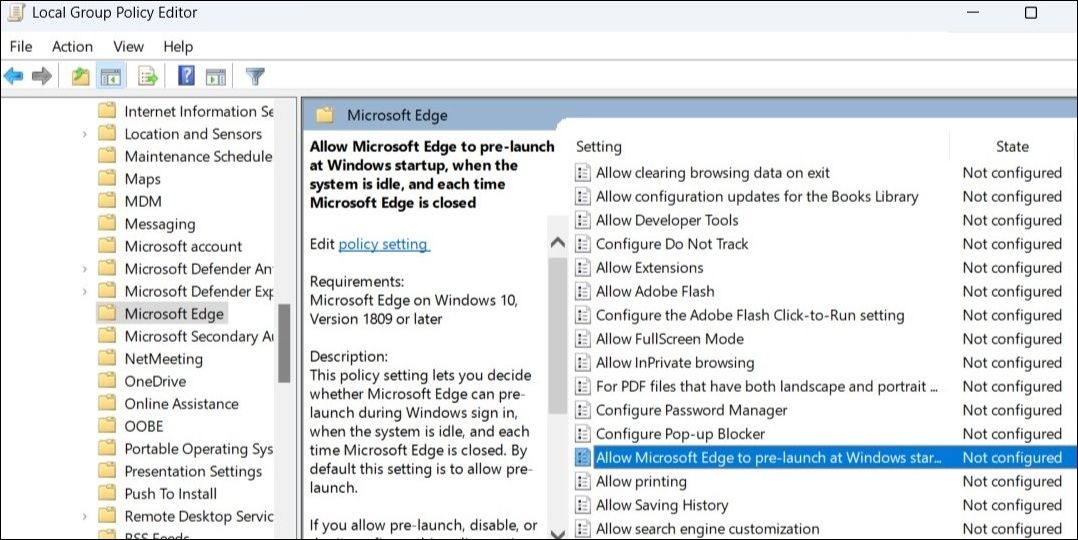
8.レジストリエディタでEdgeが自動的に開くのを止める
ローカルグループポリシーエディタにアクセスできない場合、PCのレジストリファイルを変更することで、Microsoft Edgeが勝手に開くのを防ぐことができます。しかし、レジストリファイルの変更には危険が伴います。そのため、注意深く、慎重に手順を進める必要があります。
また、計画通りにいかない場合に備えて、レジストリをバックアップしたり、復元ポイントを作成しておくとよいでしょう。
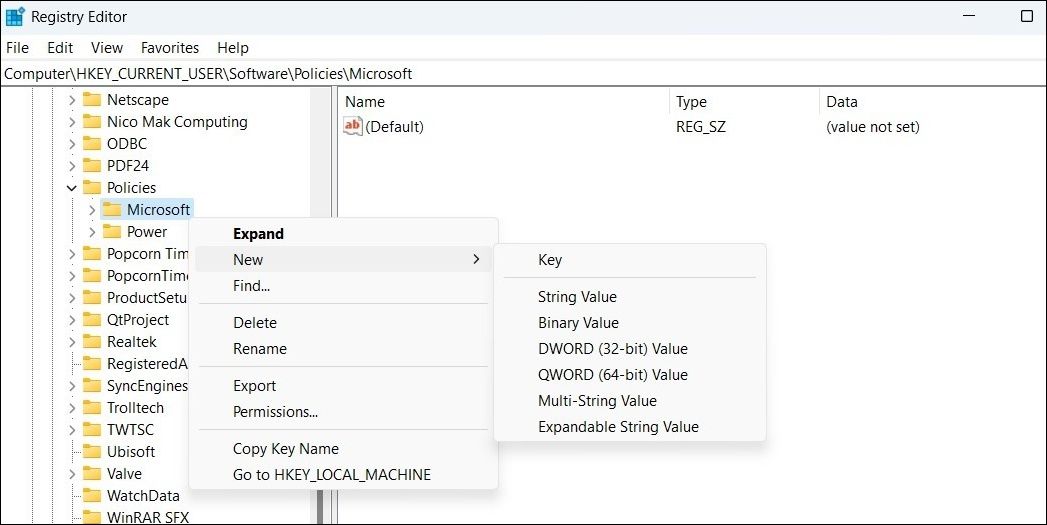
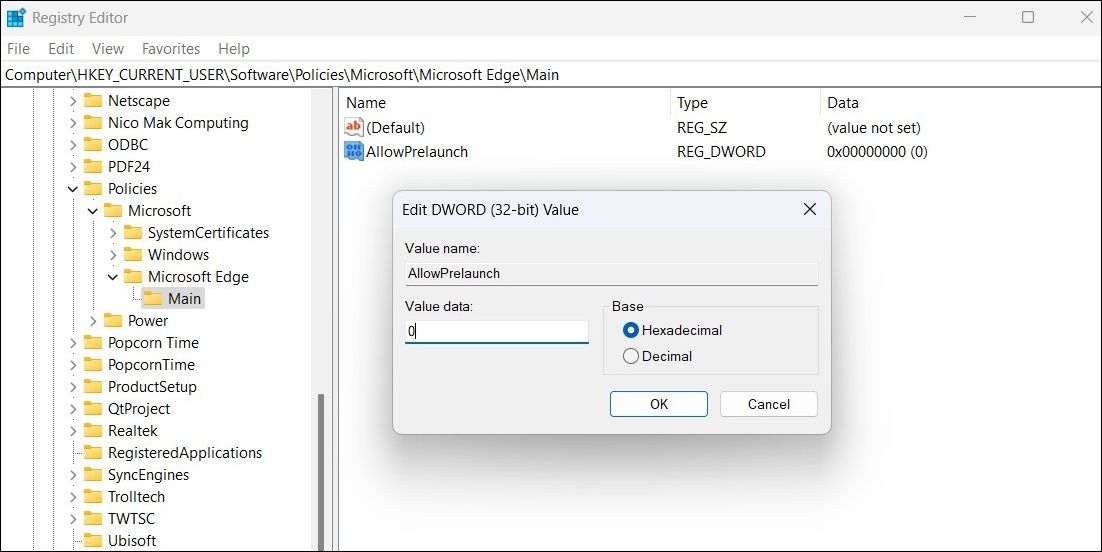
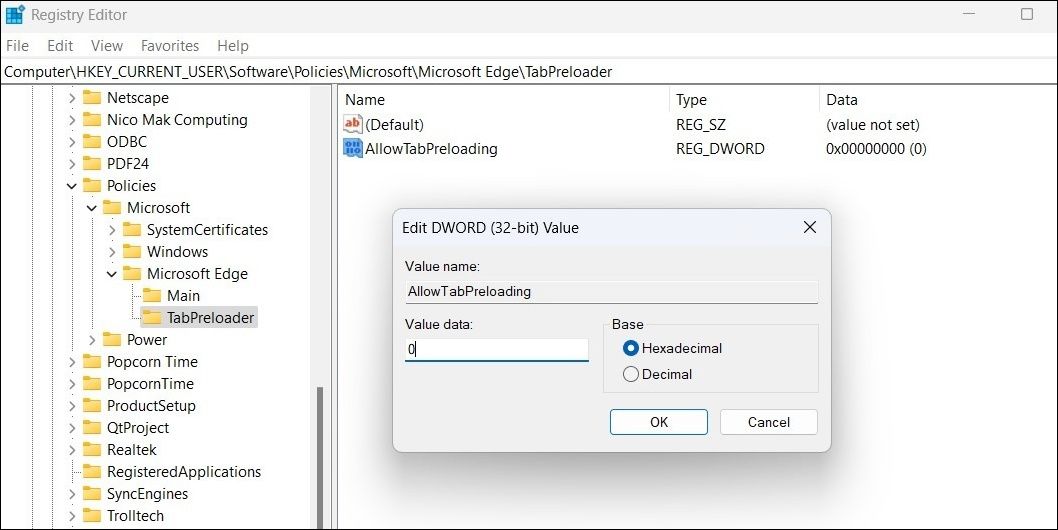
コンピュータを再起動すると、変更が有効になります。その後、Microsoft EdgeがWindowsコンピュータ上で自動的に実行されなくなるはずです。
9.タスクスケジューラーでアクティブなタスクを確認する
Microsoft Edgeがまだ自動的に開いている場合は、タスクスケジューラーでアクティブなタスクを確認してください。お使いのコンピュータの自動タスクがEdgeを自動的に開く原因になっている可能性があります。
タスクスケジューラーで自動化されたタスクを確認する方法を紹介します。
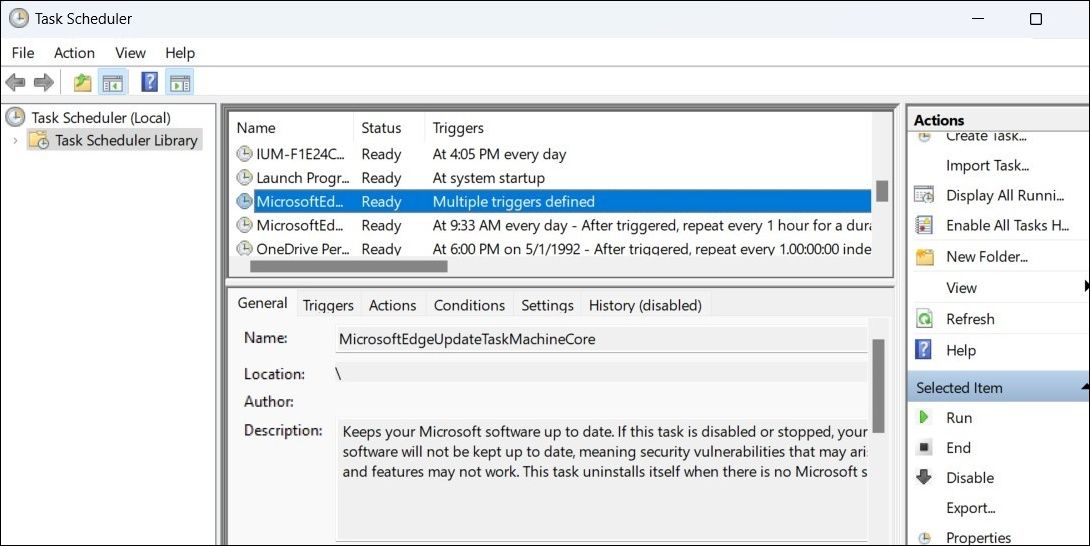
WindowsでMicrosoft Edgeが自動的に開かないようにする
EdgeはMicrosoft社の製品であるため、Windowsオペレーティングシステムと深く統合されています。そのため、Microsoft Edgeが自動的に開く原因となるさまざまなシステム設定やプロセスが存在します。この問題を解決するために、上記の修正を行ってください。
上記の解決策がどれもうまくいかない場合は、コンピュータが感染していないことを確認するために、コンピュータのマルウェアスキャンを実行することを検討する必要があります。








