目次
Windows11のインストールUSBを作成し、必要に応じてOSを再インストールできるようにしておくことが重要です。 Windows 11をインストールするコンピュータは、これまでのバージョンとほぼ同じですが、最低限必要な条件を満たしていることを確認する必要があります。
サードパーティのソフトウェアを使ってブータブル USB ドライブを作成したり、Microsoft の公式メディア作成ツールを使って Windows 11 インストール USB を作成したりすることができます。
まずはメディア作成ツール、次にサードパーティ製ソフトの紹介、最後にコマンドプロンプトを使ってWindows 11のインストールUSBを作成してみましょう。
方法1:Microsoftの公式ツールを使ってWindows 11のインストールUSBを作成する
「Media Creation Tool」は、Windows 11のインストール用USBを作成するためのツールで、マイクロソフトから推奨されています。 最も一般的で、便利な方法です。 また、メディアクリエーションツールを使ってインストール用USBを作成する場合、事前にWindows 11のISOをダウンロードする必要はありません。
まず、Windows 11のダウンロードページにアクセスし、「Windows 11のインストールメディアの作成」の項目を見つけます。 次に、その下にある「今すぐダウンロード」ボタンをクリックすると、お使いのシステムでメディア作成ツールのダウンロードが始まります。
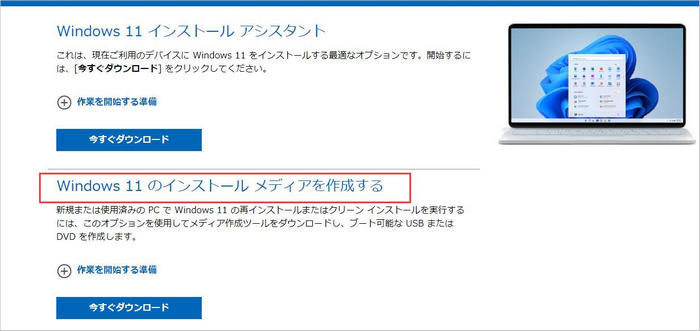
ダウンロードが完了したら、システムのデフォルトのダウンロードディレクトリに移動し、MediaCreationTool.exeファイルをダブルクリックして開いてください。
これで画面にUAC(ユーザーアカウント制御)ウィンドウが表示されます。 管理者アカウントでログインしていない場合は、管理者アカウントのパスワードを入力してください。 そうでない場合は、「はい 」ボタンをクリックして続行してください。
ここで、Windows 11の設定ウィンドウで、右下の「受け入れる」ボタンをクリックして続行します。
次の画面では、現在のコンピュータに適する言語とバージョンが自動的に選択されます。 デフォルト以外のバージョンや言語を選択したい場合は、「このコンピュータの推奨オプションを使用する」の前のチェックボックスをクリックし、チェックを外してください。 その後、対応するドロップダウンメニューをクリックし、言語やバージョンを変更します。
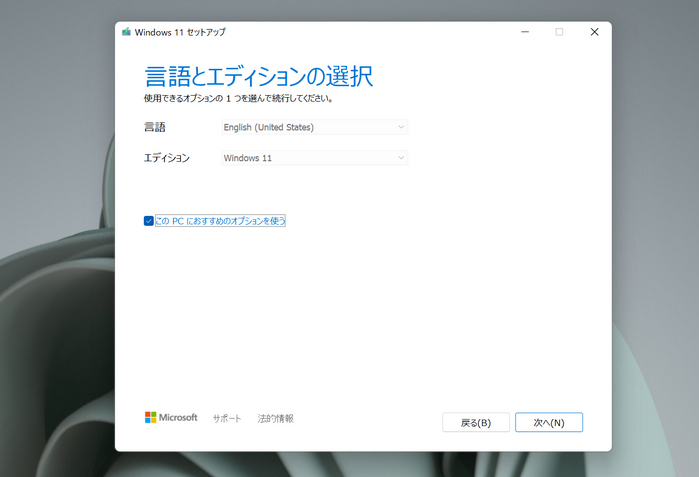
次に、インストールメディアとしてUSBまたはDVDのいずれかを選択します。 前のステップでUSBオプションを選択した場合は、次の画面でコンピュータに接続されているUSBを選択します。このステップでUSBをマシンに接続し、「リストを更新」オプションをクリックすると、このツールでUSBドライブが検出されるようにすることもできます。 これが完了したら、右下にある「次へ」ボタンをクリックして次に進みます。
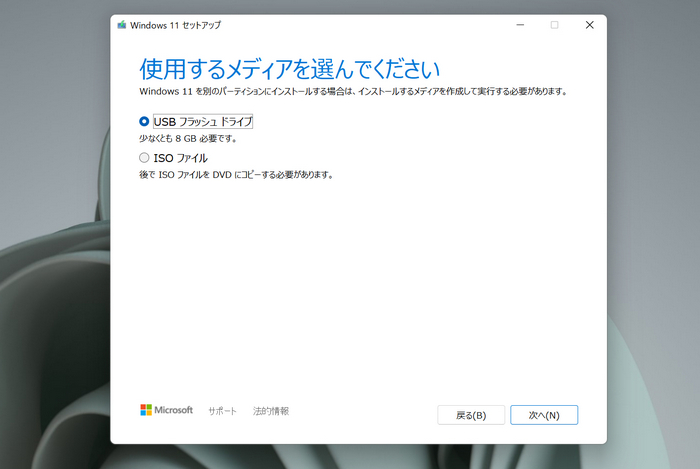
その後、メディア作成ツールがWindows 11のISOのダウンロードを開始し、そのファイルをUSBに書き込みます。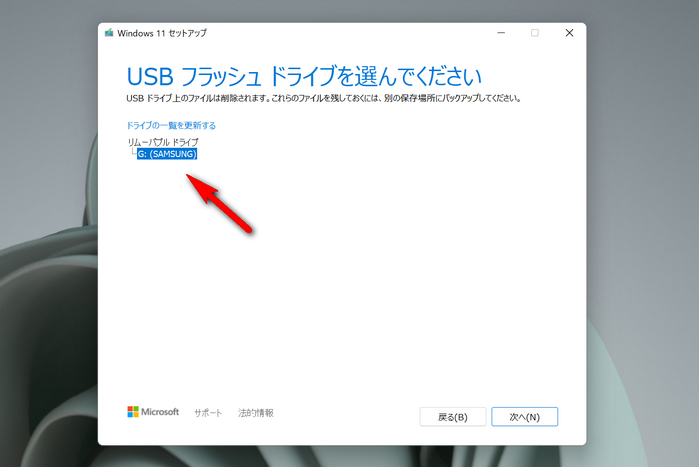
ダウンロードまたは起動用USBメディアの作成が完了すると、メディア作成ツールは対応するコンテンツをウィンドウに表示します。 以上で、Windows 11のインストール用USBの作成は完了です。
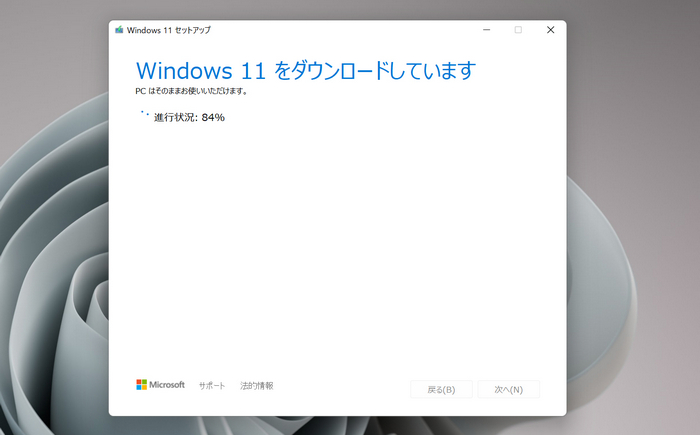
この作業がうまくいかない場合は、サードパーティ製のソフトウェアを使って、Windows 11のインストール用USBを作成することも可能です。
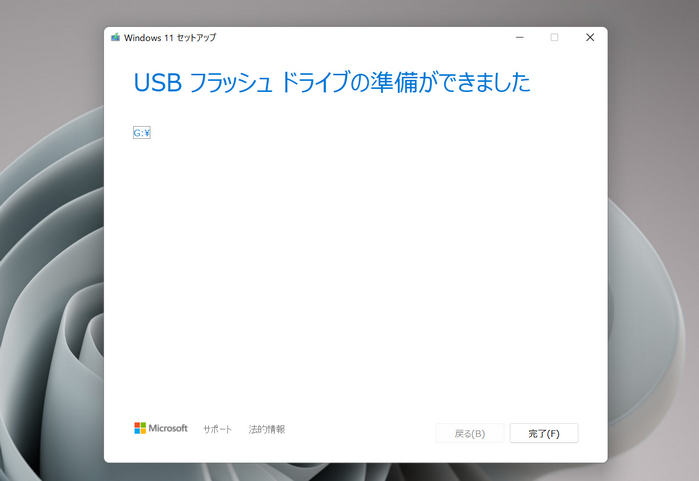
方法2:サードパーティソフトウェアを使用してWindows 11のインストールUSBを作成する
Windows 11のインストールUSBを作成するためのサードパーティソフトウェアはたくさんありますが、私たちの調査によると、Rufusはこの作業を行うための最も優れた、最も軽いソフトウェアの1つです。 また、ポータブルなソフトウェアなので、システムにインストールする必要がありません。
まず、お好みのブラウザで rufus.ie にアクセスし、サイトが読み込まれたら、「ダウンロード」セクションまでスクロールダウンし、「Rufus 3.18」オプションをクリックしてダウンロードを始めてください(ソフトウェアのバージョンは異なる場合があります)。
ダウンロードが完了したら、ダウンロードディレクトリに移動し、ダウンロードした Rufus.exe ファイルをダブルクリックしてプログラムを実行してください。
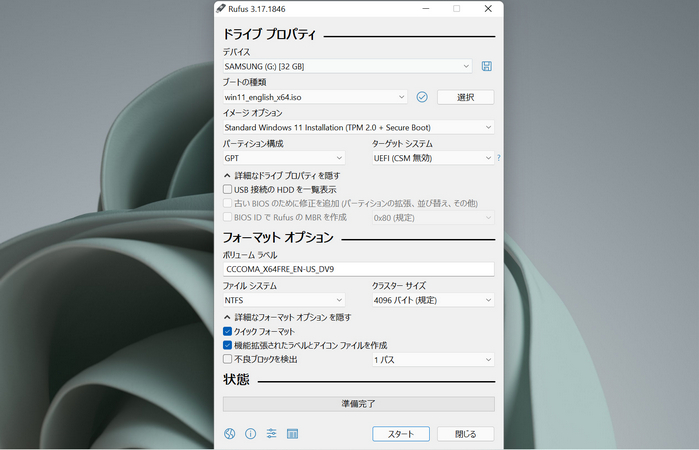
Rufus ウィンドウで、’デバイス’オプションの下のドロップダウンメニューをクリ ックし、リストから USB ドライブを選択してください。 この後、「起動時の選択」オプションの隣にある「選択」ボタンをクリックします。 画面上にファイルエクスプローラーのウィンドウが表示されますので、コンピュータ上のWindows 11のISOファイルを参照し、選択します。
次に、「イメージ」フィールドを探し、その下のドロップダウンメニューをクリックし、「標準Windowsインストール」オプションを選択します。
さらに設定するためには、ターゲットとなるコンピュータのBIOSモードを知る必要があります。 そのため、ターゲットPCでWindows+Rを同時に押して、実行コマンドツールを表示させます。 次に、キーボードで msinfo32 と入力し、Enterキーを押してください。
次に、開いた別ウィンドウで、BIOSモードバーを見つけて確認し、「Legacy」または「UEFI」と表示されているはずです。
ここでRufusに戻り、「パーティションスキーム」オプションを見つけ、その下にあるドロップダウンメニューをクリックします。 次に、BIOSモードが「Legacy」であれば、ドロップダウンメニューから「MBR」を選択します。 UEFI」であれば、GPTオプションを選択します。
次に、Rufus は自動的に Windows 11 ISO をマウントします。 このままか、「ボリュームラベル」フィールドの下のテキストフィールドを使用して、ブータブル USB に適切な名前を設定することができます。
「ファイルシステム」ドロップダウンメニューで、ドライブのファイルシステムを選択します。 (FAT32ファイルシステムはGPTパーティションスキームの場合のみ選択可能で、それ以外の場合はNTFSが唯一の選択肢となります。)
最後に、ルーファスソフトウェアの下部から「開始」ボタンをクリックしてください。これにより、画面にアラートが表示されます。
「OK」ボタンをクリックして ISO 書き込みプロセスを開始し、あとは Rufus に任せてください。 Windows 11のインストールUSBが作成されると、Rufusウィンドウに通知が表示されます。
方法3:コマンドプロンプトを使用して、Windows 11のインストールUSBを作成する
メディア作成ツールを使ったり、サードパーティーのソフトウェアを使うことにあまり興味がない場合は、コマンドプロンプトも良い選択肢です。 Windows 11に付属しているツールで、追加のダウンロードやインストールは不要です。
この方法でインストールメディアを作成するには、まず、スタートメニューから「cmd」を入力して検索してください。 次に、検索結果から「コマンドプロンプト」を右クリックし、「管理者として実行」オプションをクリックします。
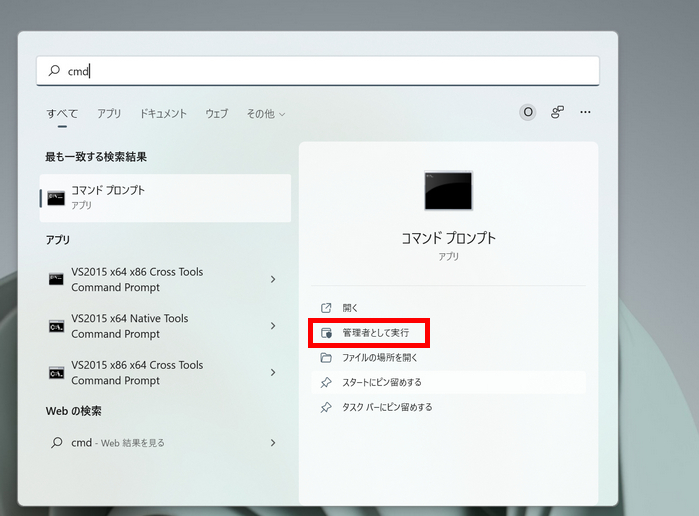
コマンドプロンプトウィンドウで、以下のコマンドを入力またはコピー&ペーストし、Enterキーを押すと、Windows diskpartユーティリティが起動します。
diskpart
その後、以下のコマンドを入力し、利用可能なすべてのストレージデバイスが表示されます。
list disk
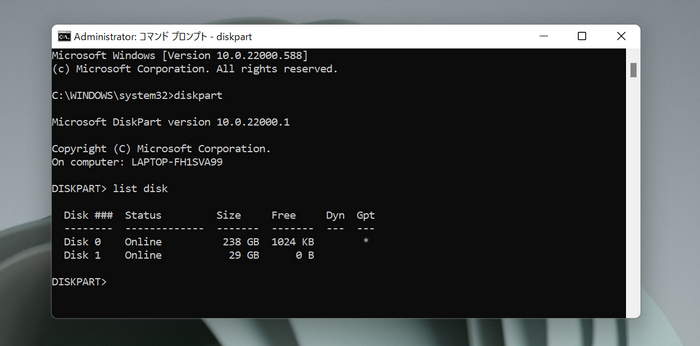
ここで、ストレージデバイスの一覧から、USBドライブを見つけます。 次に、以下のコマンドを入力して、USBドライブを選択します。
select disk 1
その後、"clean "コマンドを入力し、ドライブの内容をすべて削除してください。
clean
次に、選択したドライブにプライマリパーティションを作成する必要があります。
Create Partition Primary
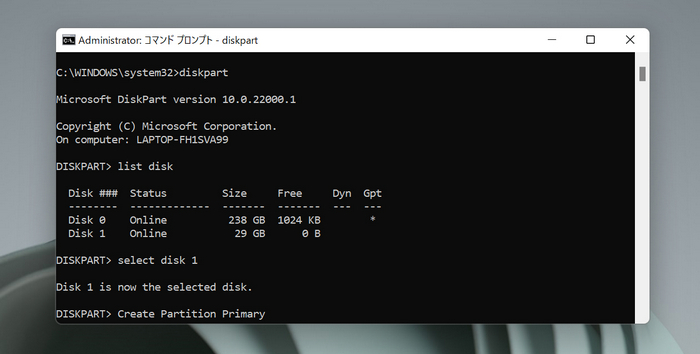
その後、プライマリパーティションを選択し、適切な操作を行うことができます。
Active
この時点で、起動可能なディスクを作成するために、ドライブをNTFSとしてフォーマットする必要があります。 そのためには、以下のコマンドを入力し、Enterキーを押して実行します。
FORMAT FS=NTFS LABLE="WINDOWS11" QUICK OVERRIDER
前のプロセスが完了したら、このディスクにディスク文字を割り当てる必要があります。
assign letter=x
diskPart ツールを終了します。 そのためには、コマンドプロンプトのウィンドウに次のコマンドを入力し、キーボードのEnterキーを押して、コマンドを実行します。
exit
Windows 11のISOファイルをCドライブのルートディレクトリに置きます。さて、ディスクをフォーマットした後、USBドライブにISOファイルをマウントする必要があります。
PowerShell Mount-DiskImae -ImagePath "C:\Windows11.iso"
ISOのマウントに成功したら、再度diskpartツールを使います。
diskpart
その後、さらなるステップのために、マウントされたISOファイルのディスクレターを取得する必要があります。 USBがマウントされると、DVD-ROMと表示されます。Ltr欄に記載されているISOの文字にご注意ください。
list volume
マウントされたISOのボリュームの詳細を記録したら、以下のコマンドを入力してdiskPartユーティリティを終了します。
次に、コマンドプロンプトで次のコマンドを入力し、キーボードのエンターキーを押します。 この例では、ボリュームラベルの文字がFになっています。
F:
その後、以下のコマンドを入力またはコピー&ペーストし、キーボードのEnterキーを押して実行します。
cd boot
次に、USBをメインブートコードに対応させるために、以下のコマンドを入力またはコピー+ペーストして、Enterキーを押して実行します。
Bootsect /nt60 X:
最後に、以下のコマンドをタイプまたは入力し、ISOファイルをUSBにコピーします。
xcopy F:\*.* X:\ /E /F /H
この処理には数分かかります。コマンドプロンプトが途中で引っかかてしまうことがあります。これはいくつかの大きなファイルには時間がかかるので、とても正常なことです。 ですから、この処理が完了するまでお待ちください。
この処理が正常に終了すると、コマンドプロンプトのウィンドウに「ファイルがコピーされました」というメッセージが出ます。 これで、USBドライブを使用して、どのパソコンにもWindows 11をインストールできるようになりました。
この3つの方法のいずれかを使って、Windows 11のインストール用USBを作成することができます。必要なときに、自分や身近な人のためにWindows 11をサポートしているPCにWindows 11をインストールすることもできます。









