目次
あなたのような読者が、MUOを支えています。当サイトのリンクを利用して購入された場合、アフィリエイト報酬を得ることがあります。続きを読む
Xboxアプリでは、ゲームを購入し、システムドライブのいずれかにインストールすることができます。通常、このプロセスはうまくいきますが、時々、Xboxアプリがデフォルトのディレクトリ以外の場所にゲームをインストールすることを許可しないことがあります。これは、特に大きなサイズのゲームをインストールしたいのに、デフォルトのディレクトリに十分なスペースがない場合に問題となることがあります。
このような状況は、通常、Xboxアプリの破損やレジストリの設定ミスが原因で発生します。幸いなことに、この問題のトラブルシューティングは非常に簡単です。ここでは、Xboxアプリでゲームをインストールするドライブを選択できない場合に試せる修正方法をいくつか紹介します。
1.コンピュータを再起動する
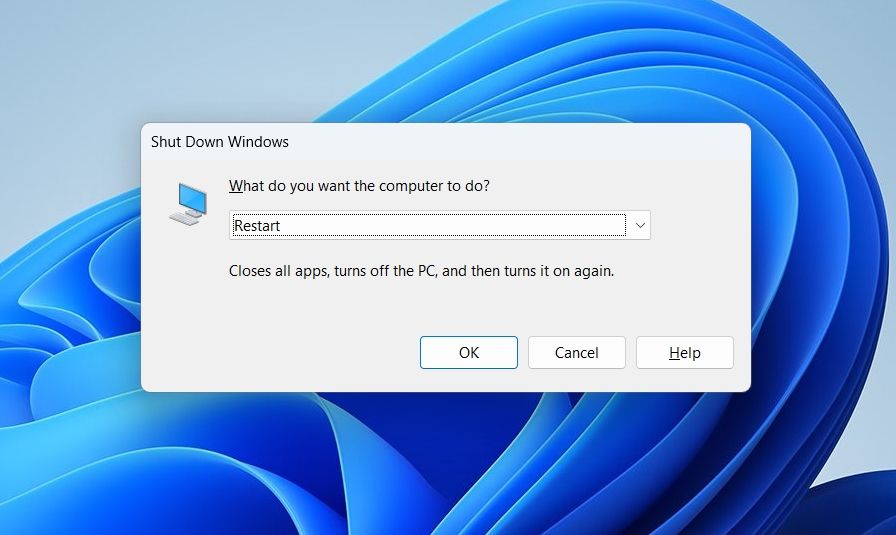
一時的なシステムの不具合やバグにより、Xboxアプリでインストールドライブの変更に失敗することがあります。幸い、コンピュータを再起動することで、そのようなバグや不具合をすぐに解消することができます。
再起動するには、Alt F4ホットキーを押して「Windowsのシャットダウン」のプロンプトを開き、ドロップダウンアイコンをクリックして、コンテキストメニューから「再起動」を選択し、「OK」をクリックします。再起動後、Xboxアプリを起動し、ゲームをインストールするために別のドライブを選択できるかどうかを確認します。もしそうでない場合は、高度なトラブルシューティングの方法に飛び込むことになります。
2.Xboxアプリの設定でインストールディレクトリを変更する
Xboxアプリでインストールドライブを変更できる場所は2つあります。ひとつはゲームのインストール中で、もうひとつはXboxの設定メニューです。
最初の方法がうまくいかない場合は、2番目の方法でXboxアプリのインストールドライブを変更することができます。そこで、Xboxアプリの設定を編集して、デフォルトのダウンロード先を変更する方法を紹介します'。
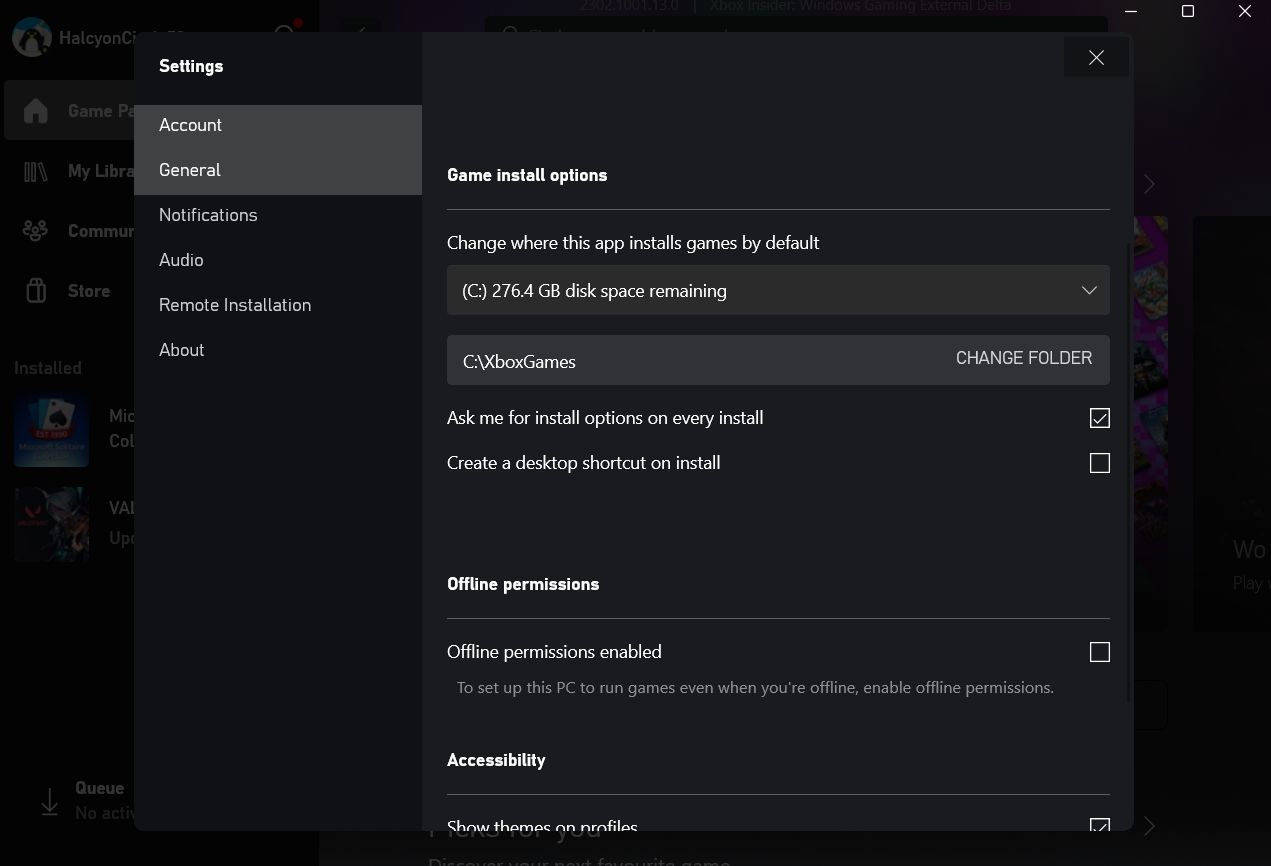
3.システム設定のカスタマイズ
Xboxアプリの設定を編集しても効果がなかった場合は、システム設定を編集して、違いがあるかどうかを確認することができます。以下、必要なことを説明します。
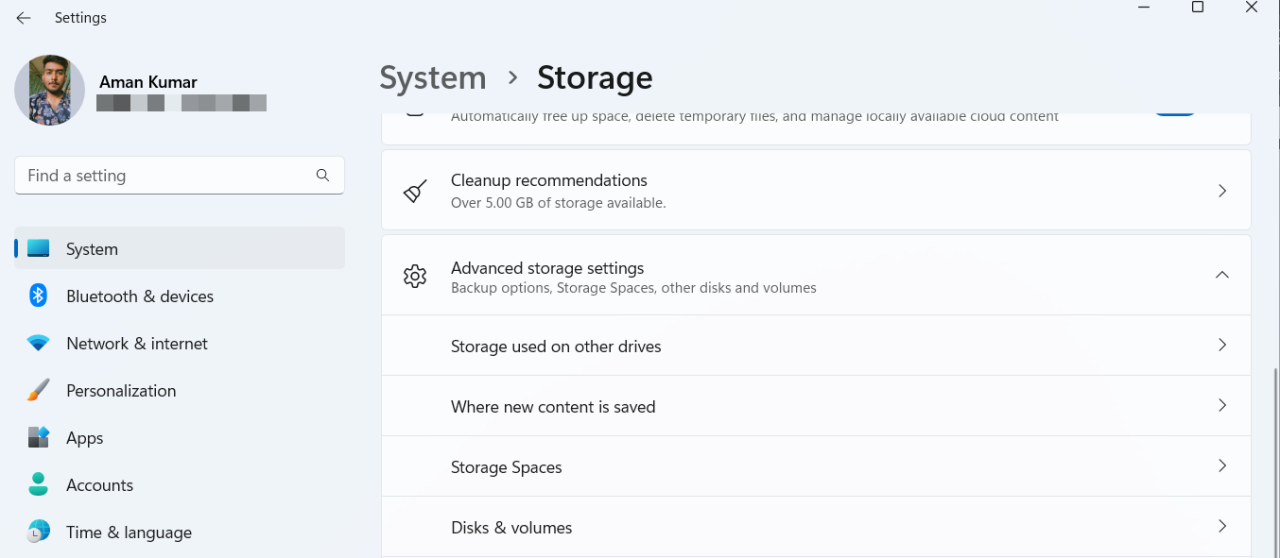
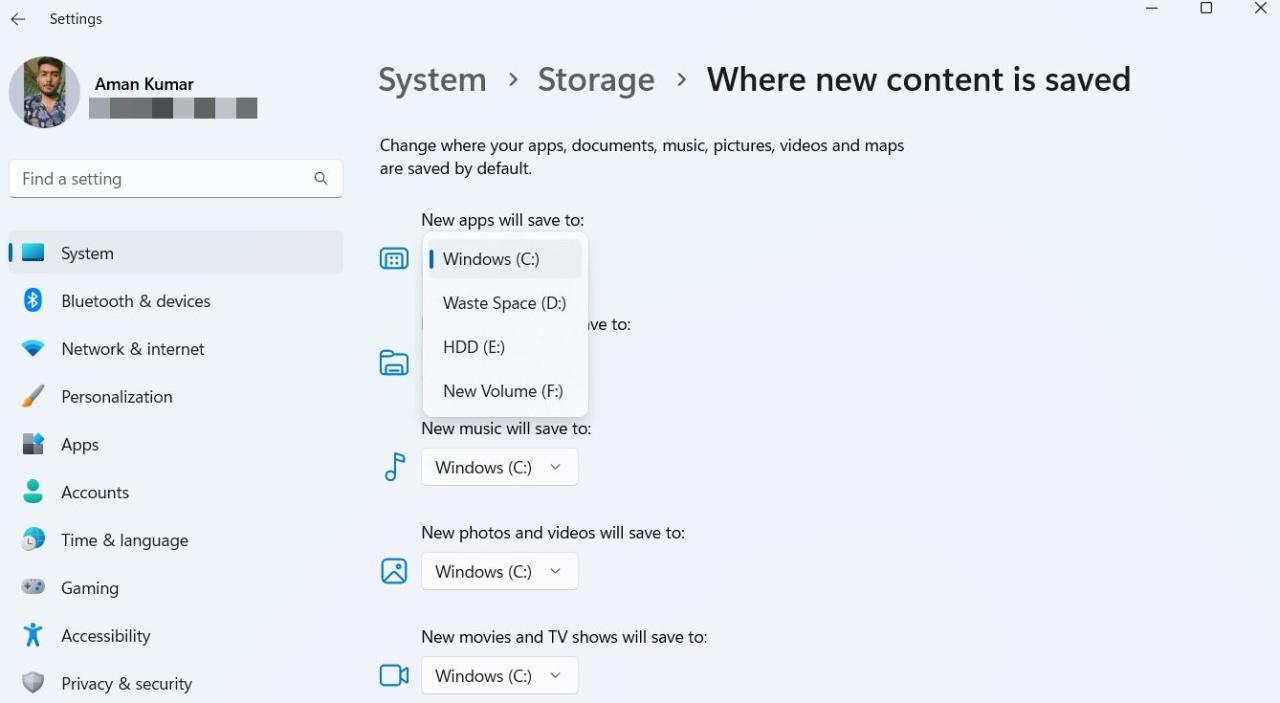
これで完了です。コンピュータを再起動し、問題が続くかどうか確認してください。
4.重要なXboxのサービスを再起動する
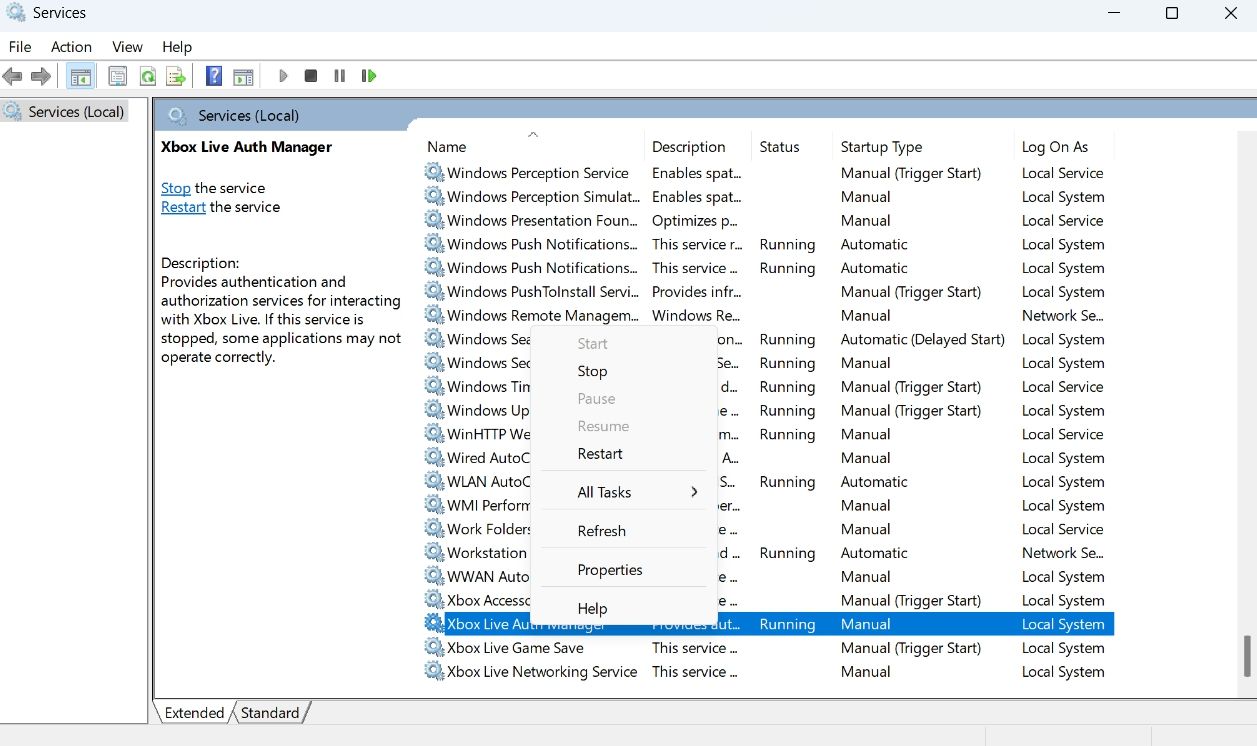
Xboxアプリを正しく使用するためには、稼働していなければならないXboxのサービスがあります。これらのサービスのいずれかが正しく起動しない場合、目の前の問題に直面する可能性があります。
これを解決するには、各サービスを手動で再起動します。ここでは、その方法を説明します。
5.ゲーミングサービスアプリを再インストールする
Gaming Servicesアプリを使えば、Microsoft StoreやXboxアプリからアプリやゲームをシームレスにダウンロードすることができます。しかし、アプリが破損してしまうと、問題のような様々な問題に直面する可能性があります。
この場合の解決策は、パソコンにGaming Servicesアプリを再インストールすることです。以下の手順で行うことができます。
レジストリの編集は、一歩間違えるとシステムが不安定になるなど、危険な場合があります。万が一の場合でもデータを安全に保管するために、レジストリのバックアップを取るようにしましょう。
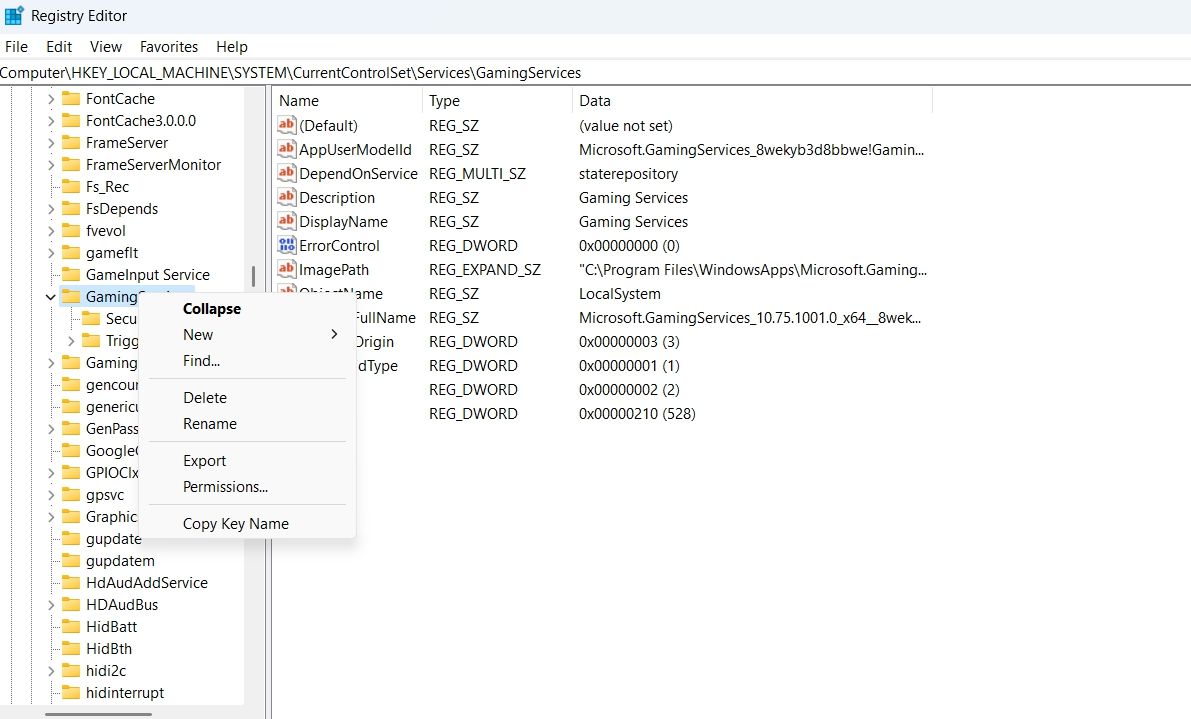
次に、昇格したPowerShellウィンドウを開き(Windows PowerShellを管理者として開く方法を参照)、次のコマンドを入力し、Enterキーを押します。
Get-AppxPackage *gamingservices* -allusers | remove-appxpackage -allusers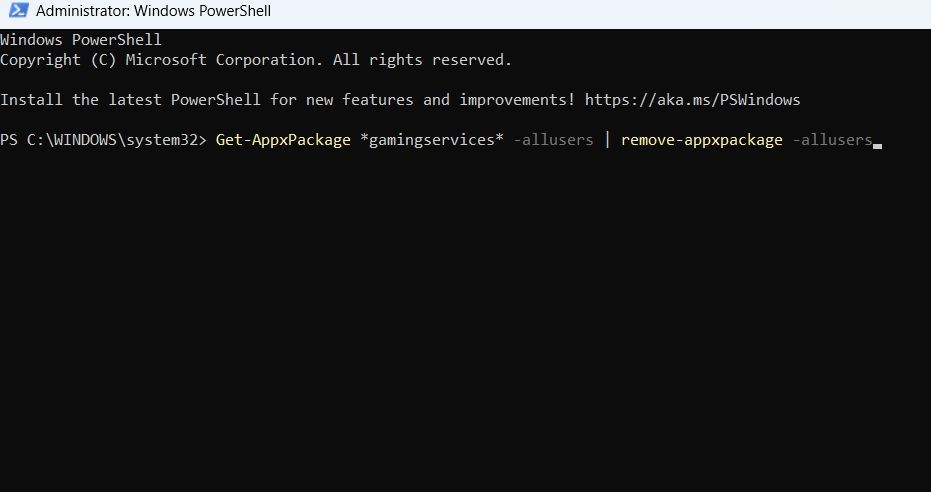
Gaming Servicesアプリをアンインストールした後、コンピュータを再起動します。その後、Microsoft Storeを開き、Gaming Servicesアプリを検索して再度ダウンロードしてください。
6.Xboxアプリを修理する
Xboxアプリが破損して様々な問題を投げかけることは非常によくあることです。XboxアプリのようなUWPアプリの破損を取り除くには、Windowsの修復機能を使用するのが一番です。
この方法については、Windowsでアプリやプログラムを修復する方法をご確認ください。
7.Xboxアプリをアップデートする
Xboxアプリを修復しても破損が解消されない場合は、アプリのアップデートを検討してください。Xboxアプリの最新アップデートをダウンロードすることで、破損を取り除くだけでなく、新しい機能を導入することができます。
Xboxアプリのアップデートは、以下の手順で行ってください。
これで、Xboxアプリを含むインストール済みアプリのアップデートがMicrosoft Storeから自動的にダウンロードされます。
更新プログラムのインストール中に、利用可能なWindowsの更新プログラムをダウンロードすることをお勧めします。設定」アプリを起動し、左サイドバーから「Windows Update」を選択し、「更新プログラムの確認」ボタンをクリックすると、コンピュータに利用可能な更新プログラムがインストールされます。この後、Xboxアプリでゲームをインストールするドライブを選択することができるようになります。
Xboxアプリのダウンロード先を変更する
Xboxアプリは、お気に入りのゲームをダウンロードするのに最適な場所です。しかし、このアプリがゲームのインストール先を変更するのに失敗することがあります。幸い、上記の修正方法に従えば、この問題をすぐに解消することができます。
一方、Xboxアプリのダウンロード速度を上げる方法にも興味があるのではないでしょうか。








