目次
"少なくとも6~7年前の新しいコンピュータにはDVDがないので、講義やチュートリアル、もちろん映画を見るために、古い古いノートブックを使ってDVDをMP4に変換する必要があります。また、多くの企業がオンラインチュートリアルをオンラインで使用しているので、アーカイブとして持っておきたいので、ダウンロードしています。—お客様からの質問
DVDにお気に入りの動画を大量に保存している場合、DVDプレーヤーやDVD再生オプションを搭載したPCがある場合にのみ、それらの動画を楽しむことができるように制限されています。そこで、動画をあらゆるメディアプレーヤーやデバイスと互換性を持たせるために、DVDをMP4に変換することができます。DVDからMP4への変換後、デジタル形式でファイルを持つことは、物理的な損傷からそれらを防ぐだけでなく、いつでもどこでもそれらを再生することを容易にする。DVDをMP4に変換する方法についてのすべてのクエリを処理するために、我々は最高の5つの方法をショートリストにしています。
パート1.オンラインでDVDをMP4に変換する無料方法
ソフトウェアをインストールしない場合、オンラインツールはDVDをMP4や他のフォーマットに変換するための適切なオプションでもあります。Convert.filesは、変換のためにいくつかの一般的なフォーマットをサポートし、オンラインでMP4に大きなVOBを変換することができますそのようなプログラムの一つです。このオンラインDVD MP4コンバータを使用すると、あなたのPCからDVDファイルを追加したり、ビデオのダウンロードリンクを追加することができます。動画、ドキュメント、オーディオ、イメージ、アーカイブなどの人気フォーマットは変換のためにサポートされています。必要に応じて、変換されたファイルのダウンロードリンクを希望のメールIDに取得することもできます。
Convert.filesを使用してオンラインでDVDをMP4に変換する方法についてのステップ:
ステップ1:PC/MacでConvert.filesを開きます。変換したいDVDをPCに挿入します。
ステップ2:ローカルファイルオプションを選択し、検索するために参照をクリックし、あなたのPCからDVDファイルを追加します。または、DVDをPCに保存してから、ファイルを追加することもできます。
ステップ 3: 出力形式として MP4 を選択します。
ステップ4:変換後にダウンロードリンクを取得したい場合は、オプションを有効にします。
ステップ5:最後に、「変換」を押して処理を開始します。
DVDからMP4へのオンライン変換が完了したら、変換されたファイルをダウンロードすることができます。
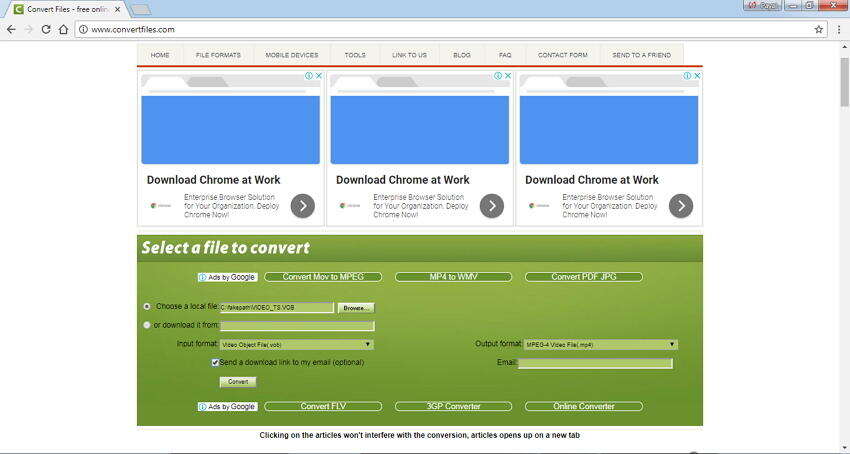
VOB MP4オンラインコンバータについてもっと知りたいなら、ただトップ5オンラインVOBコンバータ >>に移動して、もっと学びます。
パート2.VLCでDVDをMP4フリーに変換する方法
DVDをMP4フリーに変換するもう一つの簡単でわかりやすい方法は、VLCメディアプレーヤーを使用することです。VLCはフリーでオープンソースのプレーヤーで、ポータブルで異なるプラットフォームで動作します。ビデオファイルを再生するだけでなく、このプレーヤーはMac用の無料DVDコンバータとして、DVDをMP4に変換することもできます。ですから、もしあなたが別のソフトウェアをダウンロードする必要なく、簡単な変換を促進する方法を探しているなら、VLCは正しい方法です。
VLCでDVDをMP4に変換するステップ:
ステップ1: オレンジと白のトラフィックコーンアイコンをクリックし、PC/MacでVLCメディアプレーヤーを起動します。
ステップ2:変換したいDVDをPCに挿入します。左上にある「メディア」をクリックし、ドロップダウンメニューから「ディスクを開く」を選択します。
ステップ3:新しい「メディアを開く」ウィンドウが開き、「ディスク」タブを選択し、ディスク選択として「DVD」を選択します。ディスクデバイス]セクションに挿入したディスクのタイトルが表示されます。
ステップ4:右下の「再生」オプションでドロップダウンメニューを開き、「変換」を選択します。
ステップ 5: 新しい変換ウィンドウが開き、そこから出力形式としてプロファイルタブで MP4 を選択する必要があります。変換されたファイルの名前とPC上の場所を選択します。
ステップ 6: 最後に、「開始」をクリックして、変換プロセスを進めます。
ビデオのサイズに応じて、VLCはDVDをMP4形式に変換します。
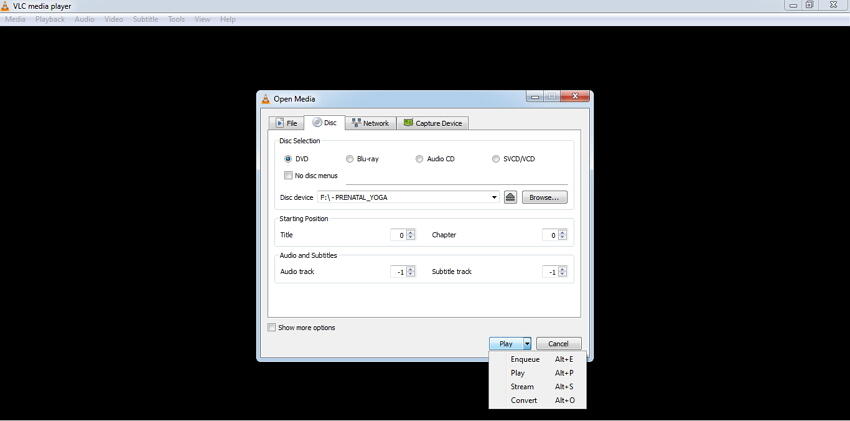
この方法の欠点:
- 出力ファイルの品質や解像度を任意に選択することはできません。
- 変換前の動画編集機能には対応していない。
- 専門的なソフトウェアと比較して、変換のコントロールが制限されています。
- 他の有料プログラムやツールと比較すると、変換品質はあまりよくありません。
WindowsとMacでDVDをMP4に変換する最も簡単で高速な方法を試してみてください:
無料ダウンロード 無料ダウンロード
パート3.Windows/Mac で DVD を MP4 に変換する最も簡単な方法
変換プログラムおよびツールの長いリストがあります。しかし、あなたが品質に妥協したくないとDVDをMP4に抽出するための最良のオプションを探すならば、Wondershare UniConverterはあなたのためにそこにあります。この専門的なソフトウェアは、ビデオ変換、編集、記録、ダウンロード、およびDVD書き込みをサポートする完全なビデオツールボックスです。このプログラムは、品質に妥協することなく、超高速変換速度を保証します。DVD を MP4 にリッピングする Windows 10 に加えて、このプログラムは DVD を MP4 に変換する Mac にも利用できます。
Wondershare UniConverterの主な機能:
- DVDからMP4への変換は、他のツールよりも90倍速いスピードで行われます。
- DVDファイルは、挿入されたDVDまたはPCから直接ロードすることができます。
- ビデオ品質の損失なしでホームDVDをMP4に変換することを容易にする。
- 内蔵されたビデオエディタはDVDを動画に変換する前に、クロップ、トリム、カットなどのツールで動画編集を容易にします。
- 一度に複数のファイルを変換するためのバッチ処理もサポートされています。
- MP4に加えて、DVDファイルは、デバイスだけでなく、他の多くの形式に変換することができます。
- シンプルで使いやすいインターフェイスで、DVDを手間なくMP4にすることができます。
- 複数の機能を備えています:ビデオメタデータの追加、GIFメーカー、ビデオ圧縮とスクリーンレコーダー、ビデオダウンローダー、DVDバーナー。
Wondershare UniConverterを使用してDVDファイルをMP4に変換する方法
以下のステップに進む前に、変換したいDVDをPCに挿入してください。また、必要に応じてDVDをPCにコピーすることもできます。
ステップ1 Wondershare DVD to MP4コンバータを起動し、DVDファイルを追加します。
PCにUniConverterソフトウェアをダウンロード、インストールし、起動します。インターフェイスの「コンバーター」タブに入ります。![]() の隣にある逆三角形をクリックして、ドロップダウンメニューを開きます。変換したい挿入されたDVDを選択します。DVDファイルがPCに存在する場合、DVDフォルダの読み込みをクリックして、ブラウズして選択します。
の隣にある逆三角形をクリックして、ドロップダウンメニューを開きます。変換したい挿入されたDVDを選択します。DVDファイルがPCに存在する場合、DVDフォルダの読み込みをクリックして、ブラウズして選択します。
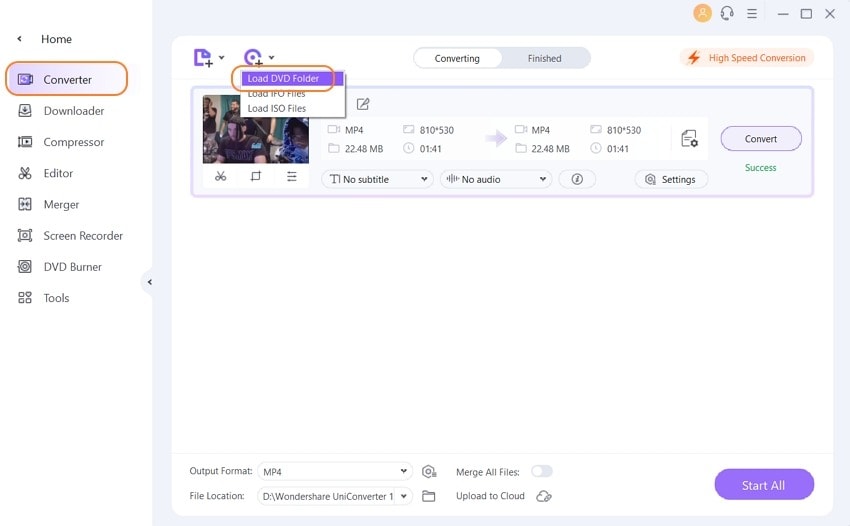
ステップ 2 DVD ファイルを編集する(オプション)。
これは、変換前にビデオをパーソナライズし、編集することができるオプションのステップです。編集用のアイコンは、追加されたビデオのサムネイルの下に存在しています。新しいウィンドウを開くには、アイコンのいずれかをクリックします。あなたは、ビデオをトリミングし、不要な部分をカットし、字幕を追加し、他の機能を実行することができます。完了したら、OKをクリックして、変更を確認します。
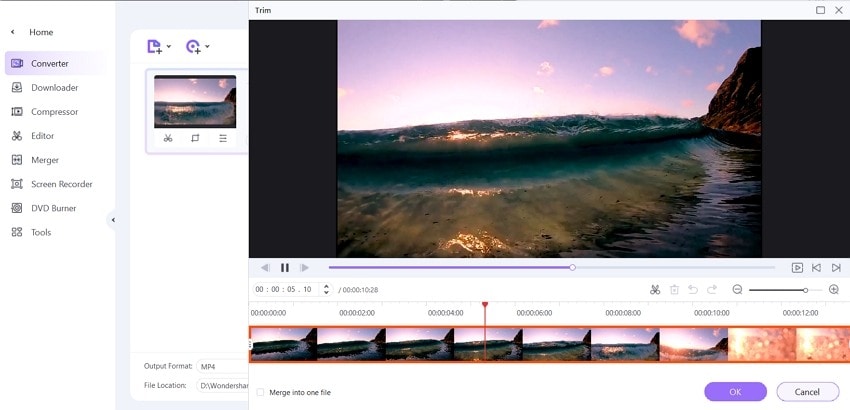
ステップ 3 出力形式として MP4 を選択します。
左下の「出力形式:」オプションの横にあるドロップダウンメニューを開きます。ビデオ]タブからMP4とファイル解像度を選択します。
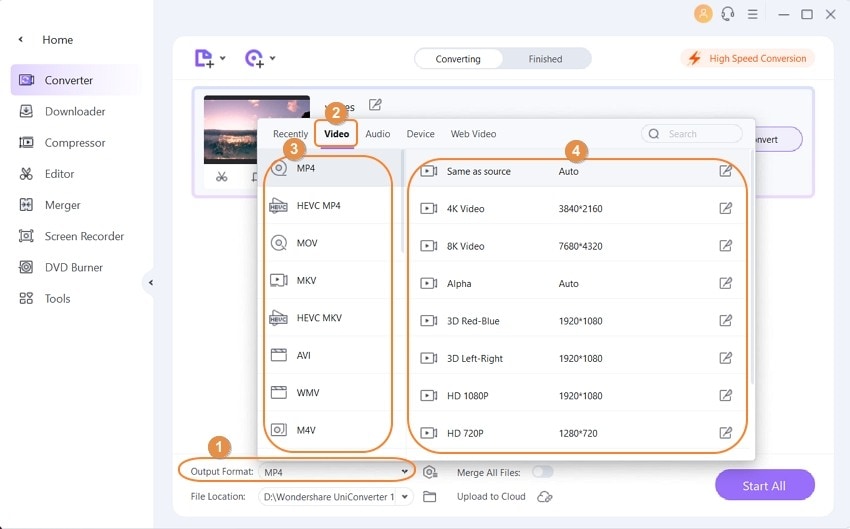
ステップ 4 DVD を MP4 に変換します。
ファイルの場所」タブで、変換されたMP4ファイルを保存するPCの場所を選択します。最後に、「すべて開始」を押して、変換プロセスを開始します。
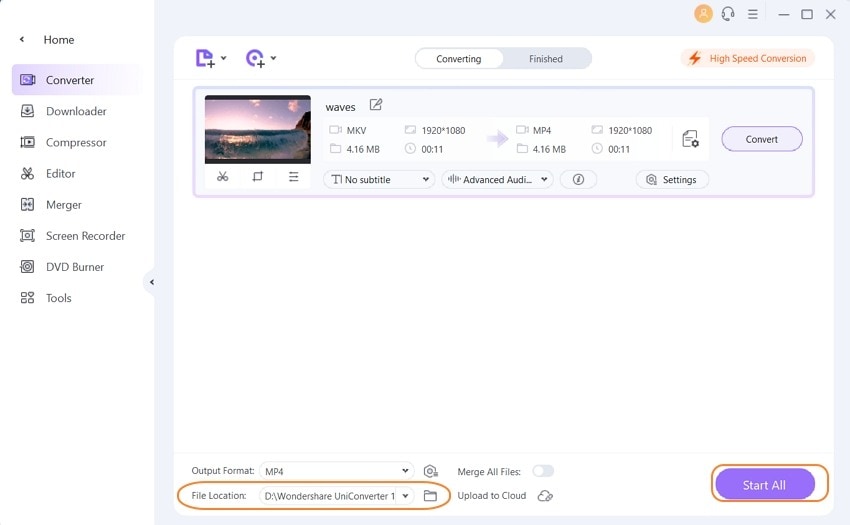
注:PCで場所やフォルダを変更するには、メニュー>環境設定>場所をクリックし、フォルダを変更するだけです。
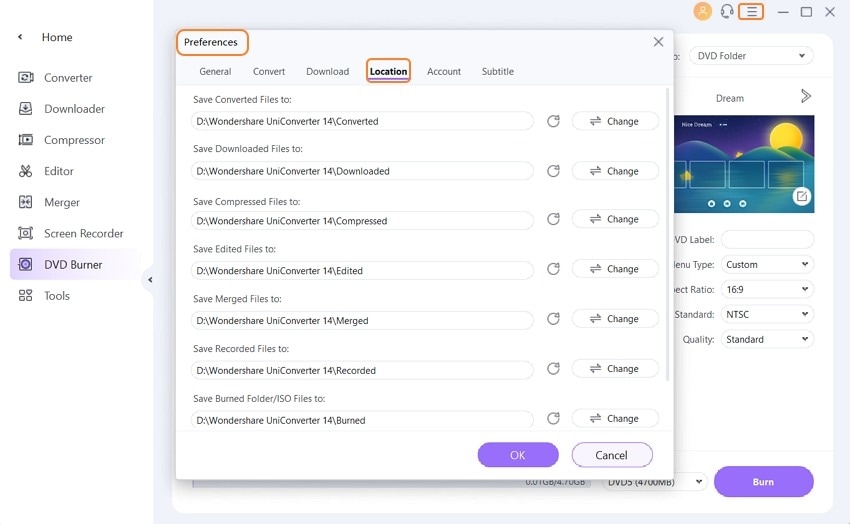
Macユーザーなら、Wondershare DVD Converter for Macをダウンロードして、上記の類似したステップに従って、MacでDVDをMP4に変換することができます。
パート4.MacでHandbrakeフリーソフトを使用してDVDをMP4に変換する
Handbrakeアプリケーションを使用すると、Mac &にDVDをMP4に変換するための別の広く使用されている方法です。Windowsです。Handbrakeはオープンソースで無料のトランスコーダーアプリケーションで、DVDをMP4、AVI、MKVなどの多くのフォーマットに変換することができます。このMac DVD MP4変換ソフトは、Windows、Mac、Linuxなど多くのプラットフォームで利用でき、初心者だけでなく中級者にも適した機能を満載しています。このアプリケーションは、x265、Libav、Lipvpxなどのサードパーティライブラリを使用しています。
Handbrake DVDからMP4への変換のステップ:
ステップ1:お使いのシステムにHandbrakeアプリケーションをダウンロード、インストール、および起動します。
ステップ2:変換したいDVDをPCに挿入します。ソースというアイコンをヒットして、DVDドライブオプションを選択します。
ステップ3:DVDファイルのタイトルとチャプターを選択します。非商用DVDの場合、ソースのメインタイトルはデフォルトで選択されます。参照」を押して、変換後のファイルを保存する場所を選択します。
ステップ 4: 出力形式として MP4 を選択します。また、ビデオの品質、ビットレート、設定、オーディオトラックなど、他のファイルパラメータを選択することができます。
ステップ 5: 最後に、「開始」を押して、変換プロセスを進めます。アプリケーションのプログレスバーに変換のスピードが表示されます。
WindowsとubuntuでDVDをMP4に変換する手順はほぼ同じです。
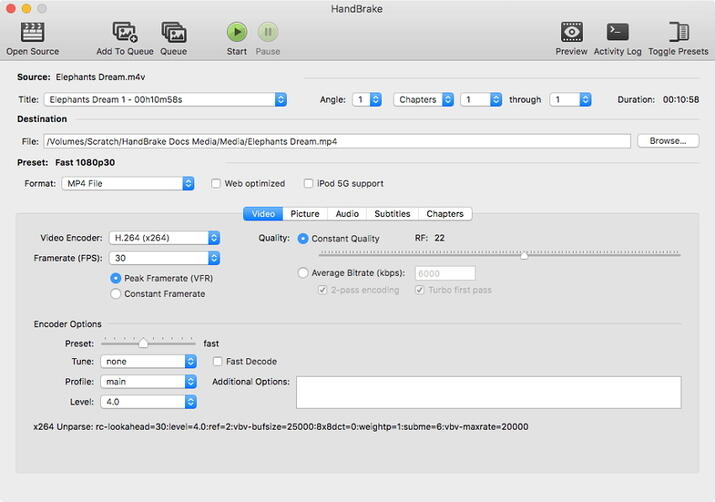
HandBrake Converting DVD to MP4の欠点:
- 保護されたDVDや市販のDVDを変換することができません。
- Mac Mojaveと他のバージョンでこのアプリケーションで作業している間、多くのユーザーが互換性の問題について不平を言っています。
- DVDは限られた数のフォーマットに変換することができます。
パート5.FreemakeでDVDをMP4に変換する方法
Freemake Video Converterは、無料の変換ツールで、ハードドライブに保存するときに、ビデオDVDをMP4にリッピングすることが可能です。また、このプログラムは、メディアクリップをDVDに書き込むことができ、お使いのコンピュータ上の任意のDVDプレーヤーまたは映画プレーヤーソフトウェアで再生することができます。Freemake Video Converterの最も良い点は、そのインターフェイスが非常に直感的で、専門的な知識がなくても、無料でDVDをMP4に変換することができることです。しかし、この記事を書いている時点では、このアプリはWindowsプラットフォームでのみ利用可能です。Freemake Video ConverterでDVDをMP4に変換する方法は、以下のステップバイステップの指示に従うことができます:
ステップ1:DVDをFreemake Video Converterに取り込む
MP4に変換したいDVDを掴んで、パソコンのDVDドライブに挿入し、Freemake Video Converterを起動して、メインウィンドウの上部からDVDボタンをクリックし、「フォルダの参照」ボックスでDVDドライブを選択して、OKをクリックします。
ステップ2:出力の環境設定をする
ウィンドウの下部からMP4へをクリックし、MP4出力設定ボックスで、プリセットドロップダウンリストからお好みの出力品質を選択し、保存先セクションの下から、変換されたファイルの保存先フォルダを選択します。
ステップ3: DVDをMP4に変換する
ボックスの下から「変換」をクリックすると、DVDをMP4に展開することができます。
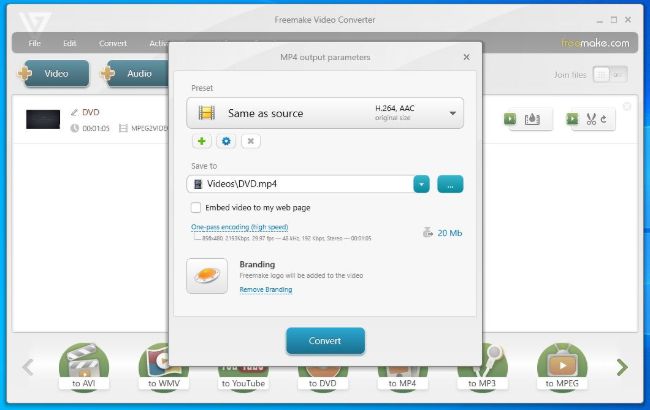
FreemakeでDVDをMP4に変換することの欠点:
Freemake Video Converterは、無料で、そして確かにDVDをMP4にするための効率的なツールです。しかし、前述したように、この執筆の時点で、このソフトウェアはWindowsシステムでのみ利用可能です。Macで使用するには、Parallels Desktop、VirtualBox、VMware Fusionなどの仮想化アプリケーションをAppleコンピュータにインストールし、仮想マシンにWindowsをインストールし、ゲストOS(仮想マシンにインストールしたWindows)にFreemake Video Converterをダウンロードしインストールするという回避策を試してみる必要があります。
したがって、上記のすべての方法、その特徴、および欠点を考慮すると、Wondershare UniConverterはDVDをMP4にバックアップするための最良の選択であると結論付けることができます。今すぐダウンロードして無料体験してください。
WindowsとMacでDVDをMP4に変換する最も簡単で高速な方法を試してみてください:
パート6.DVDからMP4への変換についてよく聞かれること
1.どのように無料でDVDをMP4に変換できますか?
無料でDVDをMP4形式に変換するために、いくつかのフリーウェアプログラムがあります。これらのよく使われるツールには、VLC、Handbrake、Freemake、などがあります。これらのツールは、ディスクをMP4形式に素早く変換し、様々なプレーヤーやデバイスで再生できるようにするためのシンプルなツールです。
2.VLCはDVDをMP4に変換することができますか?
はい、VLCはWindowsだけでなく、MacシステムでもDVDをMP4に変換することができます。Windows 10の場合の手順は以下の通りです。
- VLC Media Playerを起動し、「メディア」→「ディスクを開く」を選択します。
- メディアを開く」ウィンドウで、「ディスクなし」メニューボックスをチェックし、「ディスクドライブ」でディスクの場所を参照します。
- 下部の再生ボタンを展開し、変換を選択します。
- プロファイルの項目から、ターゲットフォーマットとしてMP4を選択します。
- デスティネーションフォルダを選択し、スタートボタンをクリックします。
3.DVDをMP4に変換するために、どのようなソフトを使用できますか?
ユーザーフレンドリーで素早く、プロフェッショナルなツールをお探しなら、Wondershare UniConverterがベストな選択肢です。基本的な変換をサポートするフリーウェアのプログラムもあり、人気のあるものには、VLC、Freemake、Handbrakeなどがあります。追加のソフトウェアをダウンロードせずにDVDをMP4に変換するには、オンラインツールが良い選択であり、そのような広く使われているプログラムの1つはConvert.Filesです。









