目次
MUOは読者の皆様のおかげで成り立っています。当サイトのリンクから購入された場合、アフィリエイト報酬が発生する場合があります。もっと読む
PCを起動したり、スリープモードから復帰させた。しかし、なぜか音が出ません。サインインしてもWindowsのチャイムは鳴らないし、動画に音声もついてきません。
では、何が問題なのでしょうか?オーディオの設定やスピーカーに問題がある可能性があります。ヘッドセットを使用している場合は、それが原因である可能性があります。
しかし、慌てないでください。スピーカーが動作しなくなった場合、PCのサウンドを修正する方法を説明します。
1.音声をミュートしていませんか?
Windowsのスピーカーで音声が聞こえなくなる最も簡単な方法の1つは、誤って音をミュートしてしまうことです。これは、間違ったボタンやキーボードショートカットを押すだけで簡単に起こります。また、システムのボリュームを下げすぎることでも起こります。
オーディオのミュートを解除するには、まずオーディオまたはビデオファイルを再生してください。これにより、オーディオが再び動作しているかどうかを確認できます。次に、キーボード上のミュートボタンを確認し、タップします。マルチメディアタイプのキーボードでは、通常、他の再生コントロールと並んで、上部に表示されます。
ノートパソコンをお使いですか?ミュート機能は、通常、Fnキーと対応するFキーを押すことで見つかります。
2.スピーカージャックを確認する
次に、PCのスピーカージャックを確認します(ノートPCは通常、独自のオーディオを持っています)。

有線ヘッドフォンやスピーカーをPCで使用する場合、従来の3.5mmジャックでコンピュータに接続されます。このジャックはオーディオ出力ソケットに接続されている必要があります。
コンピュータからノイズを除去するためには、ジャックを正しいポートに正しく差し込むことが重要です。古いシステムでは、マイクポートがスピーカー/ヘッドホンソケットの横にあります。このように、スピーカーが巨大なマイクのように動作していないか、時間をかけて確認する価値があります。
最近のシステム、特にノートパソコンでは、マイクとヘッドホンは同じマルチユースポートを共有しています。
マザーボードに内蔵されていないサウンドカードを搭載したデスクトップPCの場合、このデバイスが正しく装着されているかどうかも確認する必要があります。これは、ケースを開けてサウンドカードを確認することです。通常、PCIまたはPCI-eスロットのいずれかにあります。
カードがマザーボードに正しく取り付けられ、PCの電源を入れたときに電源LEDが点灯すれば、すべて問題ありません。しかし、PCケースのフロントオーディオジャックを使用している場合は、これがサウンドカードに内部で取り付けられていることを確認してください。ジャックの問題を深く掘り下げたい場合は、Windowsで反応しないオーディオジャックを修正する方法を確認してください。
3.スピーカーからまだ音が出ない?電源を確認する
外部スピーカーを使用している場合は、スピーカーに電源が供給されていることを確認してください。赤または緑の小さなLEDが、スピーカーに電源が供給されていることを示します。スピーカーが主電源に接続されていることも確認してください(USB接続の場合はUSBから電源を供給してください)。
ここで問題がなく、まだ音が出ない場合は、スピーカーを別のデバイスに接続してみる価値があります。これは別のPCかもしれませんし、電話やタブレットかもしれません。適切なオーディオポートがあれば、PCのスピーカーやヘッドホンを接続できるはずです。
4.HDMIオーディオが選択されていることを確認する
HDMIケーブルでオーディオをサポートしないHDディスプレイがあります。そのため、HDMIディスプレイを使用していて、音声が再生されない場合があります。
この場合、PCとディスプレイをオーディオケーブルで接続し、オーディオジャックとディスプレイのオーディオ入力ポートを接続します。
また、WindowsでHDMIオーディオが選択されていることを確認する必要があります。設定 (Win キー I) > アクセスの容易さ > オーディオ > その他のサウンド設定の変更に向かい、再生タブを選択することでこれを行います。
HDMIオーディオデバイスがPCに接続されている場合、「デジタル出力デバイス(HDMI)」が表示されます。これを選択し、ウィンドウの下部にある「既定値に設定」をクリックします。
これでHDMIテレビで音声が再生されるはずです。
5.Windowsのオーディオデバイスのドライバを確認する
ハードウェアとケーブルのチェックをすべて行ったのに、コンピュータのスピーカーから音が出ない?それなら、ソフトウェアソリューションを試してみるのはいかがでしょう。最後にドライバを更新したのはいつだったか覚えていますか?そうでなければ、今がその時かもしれません。
ハードウェアは、デバイスマネージャーからアクセスすることができます。Windowsのアイコンを右クリックし、「デバイスマネージャー」を選択します。サウンド、ビデオ、ゲームコントローラを展開し、オーディオデバイスを確認します。
デバイスを右クリックし、「ドライバーの更新」を選択します。すると、更新されたドライバがインストールされるはずです。
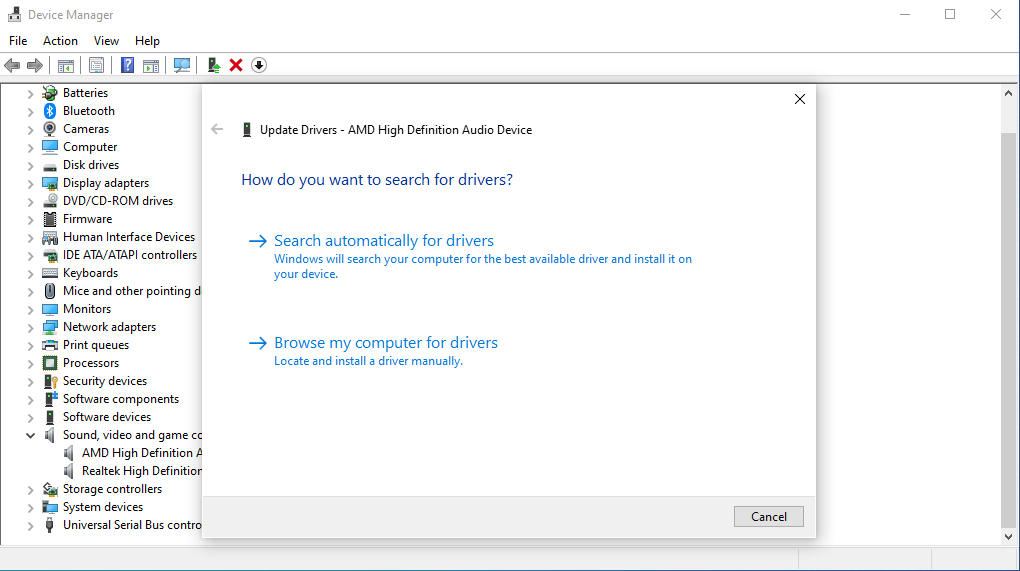
USBヘッドセットやUSBサウンドカードを使用している場合は、同じ修正プログラムでUSBドライバーを更新することができます。
しかし、本当にドライバが破損してしまった場合は、再インストールしか方法がありません。デバイスマネージャでオーディオドライバを探し、右クリックし、デバイスのアンインストールを選択します。
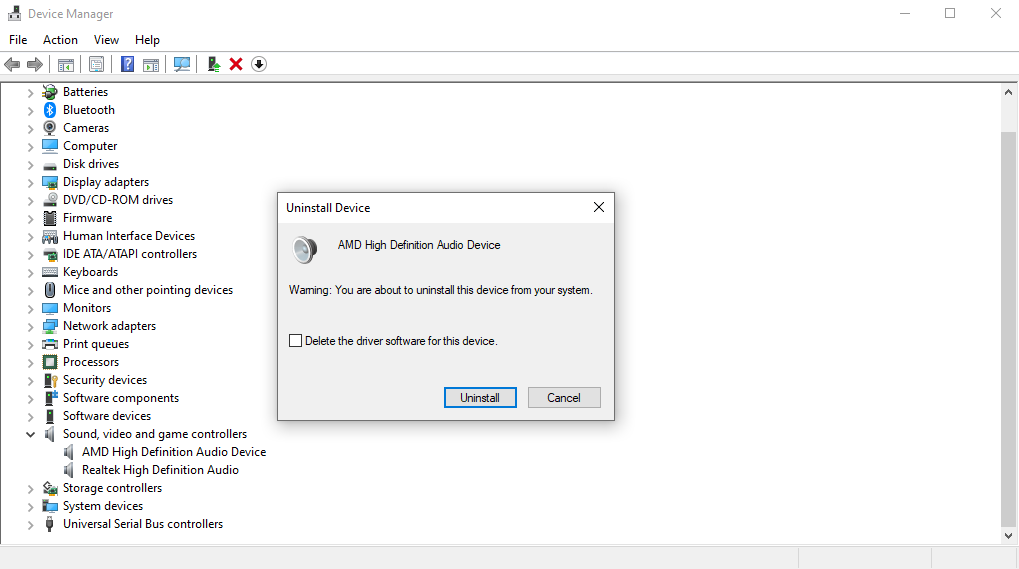
アンインストールが完了したら、システムの再起動を行ってください。次回の起動時にコンピュータが勝手に最新のドライバをインストールします。
6.Bluetooth ヘッドセットが問題なのでしょうか?
ケーブルがコンピュータに接続されているとき、デバイスが接続されていることは明らかです。しかし、Bluetoothの場合、それを忘れてしまいがちです。
例えば、私はノートパソコンでBluetoothヘッドホンを使っています。使用しないとき、再生デバイスを交換することをいつも忘れないようにします。その結果、オーディオはコンピュータのスピーカーではなく、ヘッドセットにストリーミングされることになります。
そのため、Bluetoothヘッドセットを使用している場合、使用していないときはデバイスの電源を切るか、コンピュータから取り外すことを忘れないでください。また、システムトレイのスピーカーアイコンをクリックし、別のオーディオ出力を選択することも忘れないでください。
7.モニターのスピーカーをチェックする
最近のモニターはスピーカーが内蔵されているものが多くなっています。スピーカーを見て、そのようなモニターを使用しているかどうか確認してください。モニター上のボタンやWindowsの設定から音量を調整することができます。
具体的な手順はメーカーにより異なります。そのため、メーカー'のホームページで確認されるのがよいでしょう。
8.スピーカーのボリュームがオンになっていることを確認する
これはコンピュータがミュートに設定されているのとは違います。ここでは、オーディオドライバソフトウェアについて話しています。
例えば、このWindowsパソコンでは、Realtek High Definition Audioというソフトウェアが、スピーカー本体と同様に音の管理を担っています。そのため、スピーカー'のソフトウェアの設定が正しく管理されていないと、スピーカーが動作しないなど、音の問題につながる可能性があります。
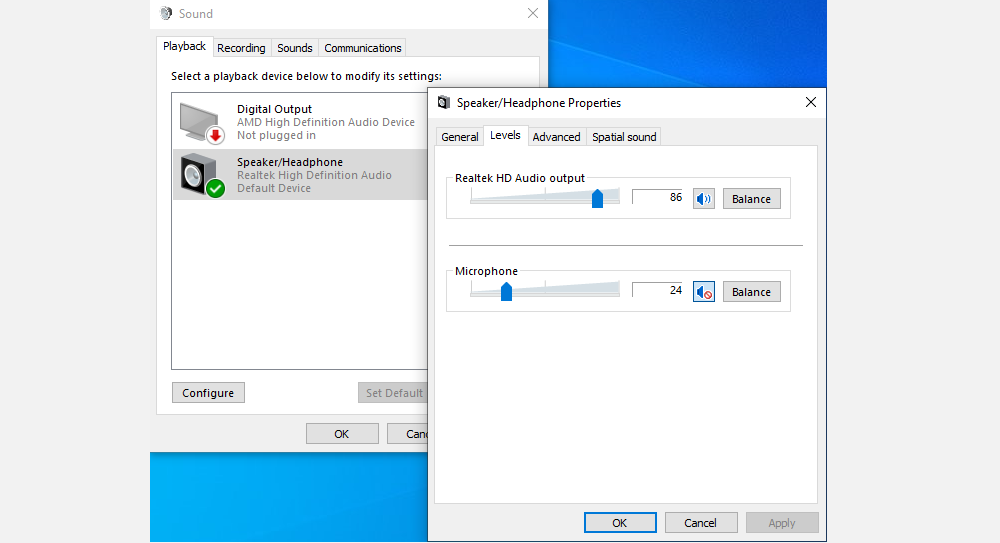
タスクバーの右下にあるスピーカーのアイコンを右クリックします。そこから、「サウンド」を選択し、「スピーカー/ヘッドフォン」オプションをクリックします。レベル]タブでスピーカーの音を調整します。
9.Windowsシステムファイルの破損を確認する
時には、Windowsのシステムファイルが破損している場合も、スピーカードライバーの問題につながることがあります。このような場合、SFCスキャンを実行して確認します。これにより、PC上の破損したシステムファイルがスキャンされ、修復されます。
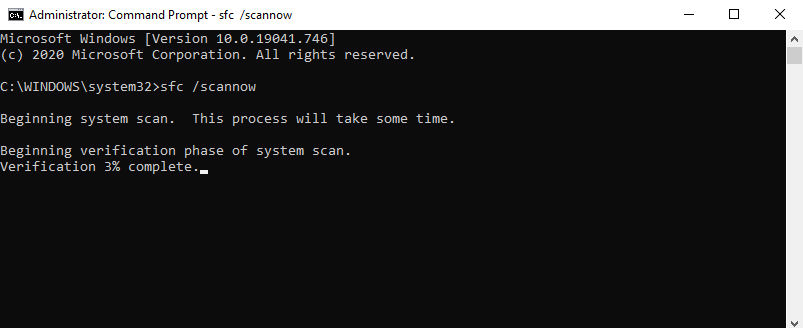
SFCはシステムをスキャンし、検出されたエラーを修正します。本当にシステムファイルの破損問題があったのなら、このスキャンが終わるまでに解決されるでしょう。
Windows をスムーズに動作させることに興味がある方は、内蔵のツールを使って破損した Windows ファイルを修復する方法を確認してください。
10.オーディオエンハンスメントを無効にする
オーディオエンハンスメントを有効にすると、オーディオの問題につながることがあります。そのようなことがないように、それらをオフにすることをお勧めします。
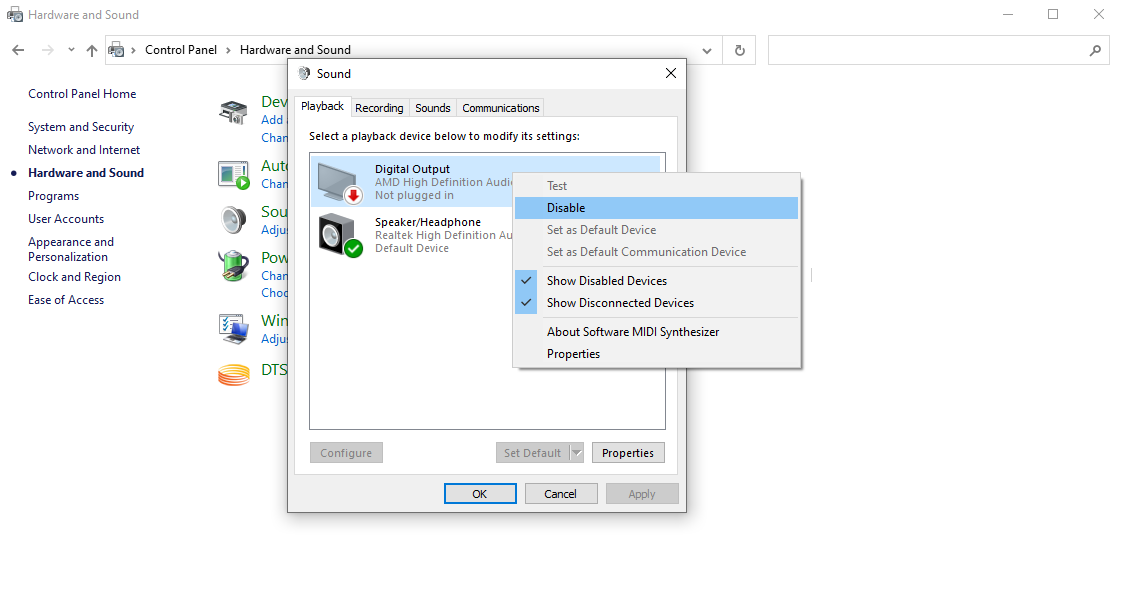
これにより、スピーカーが動作しない原因となり得るすべての機能拡張がオフになります。
11.コンピュータのスピーカが動作しない
スピーカーのミュートとボリュームの設定、およびスピーカージャックの整合性を確認しました。電源は入っており、コンピュータに正しく接続されています。デバイスドライバも確認し、更新しました。
ここまでやっても、まだ音声が出ない。さて、そろそろPC用の新しいスピーカーを探した方が良さそうです。
もちろん、時間をかけてスピーカーを修理することもできますが、それらがオーディオの金のトップエンド作品でない限り、それはおそらくちょうど新しいセットを購入する方が安くなるであろう。そこで、PCゲームに最適なスピーカーを集めました。
スピーカーが再び動作するようになりましたか?
あなたのスピーカー'の誤動作の理由が何であれ、あなたが通常のコンピュータワーカーであれば、あなたは良いBGMなしエンドでどのように作業日を取得することができます知っています。うまくいけば、これらのヒントの一つはあなたのために働いた、とあなたのスピーカーは現在、いつものように爆破されています。








