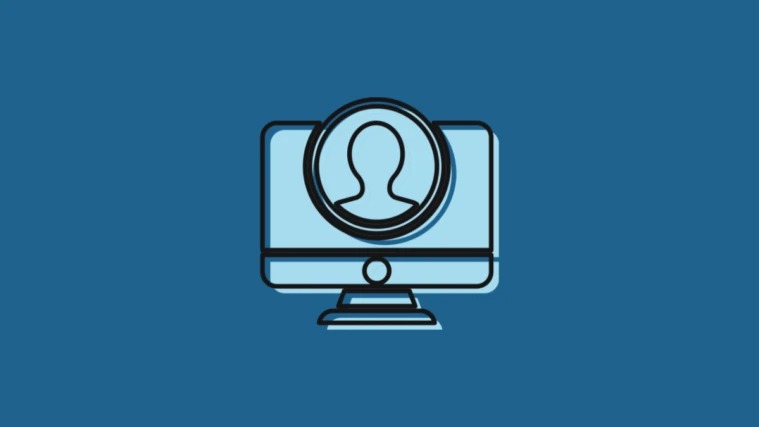目次
Windows11のPCを初めて起動するとき、マイクロソフトはユーザーを作成することができます。しかし、すべての人のニーズや好みが同じとは限らないので、多くの場合、自分のコンピューターに別のユーザーを作りたいと思うかもしれません。
このような場合、仕事用のコンピューター、異なる従業員が使用しているあるいは自宅のコンピューターにメンバーのそれぞれが個人的なユーザーを持ってほしいかもしれません。
どのような理由であれ、Windows 11コンピュータに新しいユーザーを追加することは簡単なことです。 さらに、人それぞれの好みに合わせて、さまざまな方法があります。
方法1:コマンドラインツールで新規ユーザー(ローカルユーザー)を追加する
日常業務がコマンドラインツールを中心とする場合、それに、 GUI インターフェースでWindows 11 PCにユーザーを追加するよりコマンドラインツールがもっと好きな場合なら、この方法が最も適していると思います。 また、Windows 11では、1つのコマンドを実行するだけで、新しいユーザーを追加することができます。
まず、スタートメニューから「cmd」と入力し、検索します。 検索結果から、「管理者として実行」を選択します。
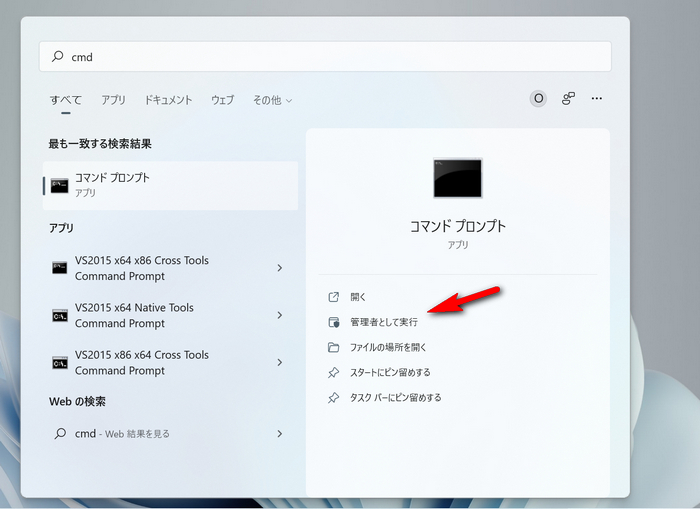
ターミナルウィンドウに次のコードを入力し、キーボードのEnterキーを押すとコードが実行されます。
net user <新しいユーザー名> <パスワード> /add
とても簡単なことです。
方法2:セットアップオプションで新しいユーザーを追加する
コマンドラインツールではなく、GUIによる方法をご希望の場合は、この方法がWindows 11のPCにユーザーを追加するのに最も便利な方法です。この方法は 速く、シンプルで、操作しやすいです。
この方法でユーザーを追加するには、まず、スタートメニューから「設定」オプションを開いてください。
その後、左サイドバーから、「アカウント」タブをクリックします。
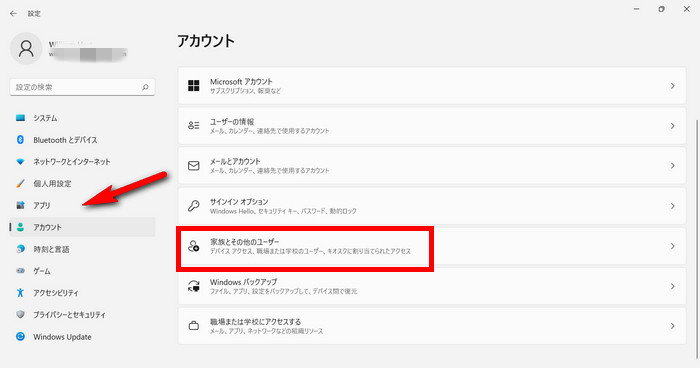
次に、ウィンドウの右側のセクションで、「他のユーザー」を見つけてクリックし、次に進みます。その後、「その他のユーザー」画面で、「アカウントを追加する」ボタンをクリックして続行してください。 画面上に別ウィンドウが表示されます。
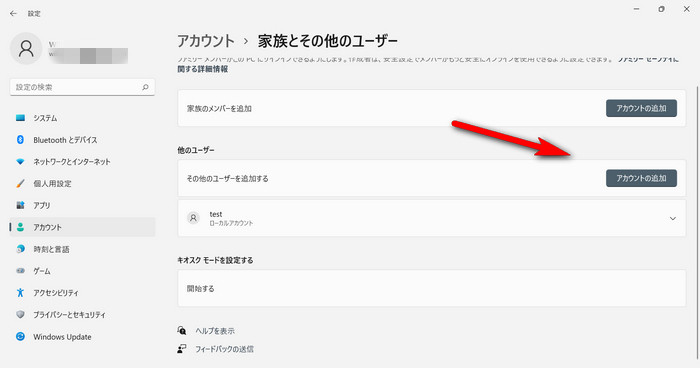
Windows OSでは、ローカルユーザーとMicrosoftユーザーを追加することができます。そのため、ローカルユーザーは、同期などの重要な機能を利用することができません。 状況に合わせて選択したらいいです。
ここで、Microsoftユーザーを追加するため、別のウィンドウでユーザーがコンピューターにログインする際に使用されているメールアドレスを入力し、「次へ」をクリックします。 ローカルユーザーを追加する場合は、このセクションの次の部分に進んでください。
入力したメールアドレスがすでにMicrosoftアカントに関連付けられていると、処理が完了します。それに、「完了」ボタンをクリックしてウィンドウを閉じてください。 次にコンピュータを起動すると、2つのユーザープロファイルが用意され、ログインできるようになります。
Windowsコンピュータにローカルユーザーを追加するには、「アカウントの追加」ウィンドウで、「この人のログイン情報を持っていない」をクリックして続行します。
そして次の画面で、「Microsoftアカウントを持たないユーザーを追加する」をクリックして、次に進みます。
次の画面で、"誰がこのコンピューターを使用しますか?"の欄に オプションの下にあるテキストボックスにユーザー名を入力します。 次に、パスワードを入力し、該当するフィールドに確認を入力してください。
その後、ページを少しスクロールし、「パスワードを忘れた場合」の項目の下にあるドロップダウンメニューをクリックして、セキュリティ質問をお選びください。 セキュリティ質問を選択してから、その答えも「あなたの答え」欄に入力してください。 パスワードをお忘れた場合、コンピュータに再アクセスする際にこれらの質問が必要になるので、それを覚えておいてください。
お好みに応じてセキュリティ質問を選択したら、「次へ」ボタンをクリックして次に進みます。
Windowsがコンピュータにユーザーアカウントを作成するのに時間がかかる場合があります。 完了すると、「他のユーザー」ページにユーザーが表示されるようになります。
方法3:ユーザーアカウントウィザードから新しいユーザーを追加する
昔ながらのやり方がお好きな人には、この方法が一番合っているかもしれません。 コマンドツールの「ファイル名を指定して実行」で「ユーザーアカウント」ウィザードを呼び出し、Windows 11のPCにユーザーを追加することができます。 機能的でシンプルで、しかも同じ効果があります。
そのためには、キーボードのWindows + rを同時に押して、「ファイル名を指定して実行」コマンドツールを表示させます。 次に、テキストボックスに「netplwiz」と入力し、キーボードのEnterキーを押すと、システムのコントロールパネルが表示されます。 画面上に別ウィンドウが表示されます。
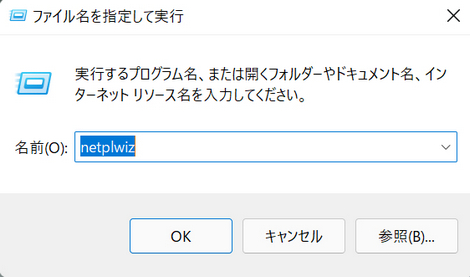
ここで、開かれた別ウィンドウで、「ユーザー」タブがすでに選択されたことをご確認ください。 次に、「追加」ボタンをクリックして、ユーザーを追加します。 画面上に別のオーバーレイウィンドウが表示されます。
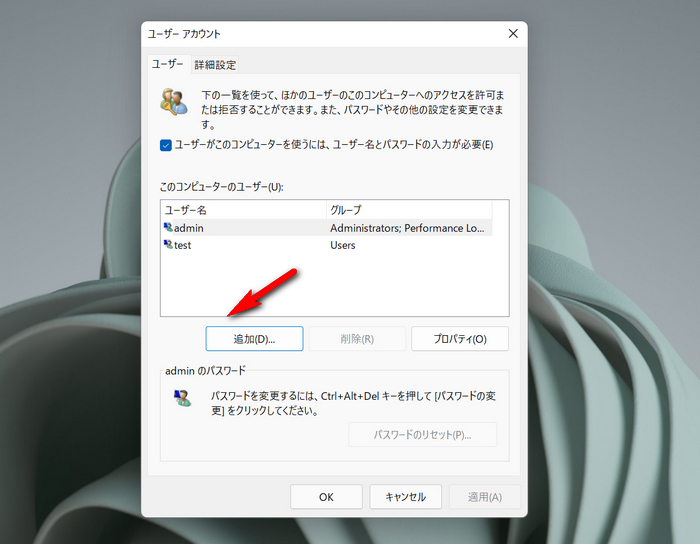
ここで、開かれた別ウィンドウで、Microsoftアカウントを使用してユーザーを作成する場合は、ユーザーのメールアドレスを入力し、「次へ」ボタンをクリックして次に進みます。
ローカルユーザーを作成する場合は、「Microsoftアカウントなしでサインインする」オプションをクリックして続行します。
Microsoftアカウントの電子メールアドレスをすでに入力した場合、Windowsはその設定に1分ほどかかり、次のページに新しいユーザーが表示されます。 ここで「Finish」ボタンをクリックしてユーザーを追加し、ウィンドウを閉じます。 新しく追加されたユーザーは、コンピューターにログインすることができますが、コンピューターに最初にログインするときに、インターネットに接続する必要があります。
ローカルユーザーの作成を選んだ場合は、次の画面で、「ローカルユーザー」ボタンをクリックして次に進みます。
そして、次の画面で、ユーザー名、ユーザーのパスワードを入力し、パスワードプロンプトを表示します。 すべての情報を入力したら、画面右下の「次へ」ボタンをクリックしてください。
これで、新しいユーザーがWindows 11のPCに追加され、使用できるようになります。 「Finish」ボタンをクリックすると、変更が適用され、ウィンドウが閉じます。
方法4:「コンピュータの管理」で新しいローカルユーザーを追加する
Windows 11のPCにユーザーを追加するもう一つの方法は、コンピューター管理ツールを使って、速く別のユーザーを追加することができます。 ただし、この場合、ローカルユーザーは一つしか追加できないので、ご注意ください。
新しいローカルユーザーを追加するには、まず、キーボードのWindows + xを同時に押します。 これにより、画面上のタスクバーからオーバーレイメニューが表示されます。 その後、オーバーレイメニューから「コンピュータの管理」をクリックし、続行します。 画面上に別ウィンドウが表示されます。
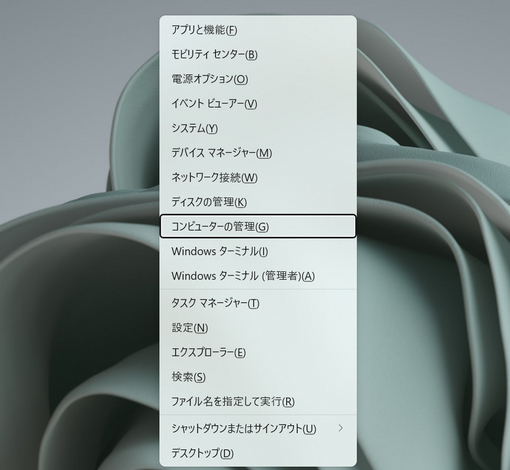
その後、「コンピューターの管理」ウィンドウで、右側のセクションから、「ローカルユーザーとグループ」タブをクリックして続行します。
次に、右側のセクションで「Users」フォルダーを右クリックしてコンテキストメニューが表示され、「New user」をクリックして続行します。
別ウィンドウで開く「ユーザー名」欄の後ろのテキストボックスに、ユーザー名を入力してください。 次に、「フルネーム」オプションの後のフィールドに、ユーザーのフルネームを入力します。その後、「パスワード」欄の後ろのテキストボックスにパスワードを入力し、「パスワードの確認」欄に再度確認を入力してください。
また、ユーザーにパスワードを変更したくない場合は、「User cannot change password」オプションの前にあるチェックボックスをクリックします。 また、「Password never expires」の前のチェックボックスをクリックすることで、パスワードの有効期限を設定することができます。
新しいユーザーの情報をすべて入力したら、「作成」ボタンをクリックして、Windows 11のPCにユーザーを追加します。