目次
あなたは今、上司にとても重要な手紙を書き上げました。その手紙に書かれている機密性の高い情報は、決して他の人に見せないようにとの指示を受けていた。そこで、あなたは手紙を完成させたとき、まずパスワードをかけてアクセス制限をかけました。4日前のことですが、上司に送る前に文書を少し編集しようとしたところ、いつも使っているパスワードがどれも使えないことに気づきました。
パスワードは覚えているはずなのに、違うパスワードを入力するたびに、Wordがすぐに間違ったパスワードであることを通知してきます。すぐに再入力を始める前に、読んでみてください。この記事では、パスワードを持っているかどうかにかかわらず、Word文書のロックを解除するさまざまな方法を紹介します。
Word文書をパスワードなしでロック解除する
Word文書には、大きく分けて「開くためのパスワード」「変更するためのパスワード」「編集を制限するためのパスワード」の3種類のパスワードがあります。そこで、この3つのパスワードに基づいた4つの解決策を説明します。
ロックされたWord文書を開く方法
Word文書を開いて内容を読むことができないと、かなりイライラします。このパートでは、パスワードで保護されたWordファイルを開くための2つの方法を学びます。以下の2つの解決策は、簡単なものから難しいものまであります。
方法1 – 信頼できるツールを使用してWordのオープニングパスワードをロック解除する
パスワードを忘れてしまい、それが3文字以上である場合、Microsoft Word文書のロックを解除するためのサードパーティツールが必要となります。そこで、使い勝手がよくて効果も抜群、しかも高速にパスワード解除ができるツールをご紹介します。Dr.Word、正しいパスワードの手がかりがまったくない場合でも、ロック解除のプロセスをシンプルかつ効果的に行えるように設計されています。Dr.Wordを使えば、数分でパスワードを解除することができます。
- 4つの攻撃方法でWord文書の開封パスワードを解除します。スマートな戦略とアルゴリズムにより、復旧時間を大幅に短縮し、成功率を高めています。
- Wordファイルの編集制限を、読むだけなら3秒で解除。(解除率100%)
- パスワードで保護されたWord文書をあなたのコンピュータで解除することができ、あなたのデータは私たちのサーバーに保存されません。そのため、お客様のデータのプライバシーは100%保証されます。
- パソコンやワードに不慣れな方でも、簡単にお使いいただけます。
- MS Wordのバージョン97、2000、2003、2007、2010、2013、2016、2019に対応しています。
ドキュメントにオープニングパスワードを適用したが、パスワードを紛失したり、パスワードを覚えていなかったりして、ドキュメントにアクセスできない場合は、以下の手順に従ってください。
ステップ1: Dr.Wordをダウンロードして、お使いのパソコンにインストールします。インストールが完了したら、プログラムを起動し、メインウィンドウから「Recover Passwords」を選択します。
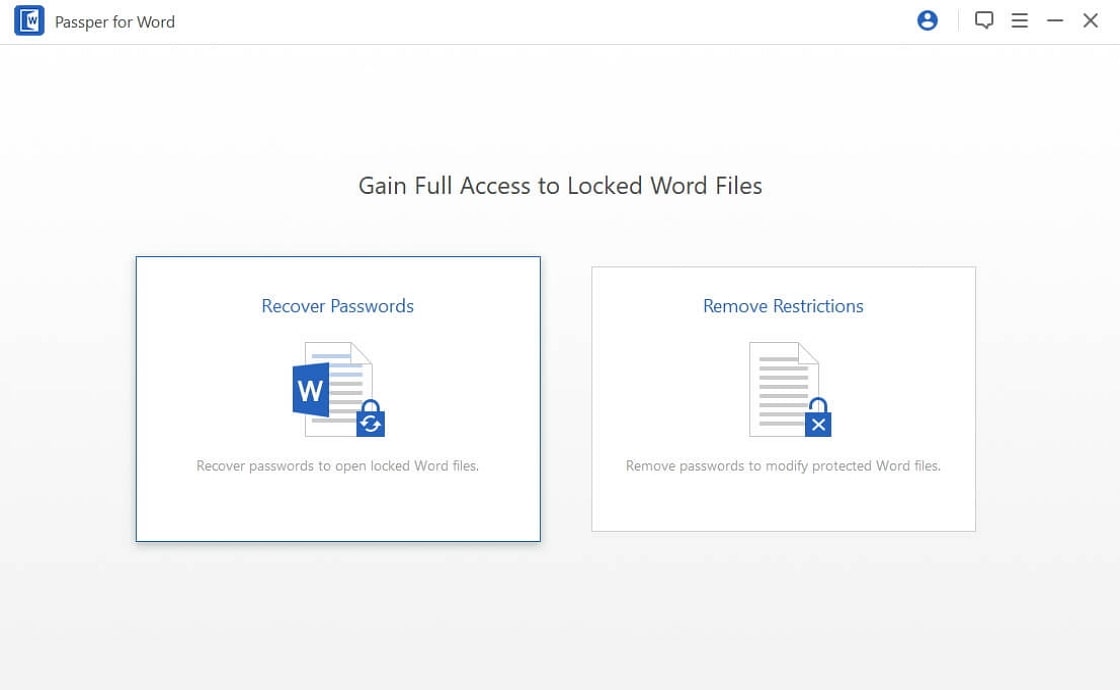
ステップ 2:「Add」ボタンをクリックして、コンピュータ上のロック解除したいドキュメントをブラウズします。
文書がメインプログラムに追加されると、4つの異なる攻撃モードが表示されるはずです。選択する攻撃モードは、パスワードに関する情報をどれだけ覚えているか、パスワードの長さ、パスワードに含まれる可能性のある文字に依存します。あなたの特定の状況に合わせて、攻撃モードを選択してください。
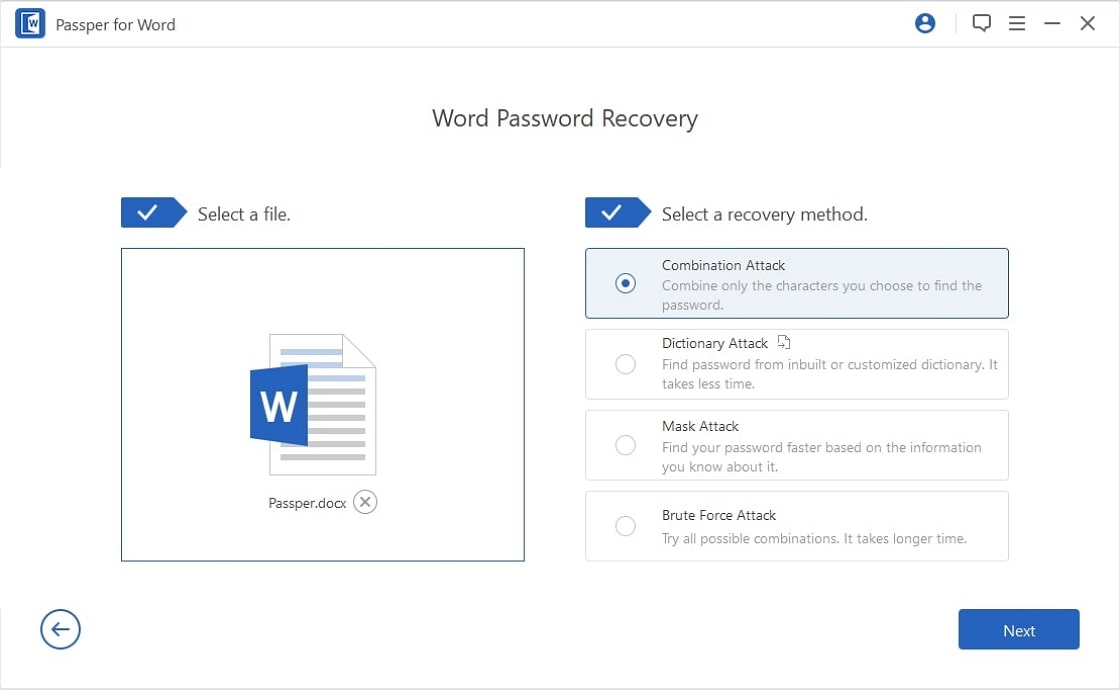
ステップ 3: 適切な攻撃モードを選択したら、"Recover "をクリックします。プログラムはすぐに提供された情報を使用して、ドキュメントのパスワードを見つけようとし始めます。パスワードが復元されるまで、しばらくお待ちください。パスワードが回復するまでの時間は、パスワードに関する情報量と選択した攻撃モードによって決まります。
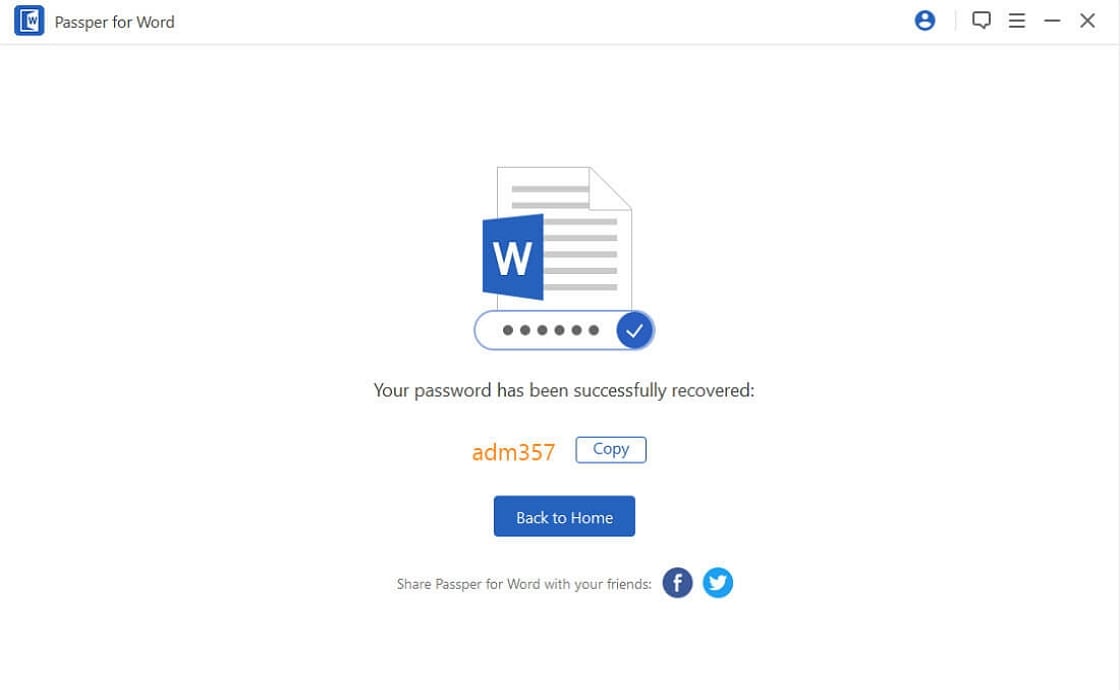
プロセスが完了すると、プログラムは結果のインターフェイスに回復したパスワードを表示します。その後、そのパスワードを使って文書のロックを解除することができます。
方法2 – サードパーティソフトウェアを使わずにWordファイルのロックを解除する
お使いのコンピュータにサードパーティソフトウェアをインストールしたくない場合は、パスワードなしでWord文書のロックを解除するために、この方法を使用することもできます。ただし、この方法はパスワードが3文字以下の場合のみ有効で、それ以上の長さのパスワードは復元できませんので、ご注意ください。では、その方法を説明します。
ステップ1: まず、Wordで白紙の文書を作成します。
ステップ 2:キーボードの "ALT F11 "を押して、Microsoft Visual Basic アプリケーションを起動します。
ステップ 3:「Insert」ボタンをタップし、「Module」ボタンをクリックします。
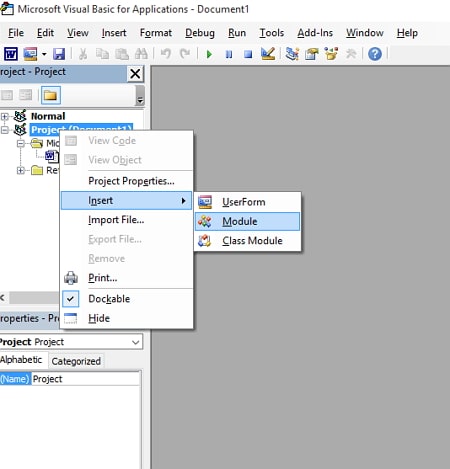
ステップ4:モジュールに以下のコードを入力します。
ステップ 5: ここで、キーボードの \"F5″ を押して、コードを実行します。
ステップ6:ファイルエクスプローラで保護されたドキュメントを見つけ、それを開く。それは小さい箱で表示されるパスワードと読み取り専用モードで開かれる。
この方法を使用できなかった場合は、オンラインでWord文書のロックを解除する方法を選択することができます。これらのオンラインサービスを使用することにより、あなたは彼らのサーバーにあなたのWord文書をアップロードする必要があります。したがって、あなたのデータのセキュリティは100nsuredではありません。これを考慮すると、オフラインツールを使用する方がより良い選択となるでしょう。
Word 文書を編集できるようにロックを解除する方法
Word文書が「変更用パスワード」で保護されている場合、内容の編集は可能ですが、元の文書を保存することはできません。このような文書は、新しいファイルとして保存することでロックを解除することができます。しかし、Word文書がPassword to Restrict Editingでロックされている場合、編集の制限を完全に解除しない限り、文書に変更を加えることはできません。このパートでは、最も効果的な2つの解決策を紹介します。
方法1 – Dr.Wordを使って編集制限を解除する。
Dr.Wordのオープニングパスワードを解除するだけでなく、Word文書にかけられた編集制限を解除して、編集可能にすることもできます。その方法は以下の通りです。
ステップ 1: Dr.Wordをパソコンで開き、「Restrictionsを取り除く」オプションを選択します。
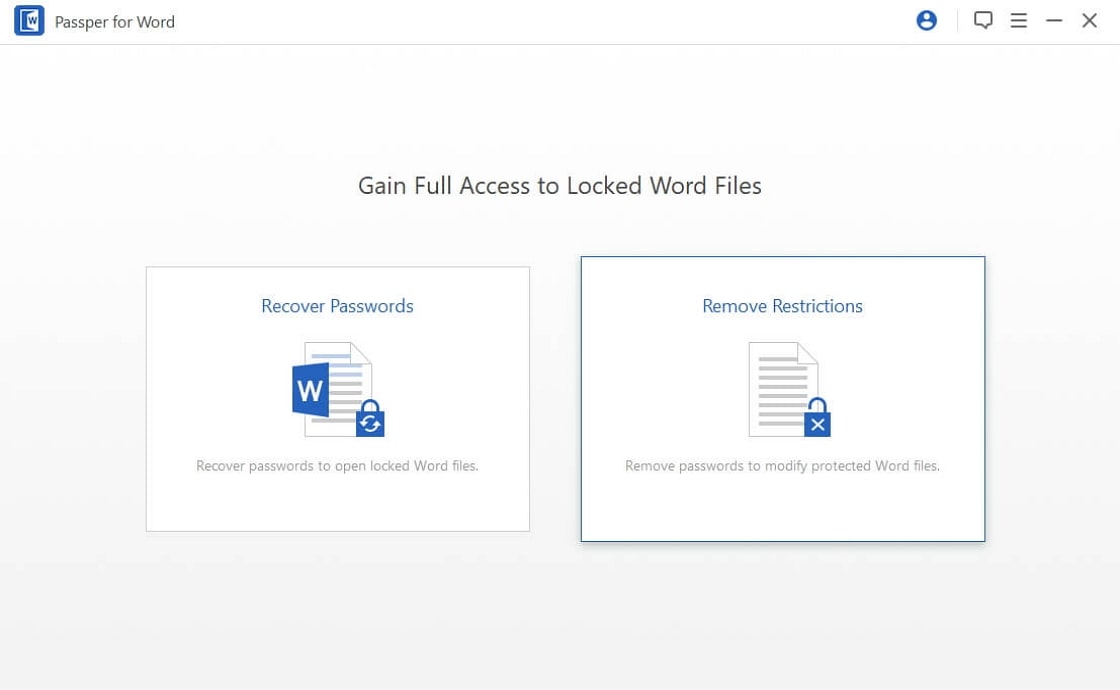
ステップ 2:制限されたWordファイルをプログラムにインポートするには、 \"Select a File "オプションをクリックし、ファイルをブラウズします。
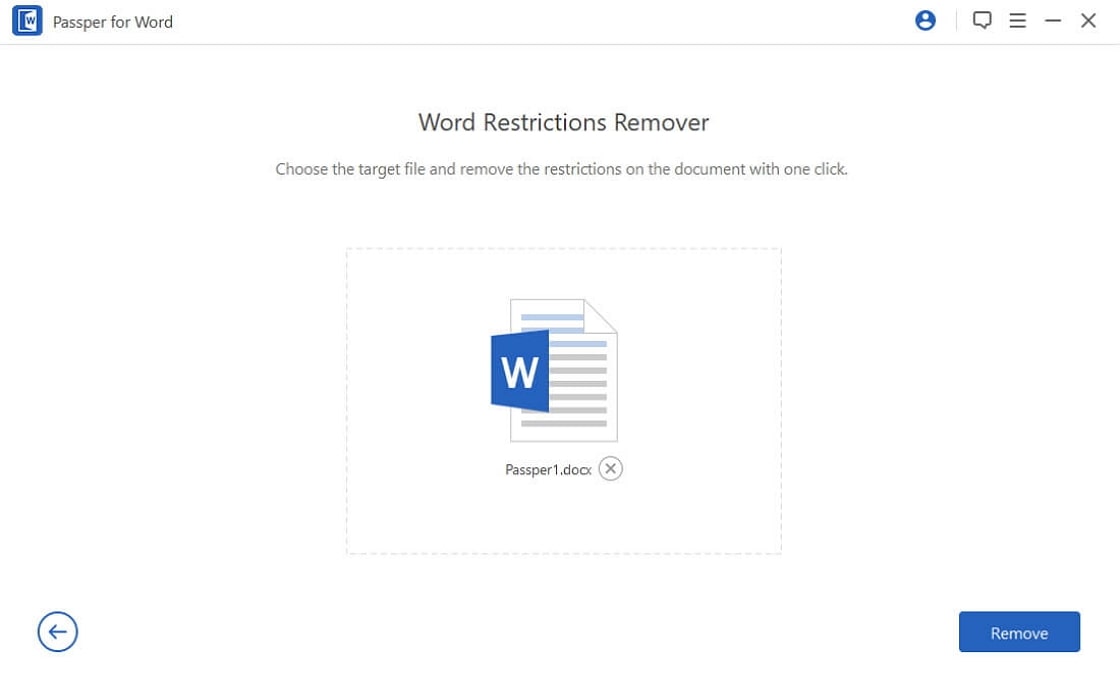
ステップ 3: ここで、「Remove」ボタンをクリックして、プログラムがドキュメントに設定された制限の削除を開始することを許可します。
数秒後、すべての制限が解除され、文書が編集可能になります。
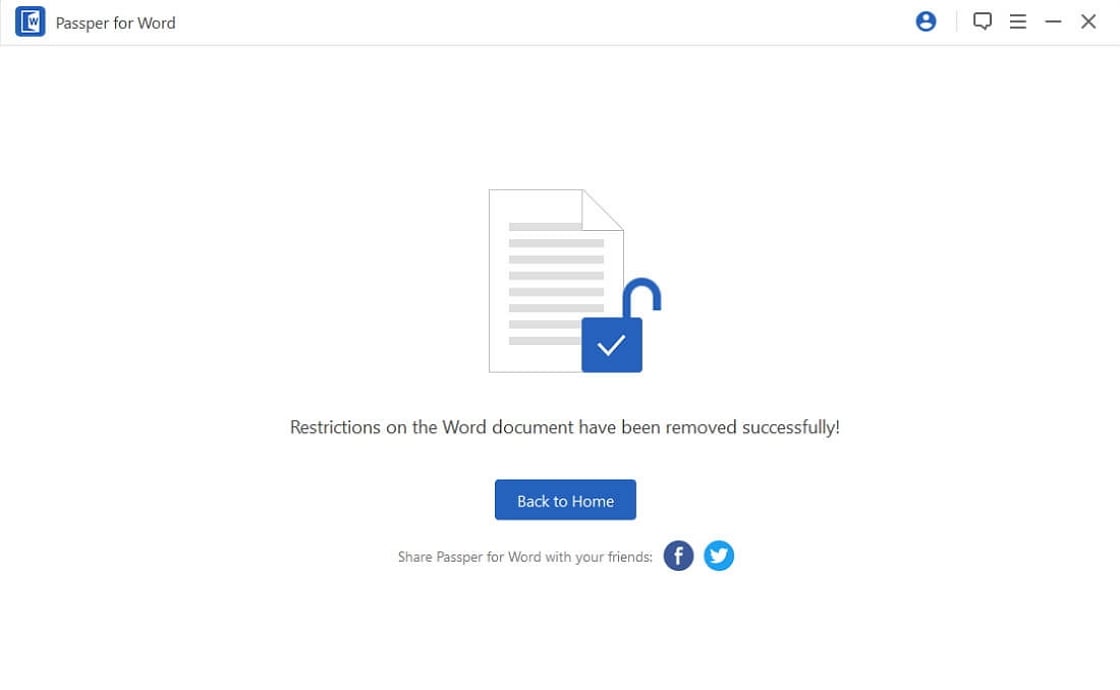
方法2 – 内蔵の機能を使ってWord文書の制限を解除する方法
Word文書を編集するためにサードパーティソフトウェアを使用しない場合、次の方法を試すことができます。ただし、動作させるために文書の特定の部分を変更する必要があります。その方法は以下のとおりです。
ステップ1:パスワードで保護されたWord文書を開くことから始めます。
ステップ: ⇦「Save as Type」に移動して、「Word XML Document (*.xml)」 をクリックします。
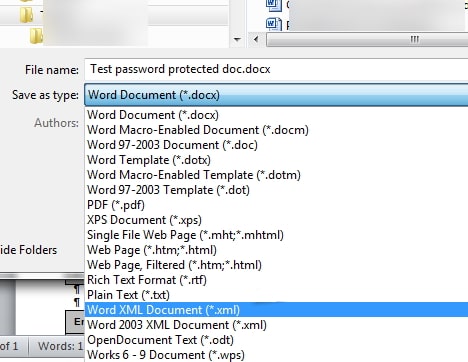
ステップ3:Microsoft Wordを閉じる。
ステップ4:作成したばかりの.xmlファイルを探します(Word文書と同じフォルダにあるはずです)。
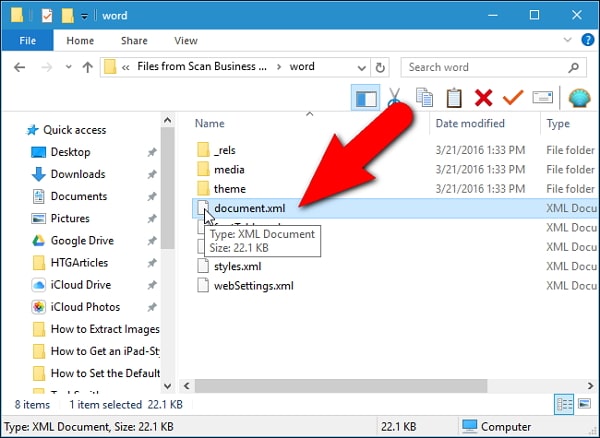
右クリックして、ワードパッドやメモ帳などのTXTエディターで開いてください。Word以外のワープロがパソコンに入っている場合は、そちらでも可能です。
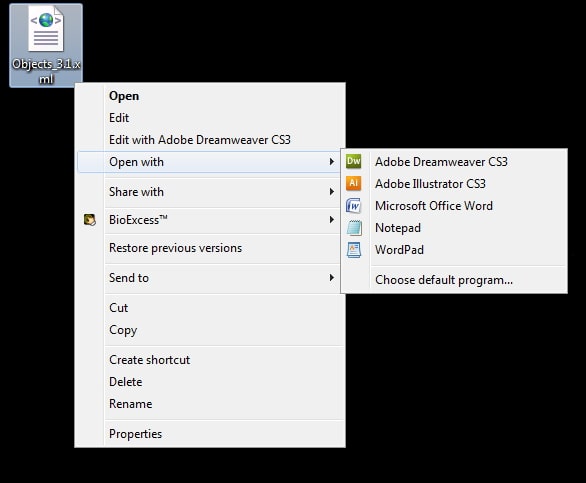
ステップ5:メモ帳などのTXTエディタで文書を開いた状態で、キーボードの "Ctrl F "を押して、 "Find "ダイアログボックスを開きます。
ステップ6: Type in "enforcement" and will find either w: enforcement="1″ or w: enforcement="on".
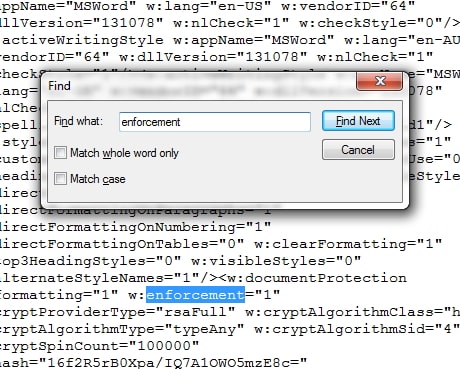
ステップ7:㊞を㊞に、または㊞を㊞に置き換えてください。これで強制が無効になり、Word 文書のロックが解除されます。
ステップ8:これらの変更を行ったら、.xml ファイルを保存して閉じます。
ステップ9:次に、.xmlファイルの場所に戻り、それを右クリックしてMicrosoft Wordで開いてください。
ステップ10:フ ァイルを開いたら、[File > Save As]の[Save as Type]セクションで、ドロップダウンメニューから[Word Document (*.docx)]を選択します。ファイル名を変更することもできますが、保護された古い文書を保存するのでなければ、変更する必要はありません。
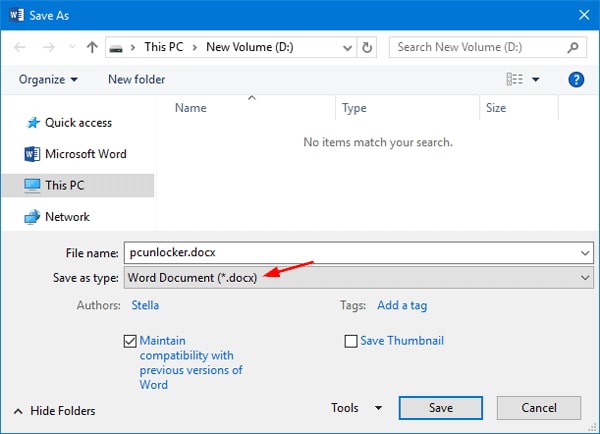
ステップ 11:「Save」ボタンをクリックすると、次回このドキュメントを開くときにパスワードの入力が不要になります。
Wordの文書をパスワードでロック解除する方法
パスワードを知っていれば、簡単に文書のロックを解除することができます。ここでは、その方法をステップバイステップで説明します。
Word 2007以前の場合
ステップ 1: ロックを解除したいWord文書を開き、"Office "ボタンをクリックします。
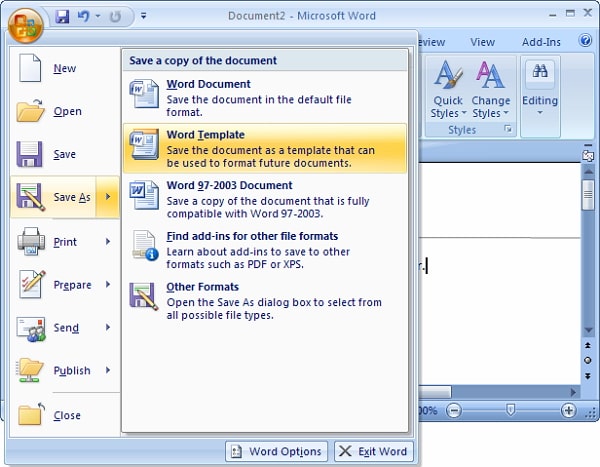
ステップ2:「Save As」をクリックし、「Tool Button > General Options」にチェックを入れます。
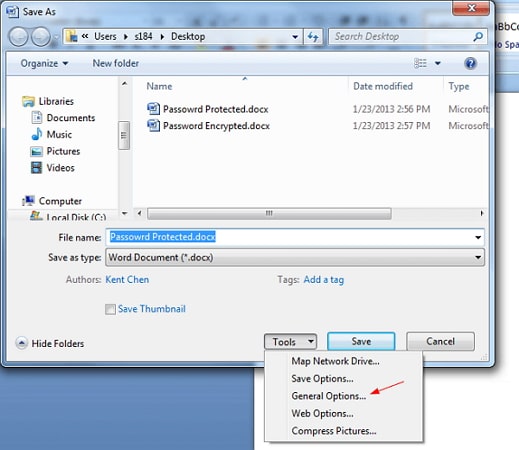
ステップ3:「Password to Open」を選択し、パスワードを入力して、文書のロックを解除します。
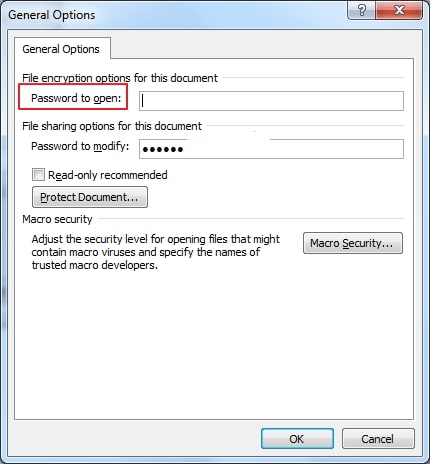
Word 2010 以降の場合
ステップ 1:Wordドキュメントを開き、"File > Protect Document "をクリックします。
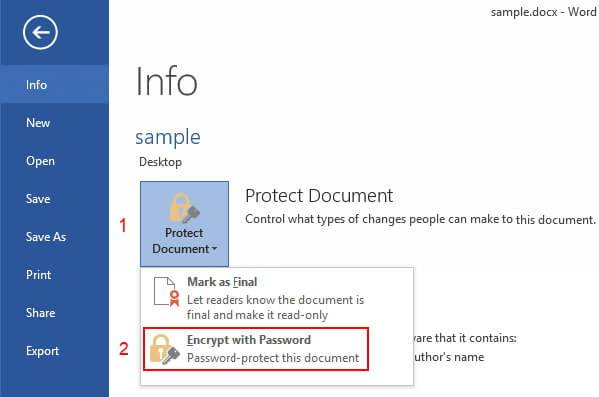
ステップ2:ドロップダウンメニューから「Encrypt with Password」をクリックして、パスワードを入力し、「OK」をクリックして完了します。
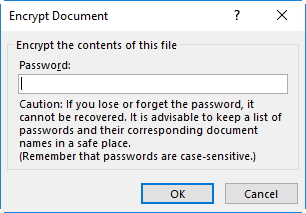
今度、Word文書から自分自身をロックアウトしたとき、慌てないでください。パスワードで保護されたファイルを解除する方法はたくさんあります。








