目次
あなたのような読者は、MUOをサポートしています。当サイトのリンクから購入された場合、アフィリエイト報酬が発生する場合があります。もっと読む。
iPhoneは今や数ギガバイトのストレージを搭載しています。また、多くの画像編集作業を手際よくこなすことができます。でも、いつかはiPhoneからMacに写真を転送して、より強力なソフトウェアで編集したいと思う時が来るかもしれません。あるいは、写真をまとめて転送し、Macにアーカイブすることで、iPhoneの容量を確保することもできます。
この記事では、iPhoneからMacに写真を転送する方法について説明します。
注:以下のスクリーンショットは、iOS 16とmacOS Montereyのものです。
1.Airdropを使う
Appleデバイスの生産性の秘密は、iPhone(またはiPad)とMacの間の緊密な統合にあります。AirDropは、Apple’の独自技術で、両方のデバイスが範囲内(約30フィート)にあるときに、Appleデバイス間で素早くファイルを転送します。以下の手順を実行する前に、iPhoneとMacの両方でWi-FiとBluetoothをオンにしてください。
- iPhoneで「写真」アプリを開きます。
- コンピュータに転送したい写真を選択します。次に、画面下部の「共有」アイコンをタップします。
- 共有メニューの最初のアイコンである「AirDrop」を選択します。
- コンピュータの名前を選択します。
- iPhoneはコンピュータ名とMacのツールバーの下にある「送信済み」メッセージで転送の成功を確認します。
注意:写真を自動的に保存するには、iPhoneとMacコンピュータの両方が同じiCloudアカウントにログインしている必要があります。そうでない場合は、ファイルがコンピュータに届いたときに、「保存」をクリックする必要があります。
2.写真を使う
iPhoneとMacの「写真」アプリは、すべての写真とビデオの中心的な場所です。そのため、このアプリはiPhoneからMacに写真を転送するための最も整理された方法です。
- iPhoneをUSBまたはUSB-CケーブルでMacに接続し、「写真」アプリを開きます。
- Macの写真アプリには、iPhoneの写真アプリにある写真とビデオがすべて表示されたインポート画面が表示されます。インポート画面が表示されない場合は、「写真」サイドバーでiPhone名を選択します’。
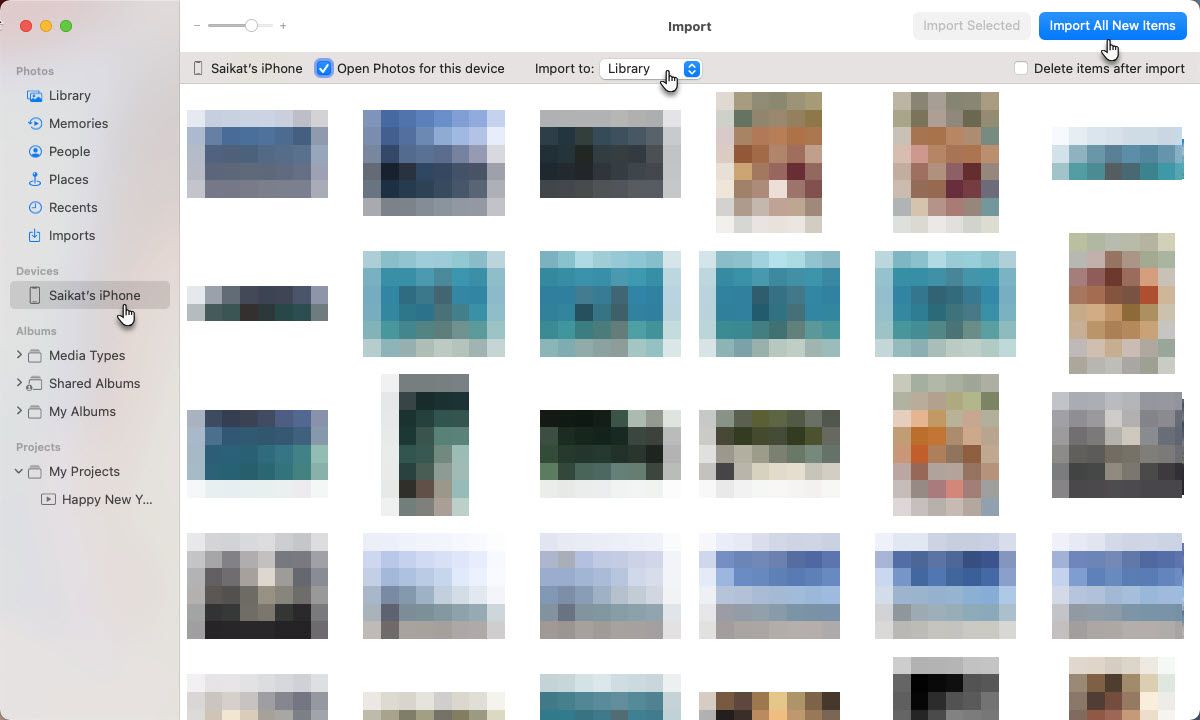
- iPhoneのロックを解除すると、iPhoneに「このコンピュータを信頼する」通知が表示されることがあります。続行するには「信頼」をタップします。
- 特定の写真を転送する場合は「選択された写真をインポート」を、カメラロール全体を転送する場合は「すべての新しい写真をインポート」をクリックします。
3.ファイルアプリを使用する
Filesアプリは、携帯電話のファイルマネージャとお考えください。Dropbox、Google Drive、Microsoft OneDriveなどのクラウドサービスを接続し、それらを使ってデバイス間でファイルを転送することができます。このユーティリティを使えば、写真の転送を整理し、必要に応じて圧縮し、あらゆるクラウドサービスをブリッジとして使ってMacに送信することができます。もちろん、最初にそれらを接続し、有効化する必要があります。
- iPhoneでFilesアプリを開く。
- 他の画面にいる場合は、「参照」タブをタップします。
- 右上にある省略記号のアイコンをタップします。
- 編集]をタップします。
- 場所]の下にあるリストから、サードパーティのサービスまたはアプリを切り替えて有効にします。
- 完了をタップします。
iPhoneからMacに写真を取り込むには、Filesアプリの以下の場所を使います。
Filesアプリで写真を送る
- iPhoneから転送したい写真や画像を選択します。
- 共有アイコンをタップし、共有シートを表示します。
- ファイルに保存を選択します。
- クラウドサービスとその中のフォルダを選択して、写真を保存します。必要に応じて新しいフォルダを作成します。エクスポートする前に、1枚の写真の名前を変更することができます。
- 保存をタップします。
- Macに移動して、iCloud Driveで写真やビデオを表示します。
このように、Filesアプリで使うのはiCloudだけではありません。クラウド上の友人や家族間の共有フォルダに写真を送ったり、iPhoneの写真をバックアップしたりするのも手っ取り早いです。
4.iCloudフォトを使う
iCloudフォトを使えば、あなたが持っているすべてのAppleデバイスで、すべての写真を同期して見ることができます。唯一の問題は、iCloud上のすべてのファイルで共有される、無料ではあるが5GBのストレージに制限があることです。iCloudはバックアップと同期のサービスなので、iPhoneからMacに写真を転送するのは簡単です。しかし、その前に、すべてのデバイスでiCloudフォトが有効になっていることを確認してください。
- iPhoneの「設定」を開きます。
- スクロールダウンして、「写真」をタップします。
- iCloudフォトのスイッチが無効になっている場合は緑色に切り替えてください。
- Macで「写真」アプリを起動する。
- Macで「写真」を起動します。
- メニューから「写真」{a}環境設定に進みます。
- iCloudをクリックします。
- iCloud Photosにチェックを入れて有効にします。
iCloud自体ですべての写真を見ることができますが、iPhoneから写真を転送するためのブリッジとしてクラウドスペースを使用する必要があります。なお、iCloudはWindows PCにも同様に写真をダウンロードすることができます。
5.iCloudフォトストリームを使用する
iCloudフォトとiCloudフォトストリームの間に混乱がありますか?iCloudフォトは、すべての写真とビデオをクラウド上に保存することができます。直近30日分’の写真のみ保存され、最大1000枚の写真が保存されます。これはiCloudストレージの制限にカウントされません。
最新の写真だけを表示してMacに転送したい場合は、iCloudフォトストリームを使用し、それをオンにしてください。それ以外の場合は、前のセクションで説明したように、iCloudフォトを使ってすべての写真とビデオをバックアップしてください。その他にも、Appleサポートの記事で紹介されているような違いがあります。
- iPhoneの設定アプリを開き、上部にある私たちの名前をタップします。
- iCloud > 写真に移動します。
- トグルスイッチでマイフォトストリームを有効にしてください。
- Macで写真を開き、
- 写真> 環境設定> iCloudを選択します。 マイフォトストリームに
- チェックを入れて有効にします。
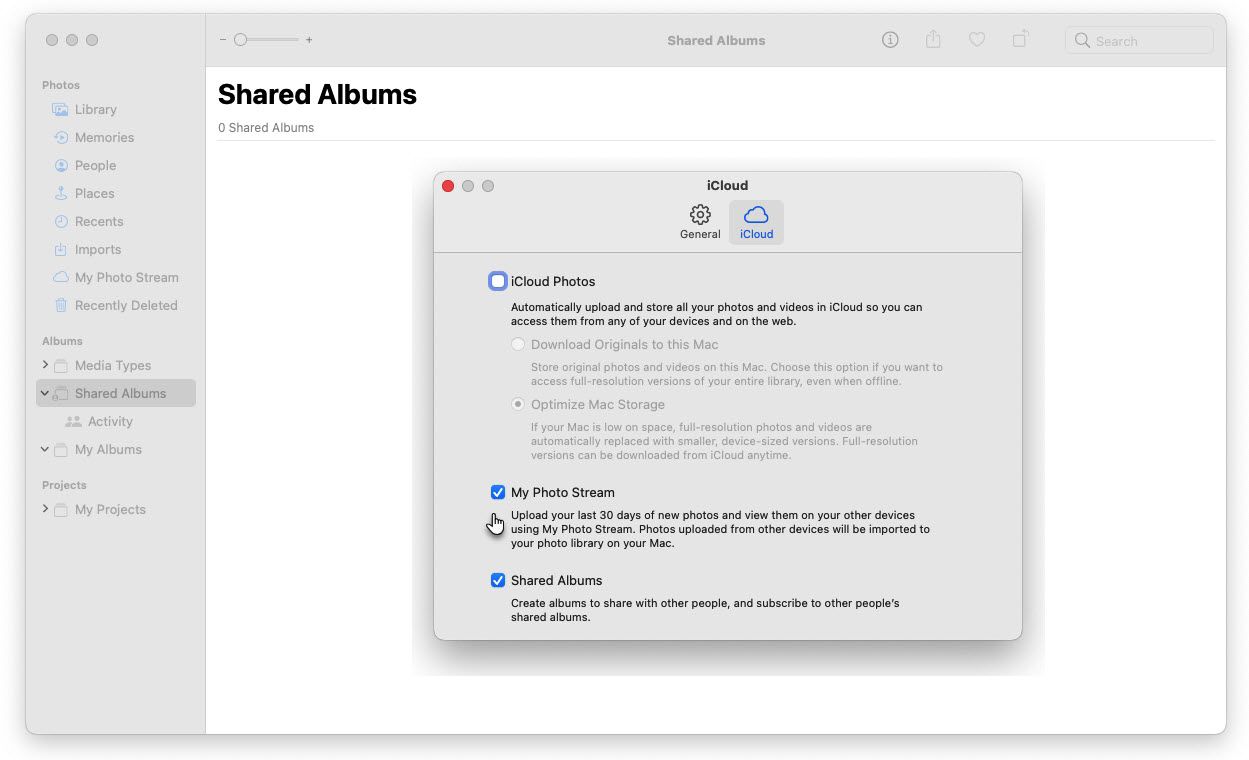
写真は自動的にiPhoneからフォトストリームに同期されます。もしオプションが表示されない場合は、まず写真>環境設定>iCloudに移動してiCloud写真の選択を解除してください。
6.Macでイメージキャプチャーを使う
macOSのImage Captureアプリは、デジタルカメラやスキャナーから写真を取り込むためのものです。しかし、Macに接続されたiPhoneなど、あらゆるデバイスから写真やビデオをアップロードするためにも使用することができます。
- iPhoneとMacをケーブルで接続し、プロンプトが表示されたらiPhoneのロックを解除します。
- Macの画像キャプチャアプリの「デバイス」または「共有」リストでデバイスを選択します。
- Macに転送したい画像を選択します。
- ウィンドウの下部にある「インポート先」ポップアップメニューを開き、画像を保存する場所を選択します。これらの画像を使ってPDFやウェブページを作成することもできます。
- 画像を「写真」に転送するには、「その他」、「写真」の順に選択します。
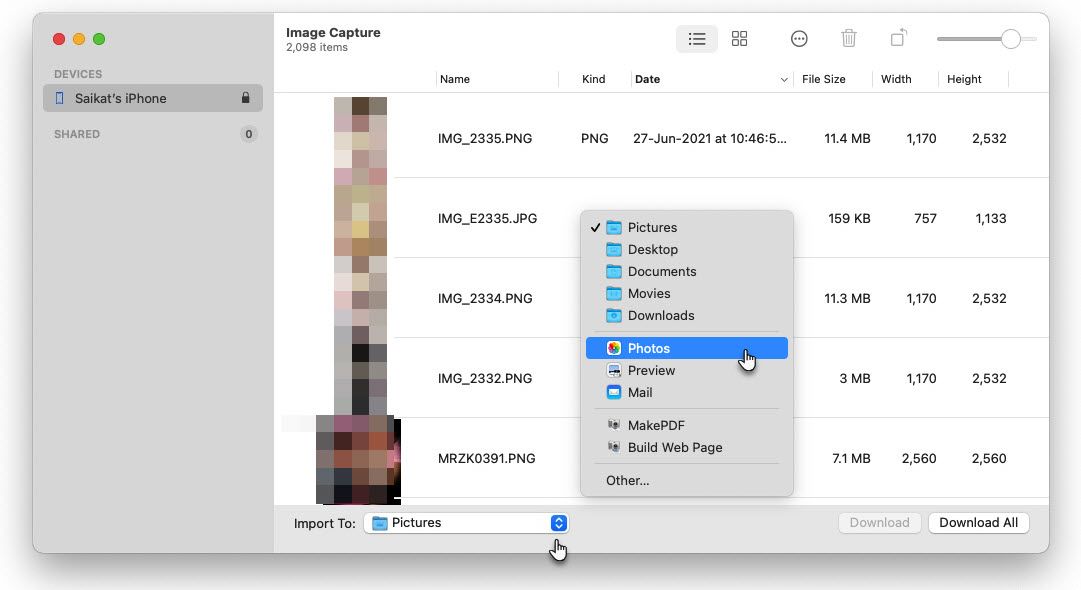
写真をより速く転送する方法は?
iPhoneからMacに写真を転送するには、有線接続が最も速い方法に見えるかもしれません。しかし、Lightningケーブルのデータ転送速度はUSB 2.0と同じです。iCloudやiCloud Driveに写真を大量にアップロードする場合、インターネットの帯域幅によって制限されることがあります。繰り返しになりますが、iCloudの空き容量は共有の5GBに制限されています。もちろん、すでにiCloudに写真をアップロードしている場合は、Macに同期するのが簡単で一番早い方法です。
そのため、AirDropは写真の枚数が少ない場合に使用し、その他の方法は必要に応じて使用するというのが一般的な使い方です。
iPhoneからMacへ、写真をシームレスに転送。
大切な写真をMacに保存しておけば、iPhoneの容量を節約することができます。iCloudのストレージ容量を増やしたくなければ、購入する必要はないかもしれません。このように、写真をMacにインポートするには、複数のオプションが存在します。インポートが完了したら、Macの写真ライブラリの管理に取りかかりましょう。








