目次
あなたのような読者が、MUOを支えています。当サイトのリンクを使って購入された場合、アフィリエイト報酬を得ることがあります。続きを読む
写真を並べたり、縦に重ねたり、複数の画像を好きなように組み合わせたり、Macでこれを実現する方法はいくつかあります。
プレビューや印刷コマンドなどmacOSのツールを使ってコラージュを作成したり、専用のショートカットで複数の画像を組み合わせたり、App Storeにあるサードパーティ製のコラージュメーカーを活用したり—、お好みでどうぞです。
Macで複数の写真をコラージュするために、内蔵の機能とサードパーティのソリューションの両方を紹介するチュートリアルに沿って、写真を統合して絵のようなコラージュを作りましょう。
1.ショートカットで簡単に写真をコラージュに合成する
写真グリッド」のショートカットを使えば、Appleの「写真」アプリ内の画像からコラージュを作ることができます。ウェブから画像をダウンロードした場合は、まず写真に取り込む必要があります。
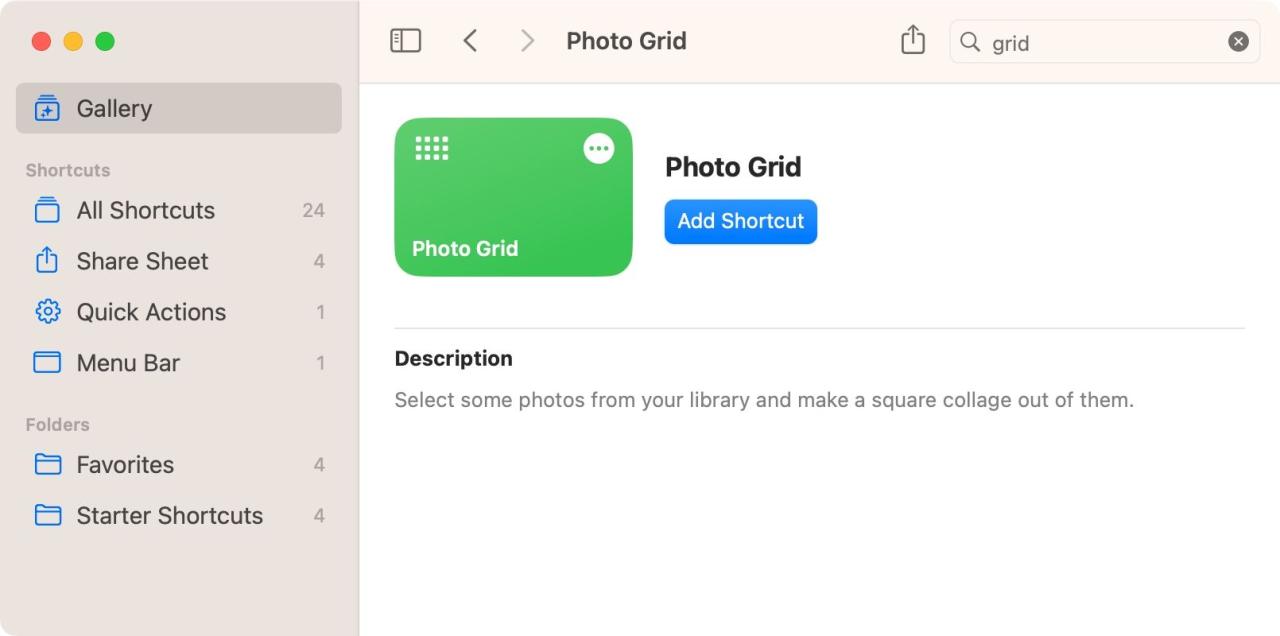
ショートカットアプリのサイドバーにある「ギャラリー」をクリックし、右上の検索フィールドに「"Grid"」と入力し、Enterキーを押します。検索結果からPhoto Gridを選択し、「ショートカットを追加」ボタンをクリックすると、ライブラリに追加されます。
使用するには、「すべてのショートカット」にアクセスし、Photo Grid'の右上にある「再生」ボタンをクリックします。写真」アプリからコラージュに追加したい画像を選択し、「追加」ボタンをクリックします。

コラージュのプレビューがウィンドウにポップアップ表示されます。ウィンドウの右上にある「プレビューで開く」をクリックすると、プレビューアプリを使ってコラージュを開いてMacに保存でき、「共有」ボタンをクリックすると、写真に追加したり、ソーシャルプラットフォームで他の人と共有したりできます。
2.プレビューを使ってフォトコラージュを作成する
サードパーティ製のコラージュメーカーのダウンロードを避けたい場合は、内蔵のプレビューアプリを使えば、Mac上で複数の画像をつなぎ合わせて、好きなようにアレンジすることができます。
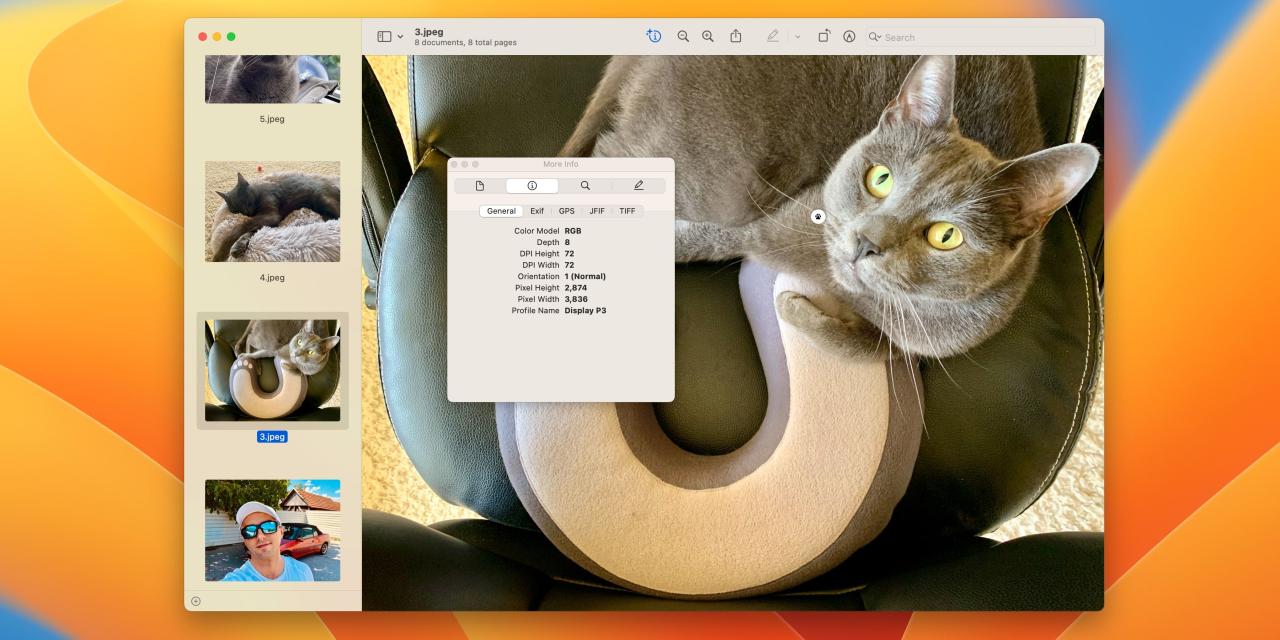
まず、写真のサイズを測ってみましょう。Finderのウィンドウを開き、合成したい写真をCommandキーでクリックし、Controlキーで選択範囲をクリックし、「プレビューで開く」を選択します。
次に、プレビューに切り替え、メニューバーからツール> インスペクタを表示 を選択し、情報 (i) タブをクリックして、サイドバーの最初の写真を選択し、その幅と高さをメモしておきます。残りの画像も同じように操作します。
必要に応じて、「サムネイルを表示」を選択すると、プレビューのサイドバーが表示されます。
間違ってオリジナルを壊してしまわないように、ここでは、追加できる空白のキャンバスを作成します。サイドバーで写真を選択し、Cmd Cキーを押して、ファイル>クリップボードから新規作成をクリックします。プレビューは、クリップボードの内容に基づいて新しいドキュメントを新しいウィンドウで作成します。
次に、すべての写真に対応できるようにキャンバスを拡大します。ツール{a}サイズ調整をクリックし、比例して拡大するオプションのチェックをはずします。幅」フィールドにすべての画像の幅の合計を、「高さ」フィールドに最も高い画像の高さを入力し、「OK」を押して変更を適用します。
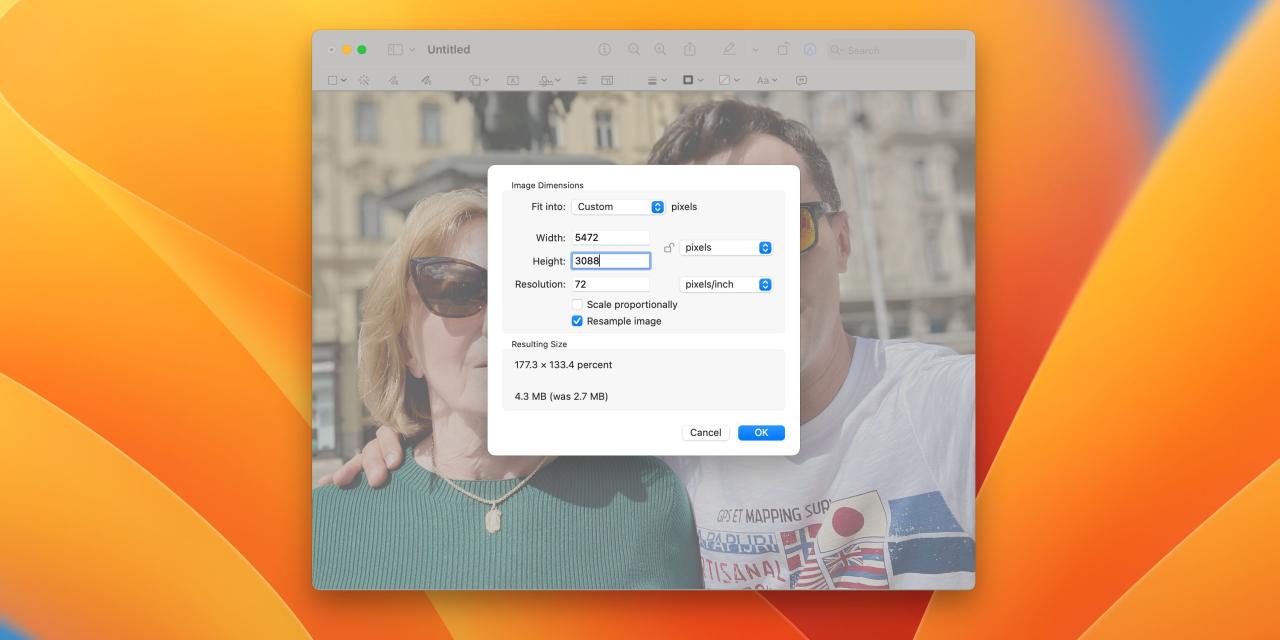
Cmd Aキーを押してすべてを選択し、編集>削除を選択します。透明度の保持についてプロンプトが表示されたら、[変換]をクリックします。これで、正しい寸法の白紙キャンバスができました。
写真を合成する時間です。サイドバーで、最初に追加したい写真のサムネイルを選択し、右側にあるその大きなバージョンをクリックします。Cmd Aを押して写真を選択し、Cmd Cを押してコピーします。先ほど作成した真っ白なキャンバスに切り替え、Cmd Vを押して画像を追加します。
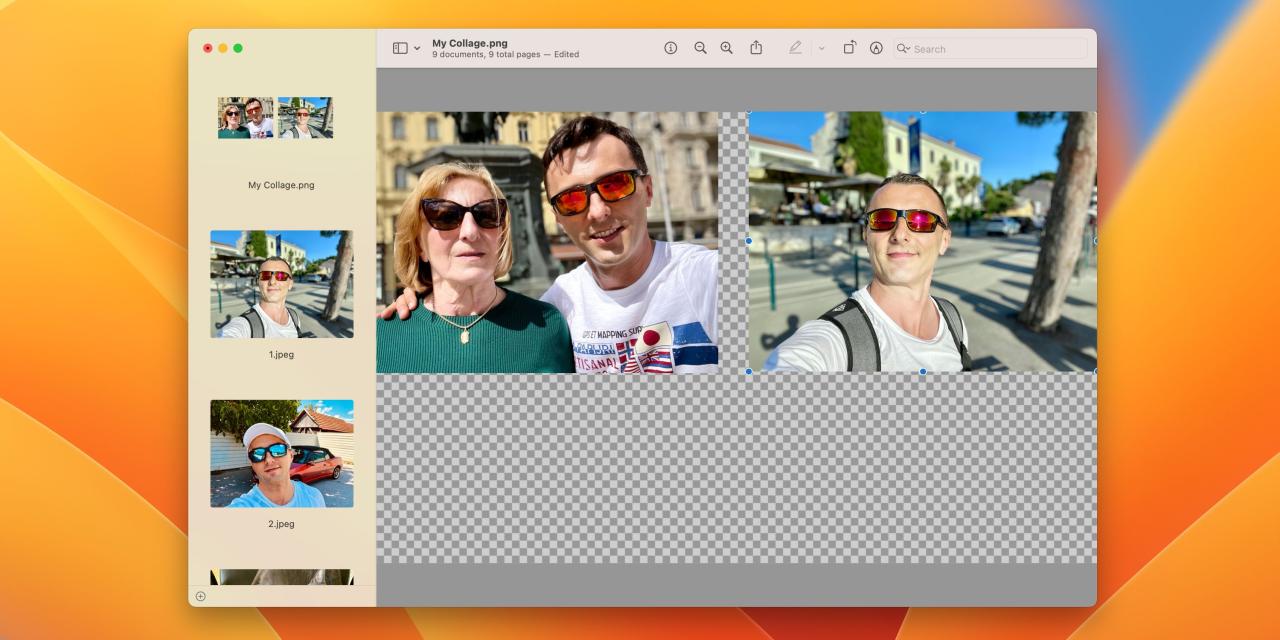
この作業を繰り返して、残りの写真を追加します。
個々の画像を視覚的に分離するために、余白をいくつか使用します。また、横並びのデザインではなく、グリッドのような配置を考えてみましょう。
満足したら、ファイル>保存を選択し、コラージュをMacに保存します。透明度よりも白無地が好きな方は、「フォーマット」をPNGではなくJPGに設定してください。
3.プリントメニューを使ってコラージュを作る
macOSのプリントメニューでは、写真を使ってデジタルコンタクトシートを作成することができます。写真では、コンタクトシートは、印画紙に印刷されたサムネイルのセットです。
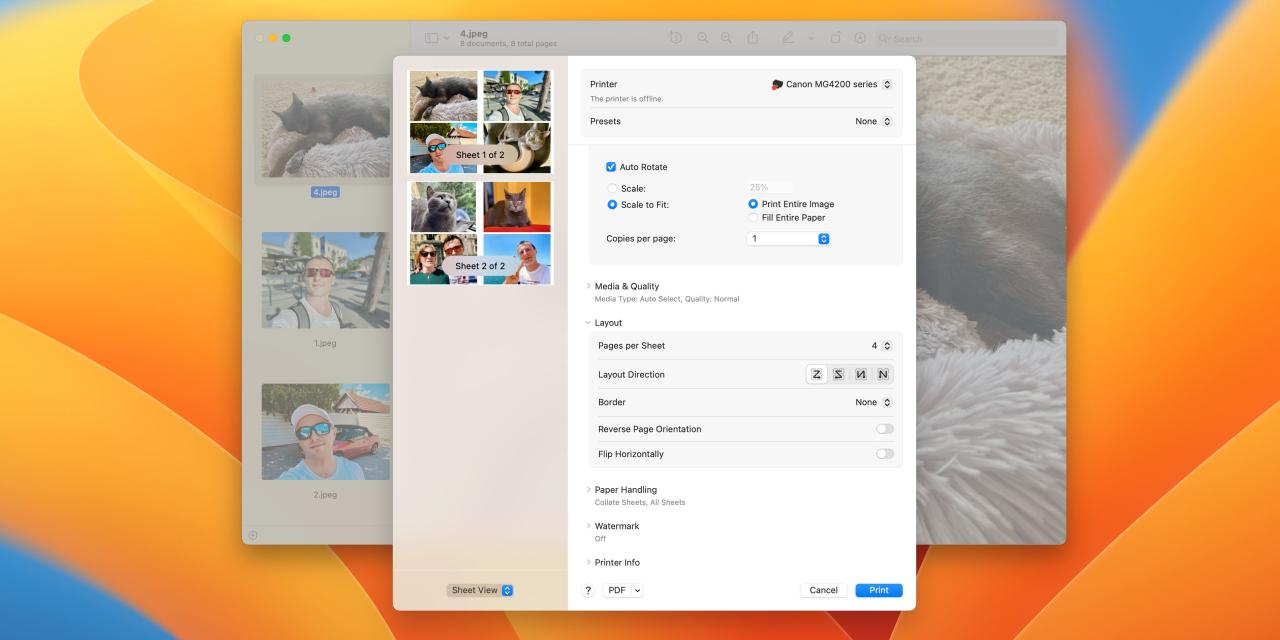
Finderで複数の画像ファイルを選択し、Controlキーを押しながら選択範囲をクリックし、「プレビューで開く」>を選択します。プレビューで「ファイル」>「印刷」をクリックし、「レイアウト」セクションを展開し、「1枚あたりのページ」メニューで1ページに収める画像の枚数を選択します。レイアウトの方向」でページレイアウトを調整し、「境界線」で画像の境界線を設定します。
満足したら、下部にあるPDFメニューをクリックし、「プレビューで開く」を選択します。プレビューで写真のコラージュが完成し、様々なフォーマットでMacに保存できるはずです。
4.ターミナルを使ってmacOSで写真を合成する
Terminalを使えば、寸法をメモしたり、キャンバスの周りを手動でドラッグしたりすることなく、複数の写真を結合することができます。ただし、まずMacにHomeBrewをインストールして、画像操作のための無料のコマンドラインユーティリティであるImageMagickをダウンロードする必要があります。
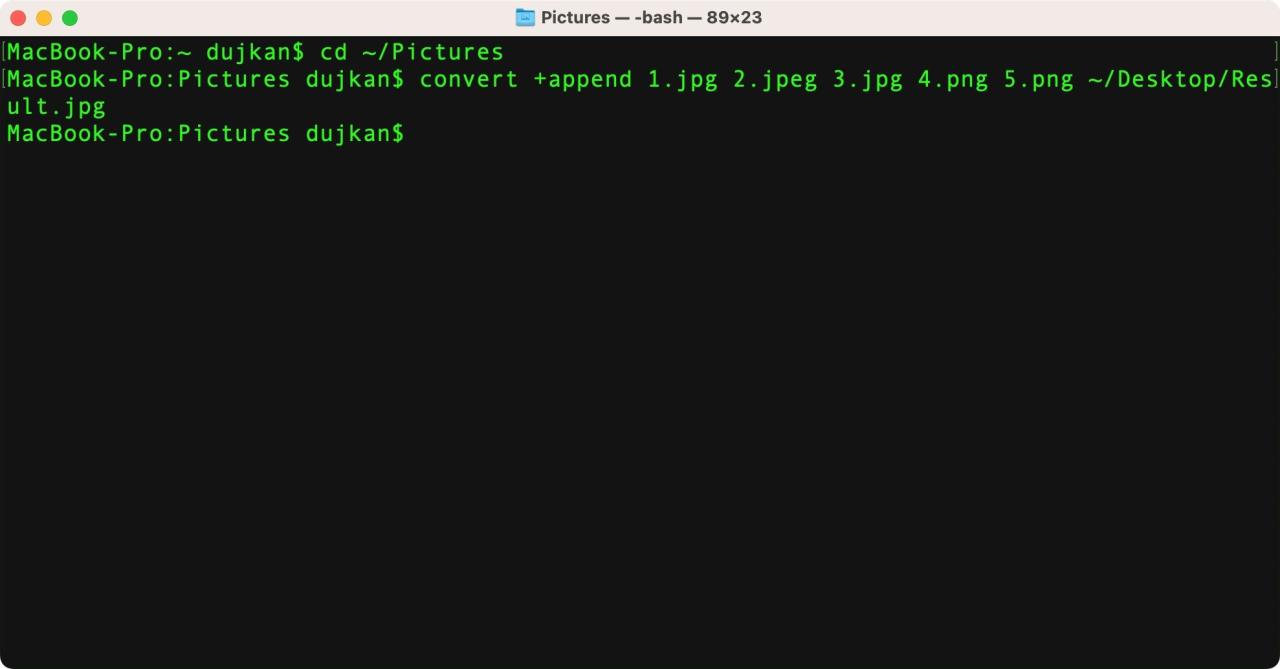
ここでは、ターミナルでImageMagickを使って、複数の写真を合成する方法を紹介します:
ImageMagickは、デスクトップにResult.jpgという名前のファイルとしてコラージュを作成し保存します。
写真を縦に合成する場合は、appendを-appendに置き換えてください。
5.サードパーティアプリを使って写真をコラージュに合成する
macOSで写真を組み合わせる最も簡単な方法は、Mac App Storeにあるサードパーティ製アプリを使うことです。Posterinoは、この仕事に最適なアプリであり、定期的に新機能がアップデートされています。書き出しにはサブスクリプションが必要ですが、7日間の無料トライアルが利用可能です。不要な課金を避けるために、使い終わったらMacで解約することをお忘れなく。
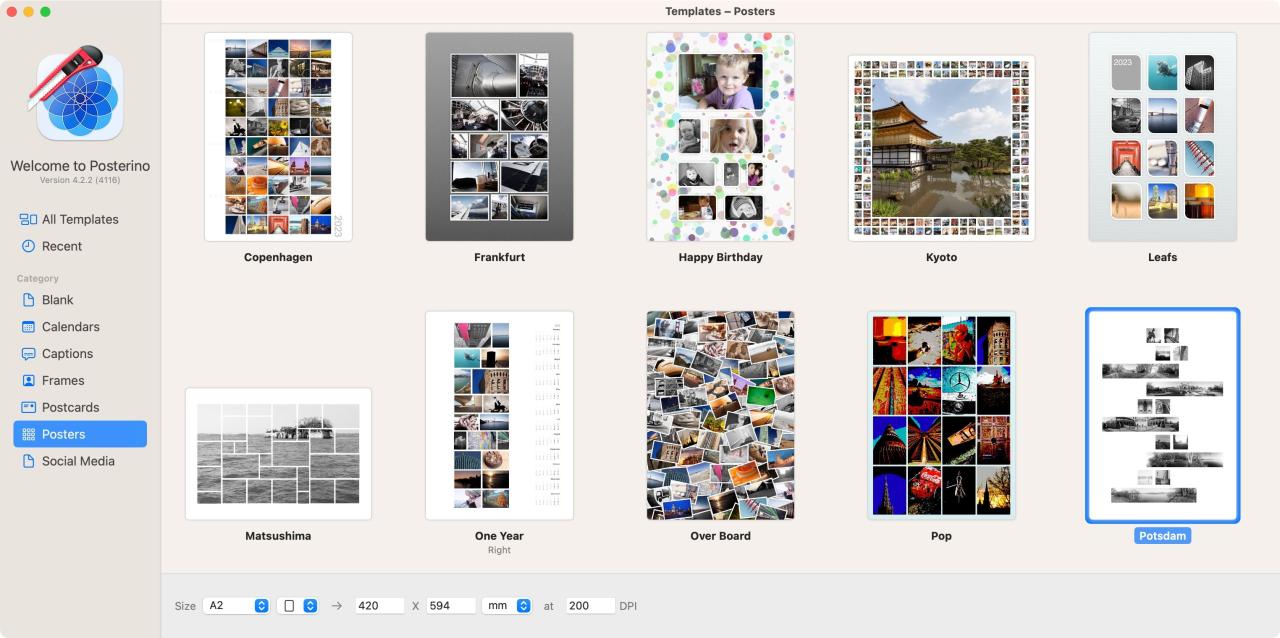
Posterinoをダウンロードし、起動すると、テンプレートブラウザが表示されます。サイドバーの「すべてのテンプレート」をクリックし、右側のテンプレートをダブルクリックすると、そのテンプレートが使用できます。
写真アプリから画像を取得するには、サイドバーの「写真を使用する」をチェックします。それ以外の場合は、Finderウィンドウから1つまたは複数の画像フォルダをサイドバーにドラッグし、サムネイルをドキュメントのプレースホルダーにドラッグします。
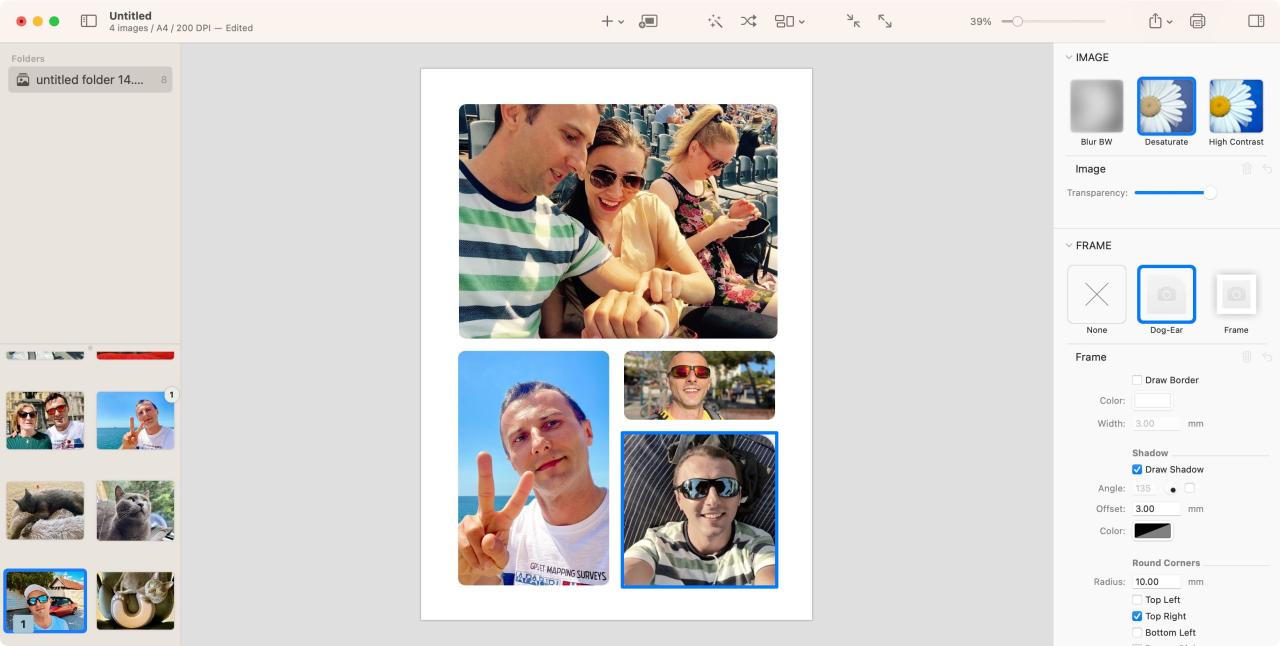
右パネルの「基本」、「画像」、「フレーム」のレイアウトオプションを使用して、コラージュデザインをお好みに合わせてカスタマイズしてください。最後に、ファイル>エクスポートをクリックして、コラージュを画像ファイルとして保存します。
サードパーティ製のアプリをダウンロードするのが面倒な場合は、ウェブベースでインストール不要の、複数の写真を合成するための無料オンラインツールをチェックしてみてください。
6.Pagesで画像を組み合わせてコラージュする
Apple'のPagesアプリを使えば、簡単なコラージュを作ることができます。Pagesを開き、ファイル>新規作成をクリックし、テンプレートブラウザから白紙ページを選択します。次に、ファイル>ページ設定をクリックし、用紙サイズをA4以上、向きを横向きに設定し、OKを押してください。
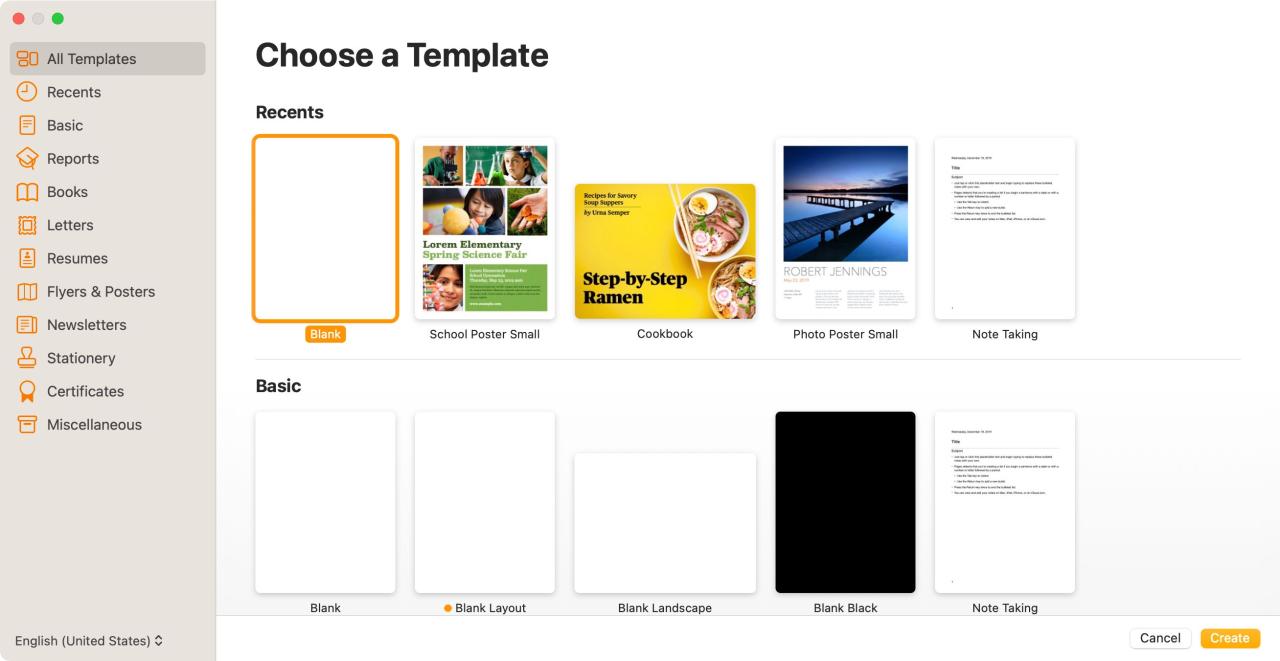
ウィンドウ上部のツールバーの「メディア」をクリックし、写真、Finderの画像フォルダ、またはその他の利用可能なソースから画像を使用するかどうかを選択します。次に、メディアブラウザまたはFinderウィンドウから1つまたは複数の画像をドキュメントにドラッグして追加します。
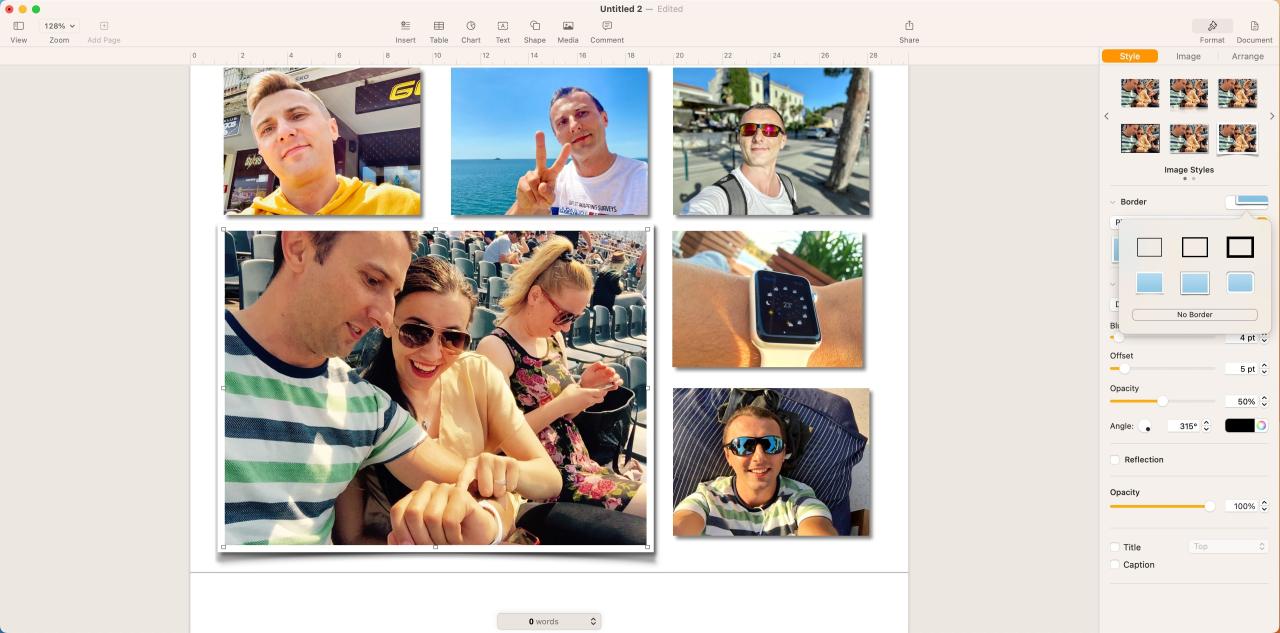
画像の周りにあるボックスをドラッグしてサイズを変更したり、ダブルクリックで切り抜くことができます。レイアウトをさらにカスタマイズするには、ツールバーの「フォーマット」をクリックし、「スタイル」「イメージ」「アレンジ」タブで、ボーダー、シャドウ、反射などを作成するさまざまなオプションを試してみてください。
ピクセル単位の完璧なレイアウトを実現するには、[表示> ルーラーを表示] をクリックして、上部のルーラーにある縦線を使用して画像を正確に配置します。画像を移動させるときは、オブジェクトのスナップを補助するために黄色の線を使用します。
この手順を繰り返して、キャンバスを埋める画像を追加していきます。完成したら、コラージュをPDFとして保存する場合は「ファイル>エクスポート先」を、ドキュメントをプレビューで開く場合は「ファイル>プリント」をクリックします。ファイル>保存」をクリックし、「フォーマット」メニューを使用してコラージュを画像ファイルとして保存します。
macOSで画像を合成する方法はたくさんある
Macで写真を組み合わせてコラージュするのは、プレビューで写真をドラッグしたり、フォトグリッドのショートカットを実行したりするのと同じくらい簡単です。コマンドラインのエキスパートならターミナルで複数の画像を結合できますし、専門的なアプリケーションを好む人はApp Storeで専用のコラージュメーカーを試してみてください。
コラージュをより深くカスタマイズするには、Photoshopのような高度な画像編集ソフトを使うと、画像の組み合わせがほぼ無限に広がります。








