目次
Auto-GPTをコンピュータにインストールするのは、難しい作業です。提供されているインストールガイドはシンプルですが、プロジェクトがまだ開発中であるため、インストール中に問題が発生する可能性があります。また、ログやドキュメントはかなり長く、わかりにくいため、開発者でない方は、インストール中に発生する問題のトラブルシューティングに助けを必要とするかもしれません。
Auto-GPTのガイドは、ニッチな技術や専門用語が使われるため、理解が浅いままトラブルシューティングを行うと、挫折してしまうことがあります。
Auto-GPTをコンピュータにインストールする際に、最も一般的な6つの問題点をリストアップしています。
1.悪いgit実行ファイル
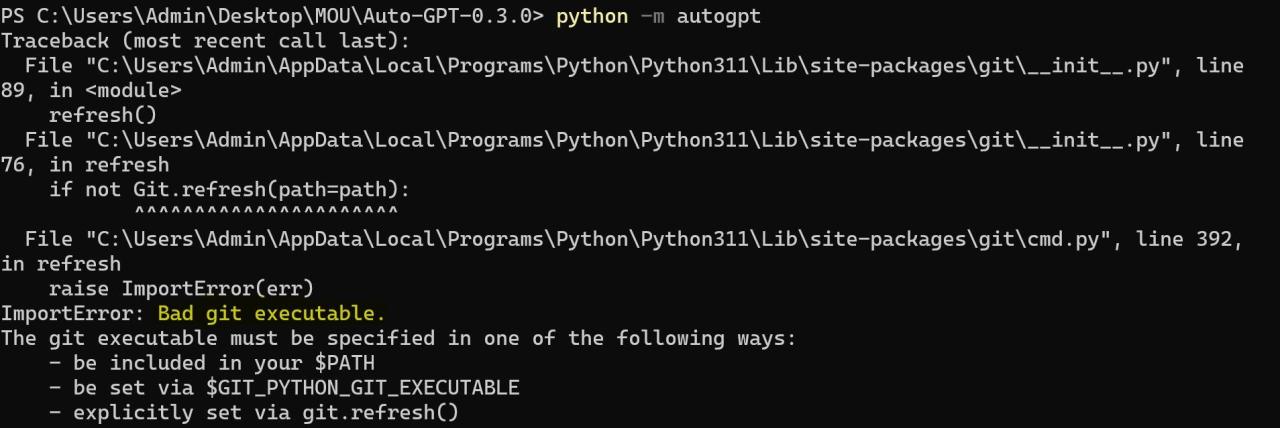
Gitは、プロジェクトのコード変更を管理・追跡するバージョン管理システムで、他の開発者と共同作業を行うために使用されます。ローカルデバイスにGitをインストールせずにGitHubから何かをインストールしようとすると、Bad git executableと呼ばれるインポートエラーが発生することがあります。
Bad git executableエラーは、お使いのコンピューターがGitコマンドを使用できない状態でgit実行ファイルを実行しようとしたためにスローされます。
ローカルマシンにgitをダウンロードし、インストールすることで簡単に問題を修正することができます。gitをインストールするには、公式サイトにアクセスしてソフトウェアをダウンロードし、インストーラーを実行します。
または、デスクトップ上で右クリックし、「ターミナルで開く」を選択することで、ターミナルを開くことができます。ターミナルを開いたら、コマンドでgitをインストールすることができます:
winget install –id Git.Git -e –source winget
インストールが完了したら、コンピュータを再起動し、通常通りAuto-GPTを実行してください。それでもエラーが出る場合は、Auto-GPTのソースコードを再ダウンロードして、インストールをやり直す必要があります。
2.auto-gpt.jsonの欠落
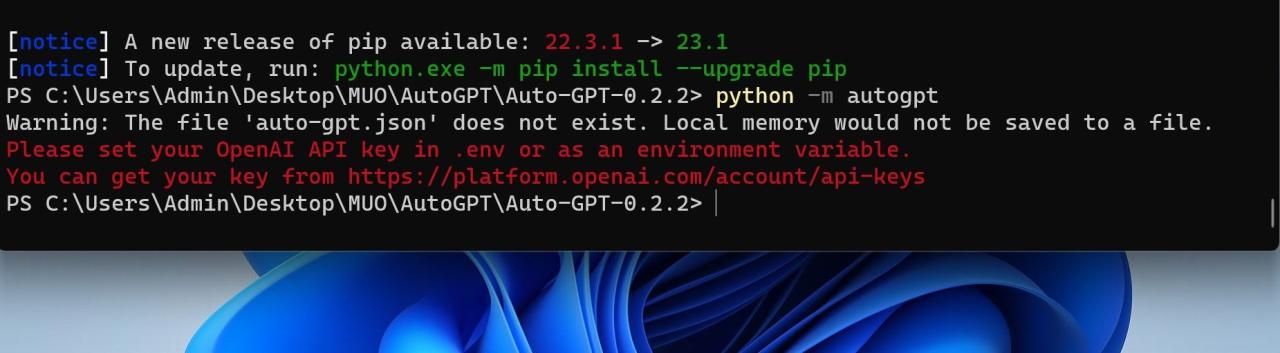
JSONは、Auto-GPTのようなWeb APIで一般的に使用されているデータ形式です。クライアントとサーバー間で構造化されたデータを伝送し、管理するために使用されます。Auto-GPT がデータをローカルに保存しようとしているが、JSON ファイルを見つけることができないため、auto-gpt.json ファイルが見つからないという警告が表示されることがあります。
auto-gpt.jsonファイルはインストール時に生成されることになっていますが、このプロセスが失敗した場合、JSONファイルを自分で作成することができます。この問題を解決する最も簡単な方法は、ソースコードフォルダー内の任意のJSONファイルをコピーし、それをauto-gpt.jsonファイルとしてフォーマットすることです。
まず、ソースコードフォルダを開き、autogpt >> json_utils に移動します。llm_response_format_1.jsonをコピーし、ルートフォルダ(Auto-GPT-X.X.X)にペーストします。
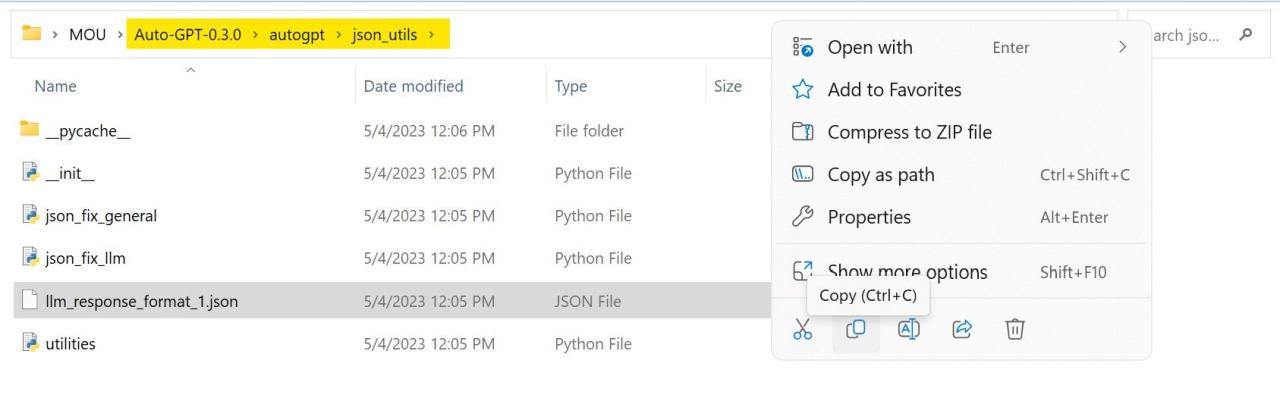
メモ帳でファイルを開き、すべての内容を削除して保存します。これで空のJSONができました。あとは、autogpt.jsonに名前を変えるだけです。
新規にテキストファイルを作成し、autogpt.jsonとして保存することはできますが、ファイルタイプはJSONファイルではなくテキスト文書であることを示すままです。そこで、このファイルを確実に動作させるために、すでにJSONファイルとしてタグ付けされたファイルをコピーする必要がありました。
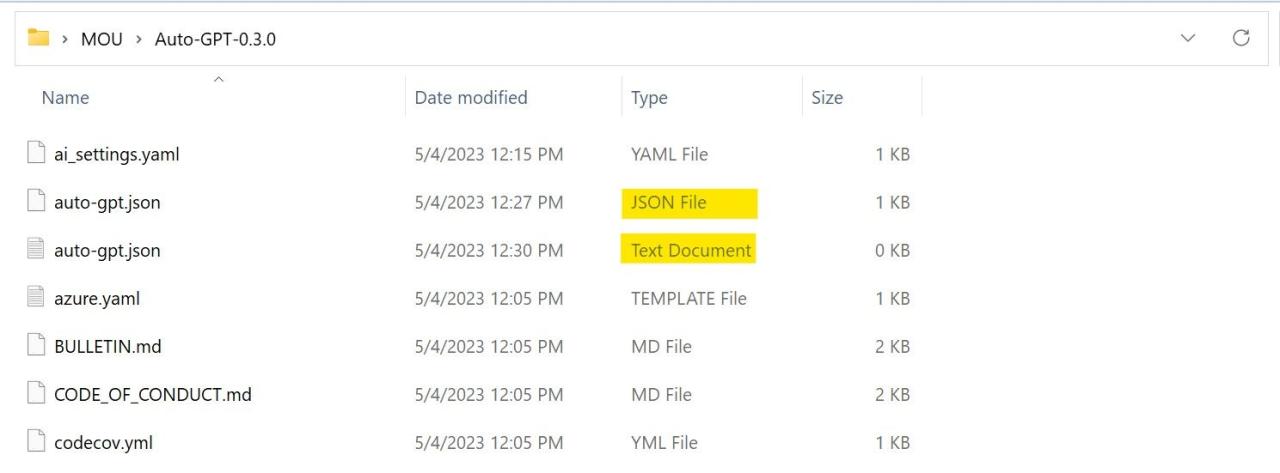
3.autogptという名前のモジュールがない
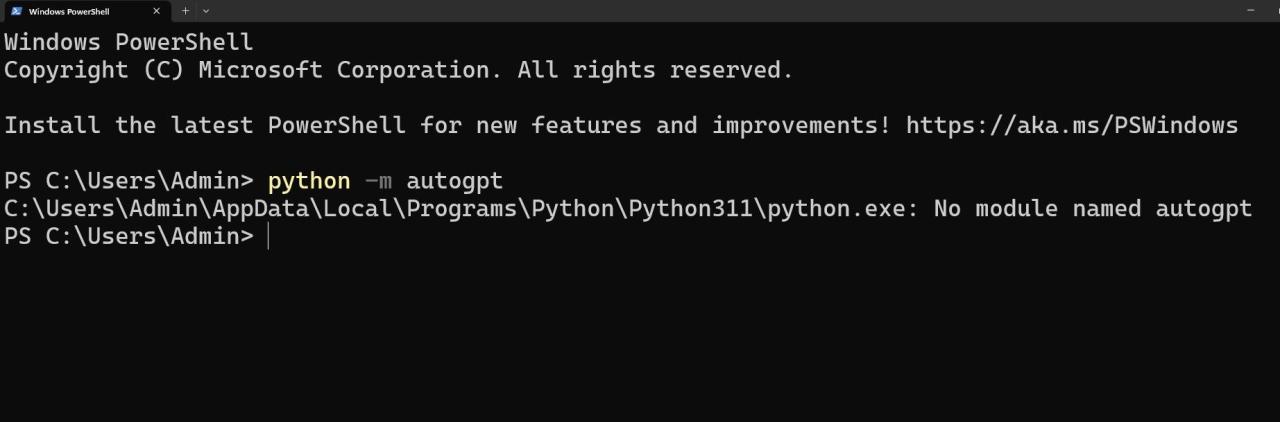
Auto-GPTは、ソースコードフォルダ内の環境下で動作しています。それ以外の場所でAuto-GPTを実行しようとすると、No module named autogptと表示されます。この現象は、Auto-GPT が適切なパスに誘導されないと機能しないことを知らずに、2 回目に Auto-GPT を実行しようとしたときに起こるのが普通です。
Auto-GPT’のソースコードフォルダ内でターミナルを開くことで、簡単に解決することができます。そのためには、ソースコードフォルダを右クリックし、「ターミナルで開く」を選択します。
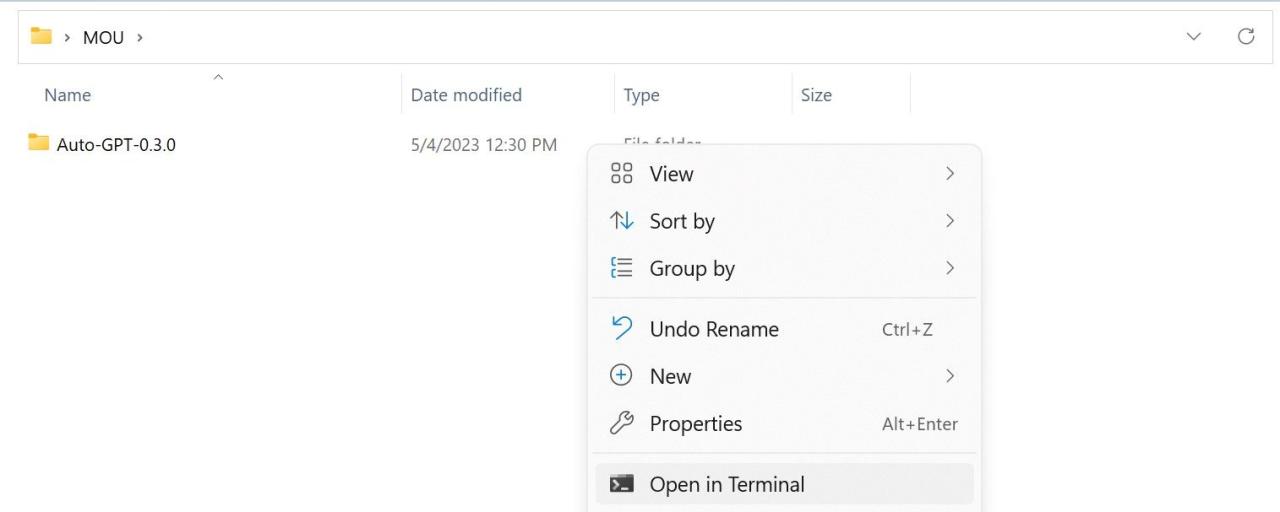
4.自動GPTが思考フェーズで止まっている(Bad Gateway)
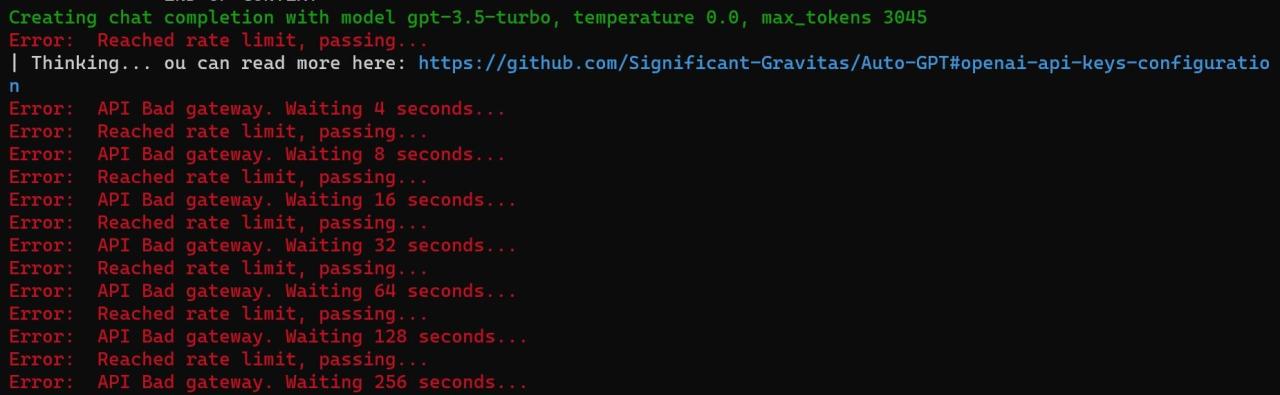
AIアシスタントを実行する場合、Auto-GPTは思考、推論、計画、批判、実行のプロセスを経ることになります。AIアシスタントがこのサイクルを通過するまでに、長い時間はかからないはずです。しかし、AIが思考フェーズで立ち往生している場合、OpenAI’のGPTモデルを使用するための資格を持っていないことが原因である場合があります。
支払い方法を設定しなくても、誰でもOpenAI APIキーを生成できるため、任意で設定できると思われるかもしれません。未使用の無料クレジットがある場合を除き、アカウントにログインして支払い方法を設定することが必要です。
Auto-GPTはChatGPTと異なることを忘れないでください。どちらも同じGPTモデルを使用していますが、Auto-GPTはChatGPTアカウントとは別のOpenAI支払い方法を必要とします。
5.ENVにAPIキーが設定されていない
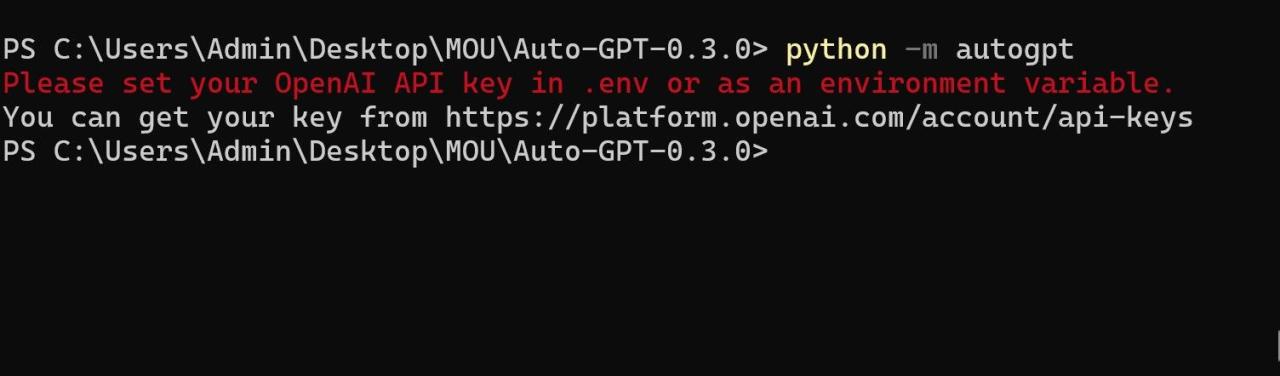
Auto-GPTでは、OpenAIのGPT技術を利用するための認証情報として、APIキーを使用します。APIキーがないと、GPTを利用することができません。.envファイルにAPIキーが追加されていることを確認しても、同じ問題が発生する場合は、Auto-GPTフォルダ内の設定ファイルにAPIキーをハードコードする必要があります。
APIキーをハードコードするには、Auto-GPT >> autogpt >> configにアクセスし、メモ帳やその他のコードエディタでconfig.pyファイルを開いてください。
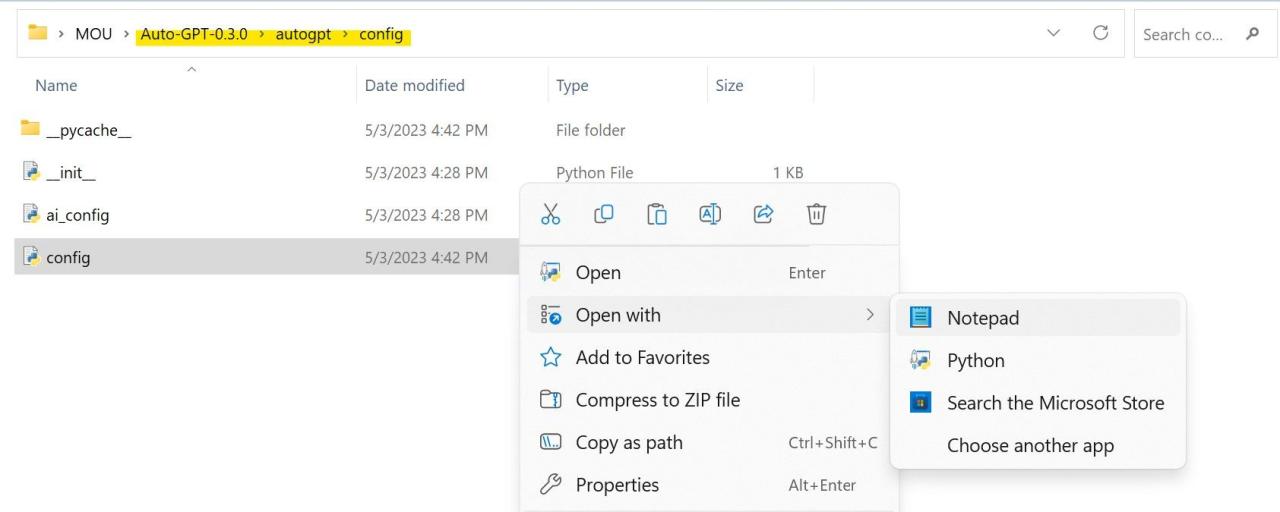
開くと、様々なAPIキーとサービス設定が表示されます。その後、手動でOpenAI APIキー変数をスキャンして、APIキーを配置することができます。あるいは、CTRL Fを押したまま、self.openai_api_keyと入力し、Enterを押すことも可能です。
APIキー変数を見つけたら、"="記号の後にある要素をすべてOpenAI APIキーで削除します。この変数は文字列のプレースホルダーなので、APIキーの両端には引用符を付けたいところです。これでファイルを保存して、通常通りAuto-GPTを実行することができます。
.envファイルのOpenAI APIキーが動作しなかったので、.envファイルに追加した他のAPIキーも動作しない可能性があります。したがって、Auto-GPTを他のWeb APIサービスと組み合わせる場合は、config.pyファイルにハードコードする必要があります。
6.Pythonパスの問題
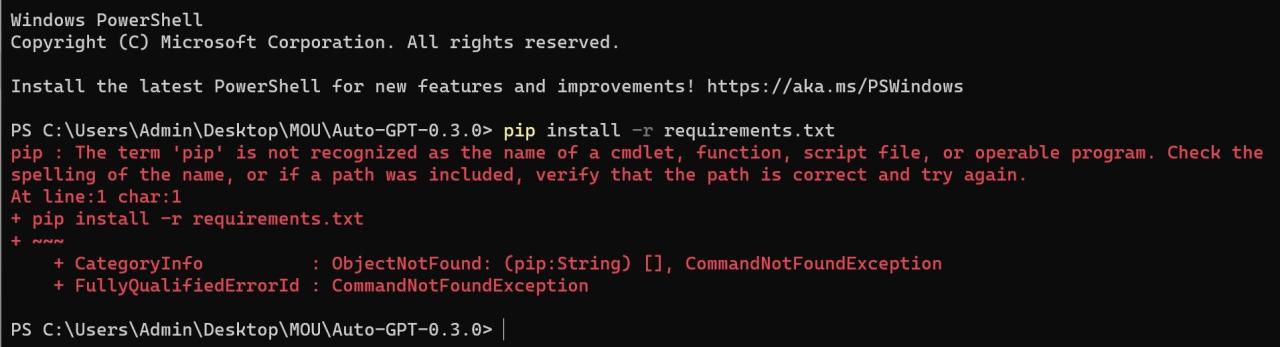
Auto-GPTを実行するためには、Pythonをインストールし、そのパスを設定する必要があります。pipが関数として認識されないという問題は、Pythonが正しくインストールされていないか、パスを正しく設定する必要があることを示しています。
Windowsでは環境変数の編集パネルからPythonのパスを設定することができますが、最も簡単な解決方法はPythonのインストーラーを使用することです。
インストーラを使用して正しいパスを追加するには、Pythonインストーラをコンピュータに配置するか、ダウンロードする必要があります。次に、インストーラを実行し、Modify >> Nextを選択して詳細オプションを表示します。詳細オプションのメニューで、Add Python to environment variablesにチェックを入れ、Installをクリックします。これで、Pythonの適切なパスが設定され、どのような場所や環境でもPythonを使用できるようになるはずです。
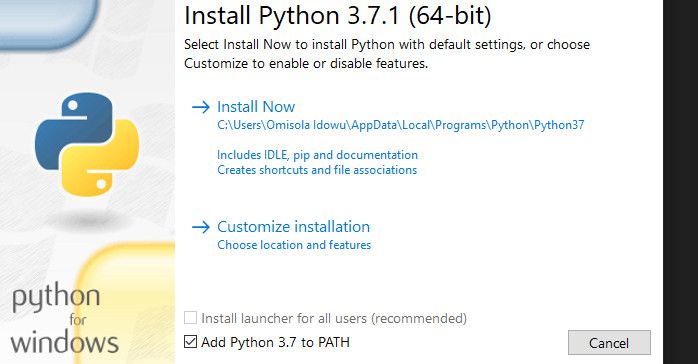
将来的には、より簡単にインストールできるようにする
Auto-GPTはまだ開発初期段階であるため、ユーザーフレンドリーなインストーラを作ることは最優先事項ではありません。Auto-GPTを利用するためには、ソースコードのダウンロード、ファイルの設定、依存関係のインストール、そして問題のトラブルシューティングが必要です。しかし、Auto-GPTがベータ段階を脱したら、より簡単なインストールが期待でき、メーカーが大量に使用する準備ができたと判断すれば、完全にコンパイルされたアプリケーションも登場するかもしれません。








