目次
Windowsにアクセシビリティ機能が搭載されていることはご存じかもしれません。これは、身体障害者や特殊な能力を持つ人々が、コンピューターを見やすく、聞き取りやすく、使いやすく、そして個性的にするための機能です。
その一つが、PCのキーボードを使いやすくする「スティッキーキー」です。スティッキーキーの有効化・無効化について知りたい方は、こちらをご覧ください。そのための簡単な方法をいくつかご紹介します。
キーボードを使いやすくする「スティッキーキー」とは?
パソコンでキーボードを使うのは、ケガをしたり、運動神経が鈍ったりして、なかなか大変です。スティッキーキーを有効にすると、今まで入力できなかったキーボードコマンドを入力できるようになり、作業を続けることができます。
Sticky Keysは、Shift、Ctrl、Altキーなどの修飾キーと、その後に続く別のキーを押して、コマンドを実行することができます。
例えば、文書を保存する場合、CtrlとSのキーを同時に押す必要があります。それができない場合、スティッキーキーを使えば、この2つのキーを同時に押すことができます。コンピュータはCtrlキーが押されていると認識し、Sキーを押して保存のコマンドを完成させることができます。
同様に、Ctrl Alt Delete、Ctrl Cによるコピー、Ctrl VによるペーストなどのコマンドにSticky Keyを使用することができます。
一度押した修飾キーは、他の文字キーや数字キー、修飾キー以外のキーが押されるか、マウスがクリックされるまで有効です。また、修飾キーを2回押すと、3回目を押すまでそのキーがロックされます。
スティッキーキーはWinキーにも対応しているので、Winキーを押した後にIキーを押すと設定が開くWin Iキーなどのキーボードショートカットにも利用できます。
WindowsとMicrosoft Officeで使えるショートカットを紹介した記事もあります。また、Windows 11のキーボードショートカットの究極のガイドもご覧ください。
どの Sticky Keys がオンになっていますか?
Sticky Keysを有効にすると、PCのタスクバーにそのアイコンが表示されます。Sticky Keysのアイコンは、修飾キーとWindowsキーを示す図形で構成されています。
一番上の長方形の図形は、Shiftキーを示しています。左下の長方形はCtrlキー、中央の長方形はWindowsキー、右端の長方形はAltキーを示しています。
![]()
また、修飾キーやWindowsキーが押されているかどうかは、これらのキーを押すと、対応する矩形が黒くなり、オンになっていることを示すので、アイコンから知ることができます—。下のスクリーンショットでは、ShiftキーとWindowsキーがオンになっています。
![]()
Windowsでスティッキーキーをオンまたはオフにする方法
付箋キーとは何か、どのように機能するかがわかったところで、付箋キーを有効にしたり無効にしたりする方法を説明します。
サインイン画面でのスティッキーキーのオン・オフ方法
コンピュータの起動時に簡単に操作できるように、Windowsへのサインイン時にスティッキーキーを有効にすることができます。
サインイン画面が表示されたら、画面右下の「アクセシビリティ」アイコンをクリックします。
Sticky Keysをオンにするオプションが表示されますので、オンに切り替えてください。
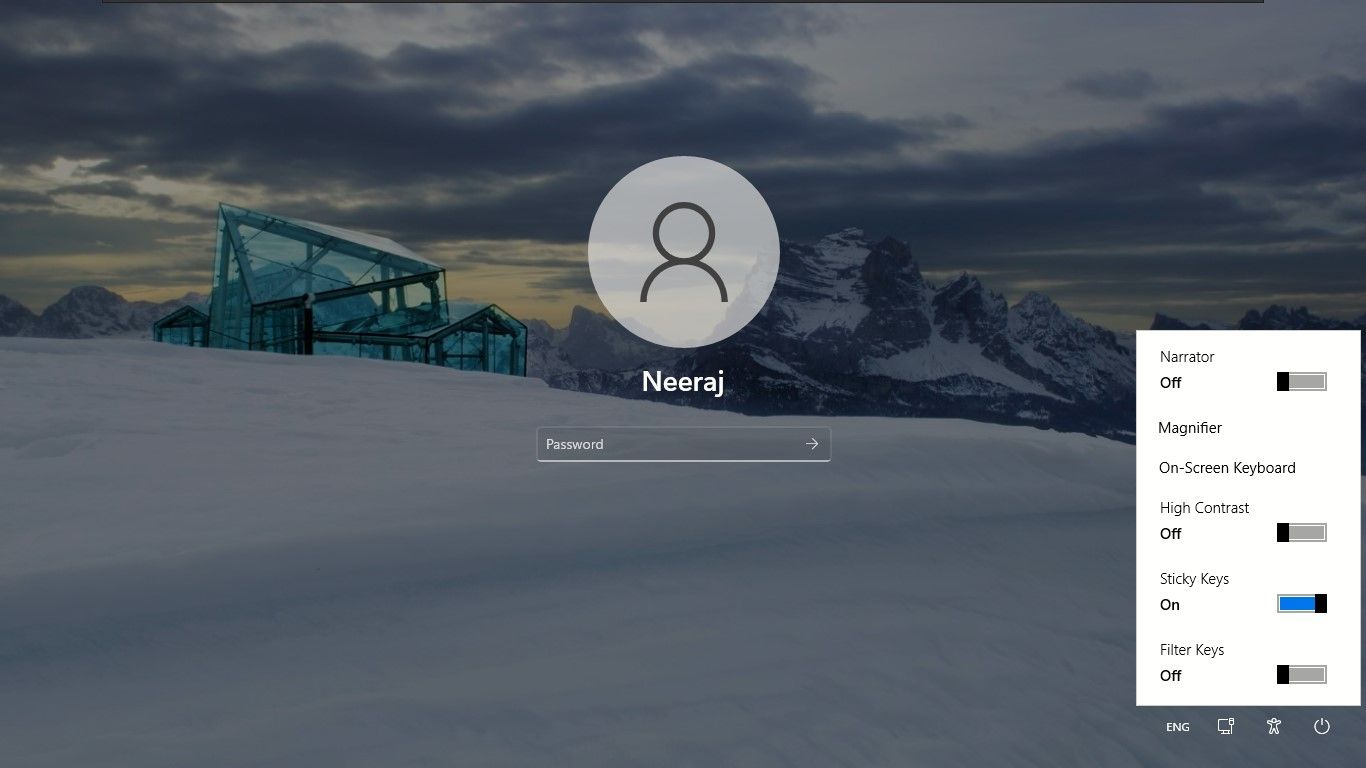
休憩後にサインインするとき、スティッキーキーをオフにしたいとき、あるいはオフにするのを忘れていたときは、トグルをオフの位置にするだけでいいのです。
Shiftキーを使ってスティッキーキーを有効/無効にする方法
スティッキーキーを有効にする最も簡単な方法は、PCのキーボードから行う方法です。
Shiftキーを5回連続で押すだけです。Sticky Keysをオンにするためのプロンプトが表示されます。はい]をクリックして有効にします。
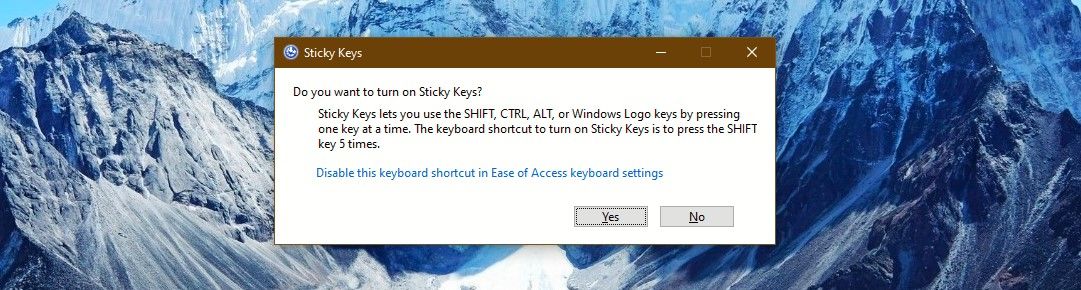
Sticky Keysがオンになると、高音で警告音が鳴ります。また、Sticky Keysのアイコンがタスクバーに表示されます。
オフにするには、もう一度Shiftキーを5回連続で押します。Sticky Keysがオフであることを示す音が聞こえます。
Sticky Keysをオンにしますか? のプロンプトには、このショートカットを無効にするリンクもありますので、無効にする場合はクリックしてください。
クイック設定メニューでスティッキーキーをオン/オフする方法
Windows 11では、クイック設定メニューにもスティッキーキーの有効/無効を設定する項目があります。
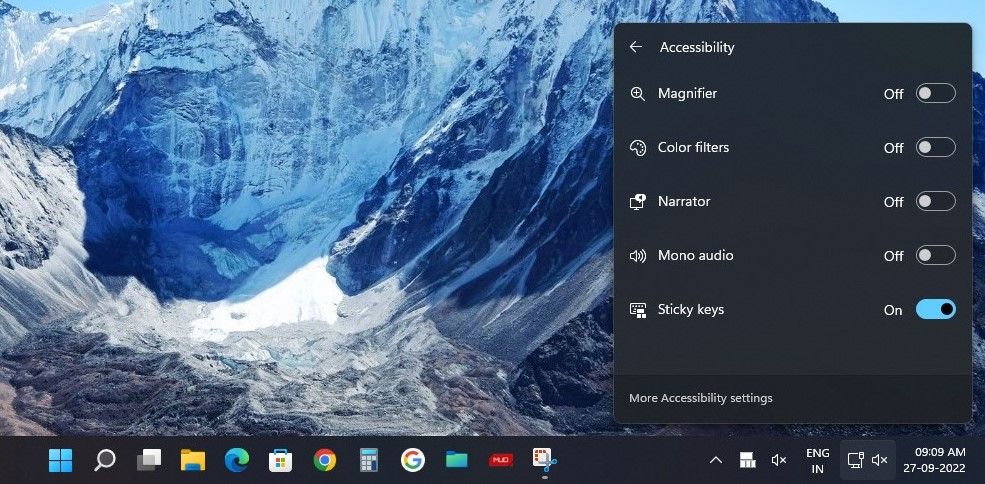
設定からスティッキーキーをオン/オフする方法
Windowsの設定を使って、スティッキーキーをオン・オフすることができます。この機能は、アクセシビリティの設定にあり、そこからカスタマイズすることができます。
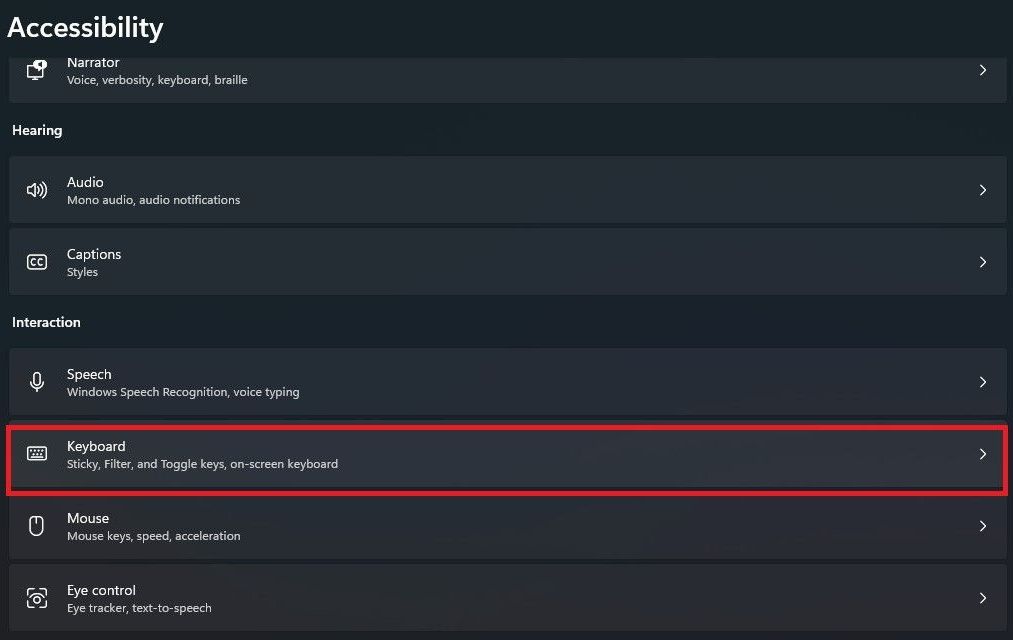
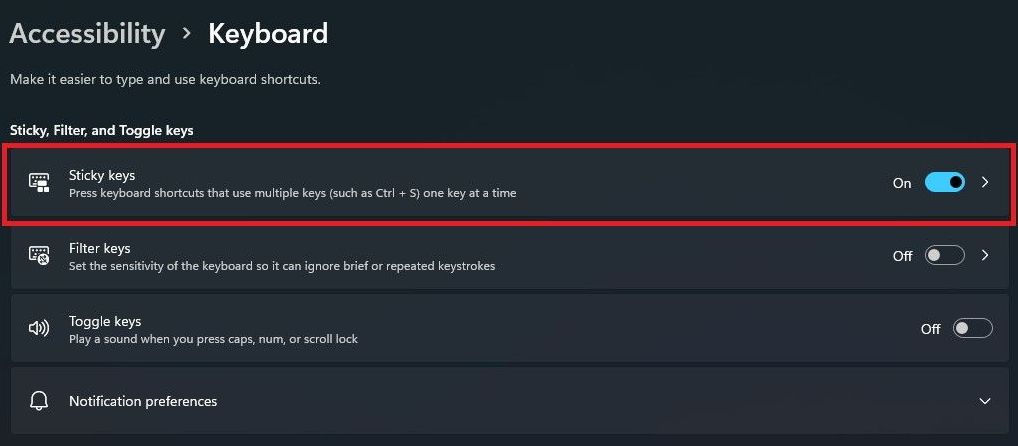
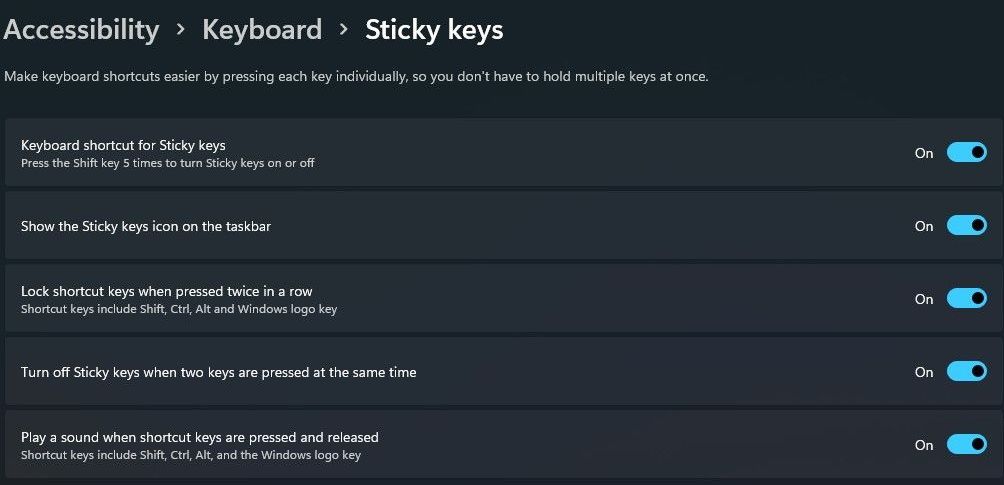
ここでは、スティッキーキーのショートカットとアイコンを有効または無効にするオプション、およびスティッキーキーを2回連続で押したときにロックするオプションが表示されます。さらに、2つのキーを押したときにスティッキーキーのオン/オフを切り替える設定や、スティッキーキーを押したときにサウンドを再生する設定も可能です。
コントロールパネルでスティッキーキーを有効化/無効化する方法
コントロールパネルからも、スティッキーキーのオン/オフを切り替えることができます。
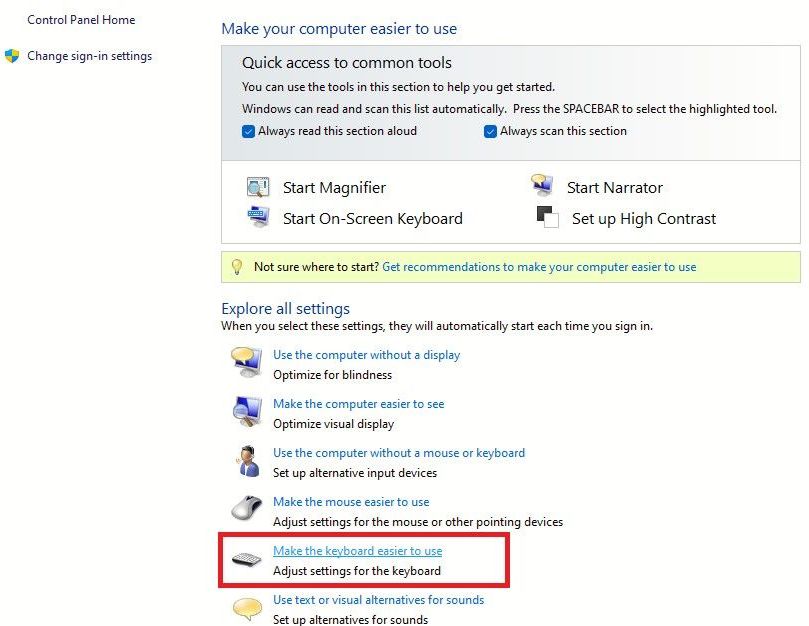
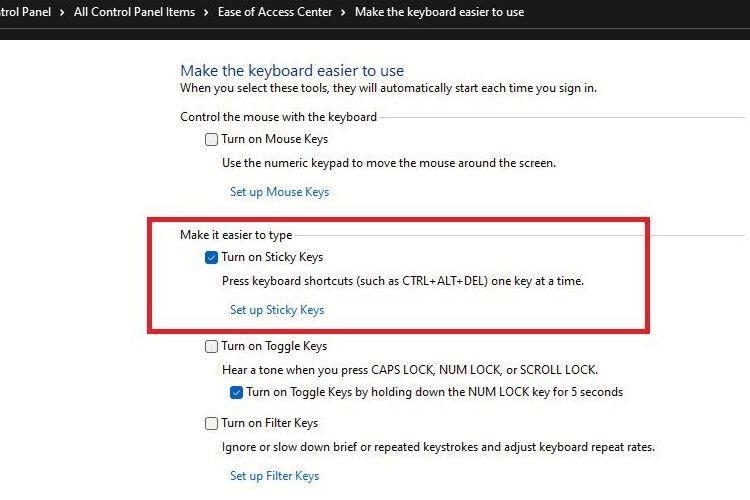
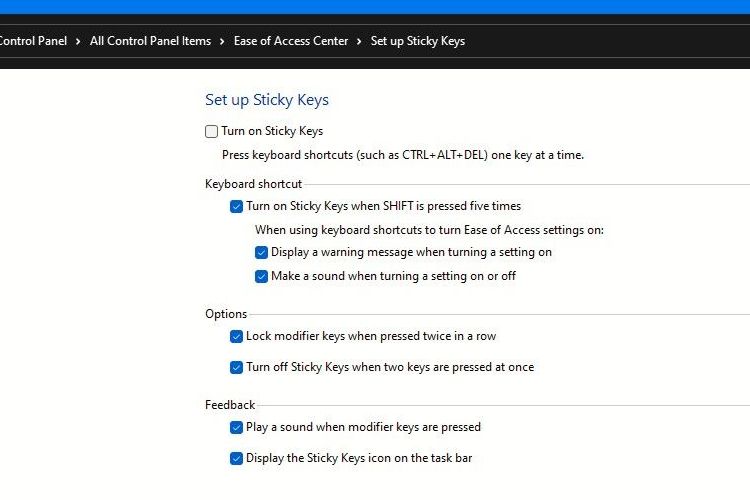
キーボードショートカットの設定、モディファイアキーのオプション、モディファイアキーのサウンドとスティッキーキーアイコンのフィードバックの設定をカスタマイズすることができます。
また、Windows 11をよりよく使う方法を知りたい方は、Windows 11でアクセシビリティオプションを設定する方法についてのガイドをご覧ください。
Sticky Keysでより簡単なWindows体験を。
Sticky Keysを使ったことがなければ、その便利さや快適さはわからないでしょう。キーボードを指で正しく操作するのが苦手な方には、とても便利なツールです。Windows 11でスティッキーキーを使って、より快適なコンピューティングを体験してみてください。








