目次
あなたのような読者が、MUOを支えています。当サイトのリンクを利用して購入された場合、アフィリエイト報酬を得ることがあります。続きを読む
Bad System Config Info停止コードは、死のブルー・スクリーン(BSOD)を引き起こす可能性のある一般的なWindowsエラーである。システムクラッシュやブルースクリーンは心配になりますが、Bad System Config Infoエラーは比較的簡単に修正でき、技術的な専門知識はあまり必要ありません。
さらに、修正に時間がかからないのも魅力です。では、Bad System Config Info stop codeの修正方法を説明します。
Windows 10の「Bad System Config Info」エラーとは何ですか?
Bad System Config Infoエラー(Windowsストップコード0x00000074)は、いくつかの領域から発生し、誤ったシステム構成に関連する可能性があります。残念ながら、システム構成の不具合は、Windowsレジストリ、不具合ドライバー、破損したシステムファイルなど、幅広い範囲に及びます。
幸いにも、これらの問題はすべて簡単に解決できます。具体的な解決策をお探しですか?ここでは、6つのBad System Configエラーの修正方法を順番に紹介します。
また、System Service Exceptionエラーを修正する方法、Windowsのエラーを修正するためのWindowsストップコードの見つけ方などもご紹介しています。
1.システムを再起動する
最初の解決策は、常に最も簡単なものです:コンピュータを再起動します。コンピュータの電源を切り、再び電源を入れると、さまざまな問題が解決します。他の方法を試す前に、コンピュータを再起動し、Bad System Config Infoエラーが解決するかどうか確認してください。
2.ハードウェアの確認
もうひとつ、手っ取り早く試せるのは、ハードウェアの簡単なチェックをすることです。RAMの位置の確認、ホコリの除去、電源ケーブルの接続の確認などです。これは、Bad System Config Info エラーを解決する確実な方法ではありませんが、常に行う価値があり、あなたが経験するかもしれない他の問題にも役立つことがあります。
3.SFCとCHKDSKを実行する
Bad System Config Info エラーが続く場合、ファイルシステムが破損している可能性があります。重要なWindowsシステムファイルが破損し、問題が発生することがあります。Windows System File Check (SFC) プログラムは、エラーをチェックするために使用できる統合された Windows システムツールです。
しかし、SFCコマンドを実行する前に、SFCが正常に動作していることを確認することが重要です。そのために、DISM(Deployment Image Servicing and Management tool)を使用します。
SFCと同様、DISMもWindowsの統合ユーティリティで、幅広い機能を備えています。この場合、DISM Restorehealthコマンドにより、次の修正が適切に行われることが保証されます。
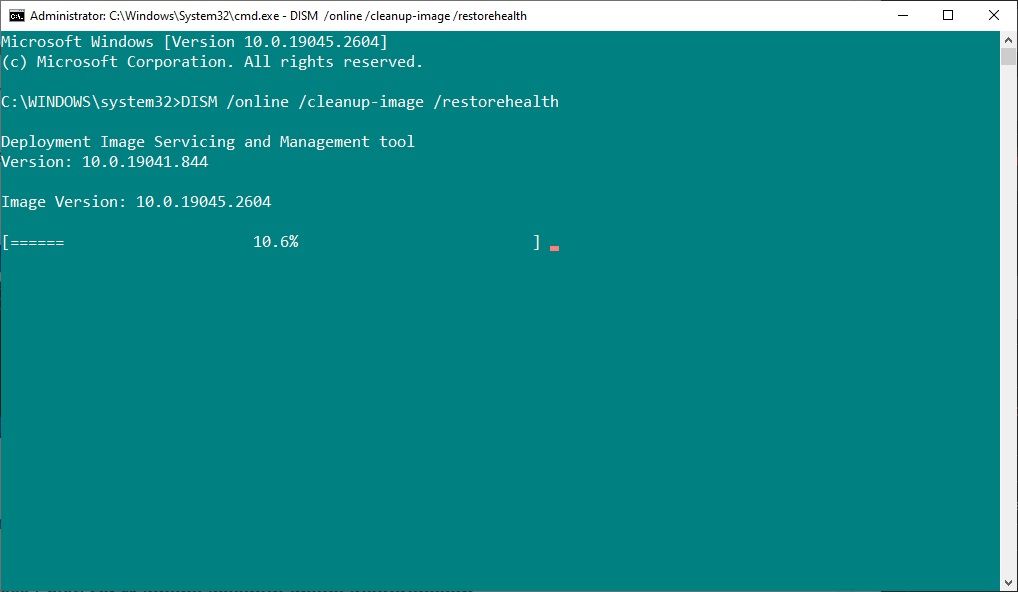
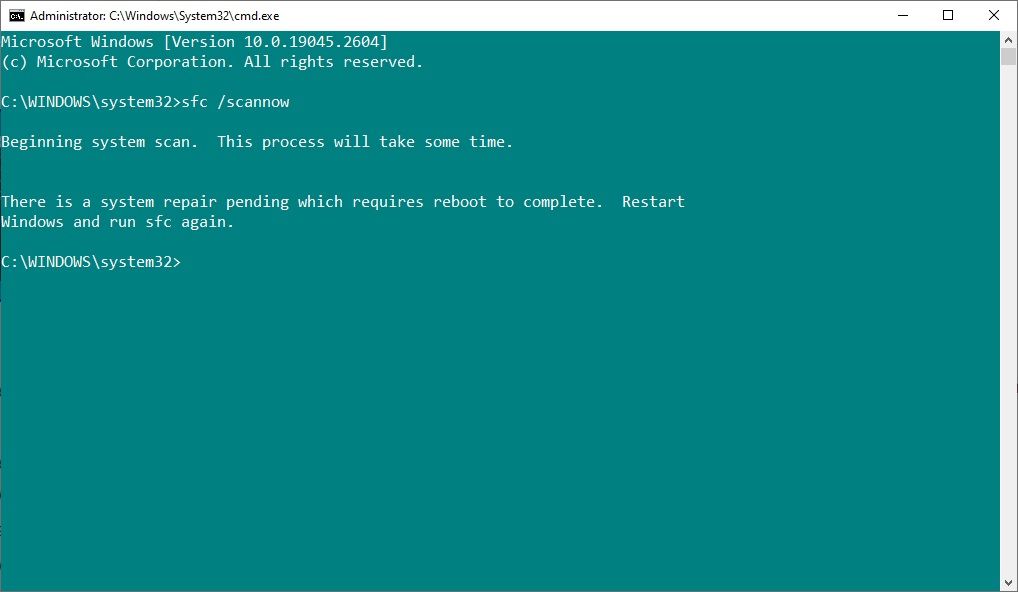
以下の手順で作業してください。
CHKDSKは、ファイル構造をチェックするもう一つのWindowsシステムツールです。SFCとは異なり、CHKDSKはドライブ全体にエラーがないかスキャンしますが、SFCはWindowsシステムファイルを特にスキャンします。SFCと同様に、CHKDSKのスキャンをコマンドプロンプトから実行してマシンを修正することができます。
4.Windowsレジストリを復元する
Bad System Config Infoエラーは、Windowsレジストリの問題にも関連する可能性があります。Windowsレジストリは、基本的に巨大な内部データベースであり、マシンのほとんどすべてに関する重要な、マシン固有の情報を含んでいます。
- システム・ハードウエア
- インストールされているソフトウェアとドライバ
- システム設定
- プロフィール情報
Windowsレジストリをバックアップから復元することで、不具合は解消されます。ただし、この修正には1つの問題があります。Windows 10 バージョン 1803 以降、Windows レジストリの自動バックアップが行われなくなりました。1803以前は、WindowsはRegIdleBackupサービスを介して10日ごとにレジストリのバックアップをとっていました。
Microsoftは、Windows 10のフットプリントのサイズを小さくするために、自動バックアップを停止しました。そのため、Microsoftは、システムの復元ポイントを使用して、破損したレジストリを修復することを推奨しています。この修復を開始する前に、復元するためのWindowsレジストリのバックアップがあるかどうかを確認することができます。
C:⇄Windows⇄System32⇄Config⇄RegBackに向かいます。このフォルダには、Windowsレジストリのバックアップが含まれています。ファイルサイズがゼロの場合は、このバックアップ方法を使用できないので、次のセクションに進んでください。
それ以外の場合は、Windowsレジストリを手動で復元する方法について説明します。Windowsレジストリの自動バックアップをオンにしたい場合は、「Windowsレジストリの問題を修正するタイミングとしないタイミング」ガイドをご覧ください。また、Windowsレジストリのバックアップを手動で作成することもできます。
1.スタートアップの詳細オプションに入る
RegBackフォルダのファイルがデータを持っていることを示す場合(例:Size列に数値がある)、手動でレジストリの復元を試みることができます。
まず、高度なスタートアップオプションで起動する必要があります。
または、スタートメニューを開き、Shiftキーを押しながら「再起動」を押します。
メニューオプションが表示されたら、「トラブルシューティング > 詳細オプション > コマンドプロンプト」を押してください。
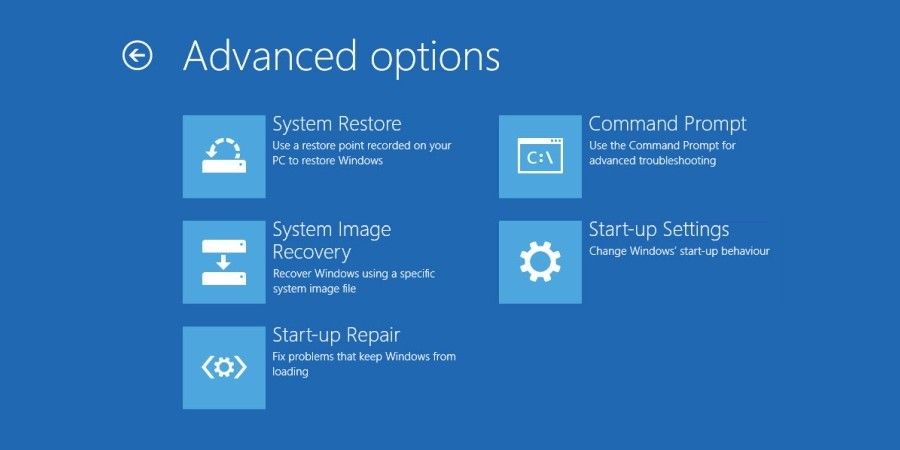
2.ディレクトリを変更する、リストアする
コマンドプロンプトが開くと、デフォルトでX:⇄Windows⇄System32になります。これはWindowsがインストールされている場所ではないので、正しいドライブレターに移動させてから作業を進めます。
Windowsは、別の場所を指定しない限り、通常C:㎤ドライブにインストールされます。しかし、Windowsの回復モードでは、Windowsのインストールが別のドライブ文字(通常はD:㏄)で起動します。次のコマンドを使用して、正しいドライブを検索してください。
dir D:╱Win*.
コマンドプロンプトでディレクトリの内容が表示されるので、正しいドライブであることがわかります。
では、次のコマンドを順番に入力してください。
cdd:┣Windows┣So_2523↩configxcopy *.* C:┣RegBack┣RegBackdir
RegBackディレクトリのファイルの日付を確認してください。問題が始まる前のものであれば、以下のコマンドを入力することができます。
コピー /y ソフトウェア …コピー /y システム …コピー /y サム …。
そして、そう、2つのピリオドはコマンドの一部なのです。
その後、コンピュータを正常に再起動してください。
5.システムの復元を使用してWindowsレジストリを修復する
Windows レジストリの手動バックアップを復元する必要がない場合は、代わりにシステムの復元ポイントを選択することができます。Windowsは、この機能がオンになっている限り、自動的にシステムの復元ポイントを作成し、元に戻すことができます。
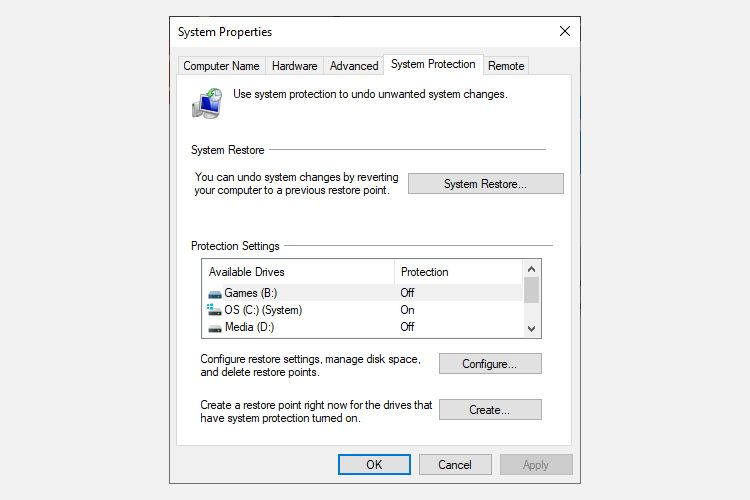
Windowsのシステム復元機能の1つに、影響を受けるプログラムをスキャンする機能があります。システムの復元ポイントを選択し、スキャンすると、システムの復元ポイントが影響または削除するプログラムのリストが表示されます。
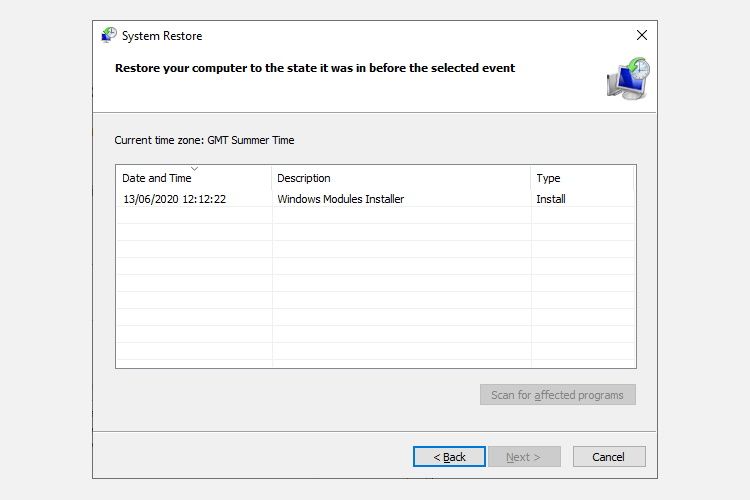
6.ブートコンフィギュレーションデータ(BCD)を修正する。
上記の修正方法がどれもうまくいかない場合は、ブート構成データ(BCD)の修正を試みることができます。ただし、ブート構成データを修正するには、Windows 10のインストールメディアが必要です。
Windows 10のインストールメディアの作成に関するガイドにしたがって、次に進みます。
パソコンの電源を切ってください。ここで、Windows 10 USBフラッシュドライブのインストールメディアをUSBポートに挿入し、コンピュータの電源を入れます。USBフラッシュドライブからWindowsを起動する必要があります。これは、起動プロセス中に特別なキーを押してブートメニューを起動することを意味します。
ブートメニューにアクセスするキーは、ハードウェアメーカーにより異なりますが、一般的にはF8、Del、Esc、またはその他のファンクションキーです。お使いのマシンの具体的なキーは、インターネット検索で調べる必要があるかもしれません。また、ブートメニューのショートカットキーは起動中に画面に表示されることもありますが、一瞬しか表示されないため、素早く操作する必要があります。
ブートメニューから、Windows 10のインストールメディアを選択します。ようこそ」画面が表示されたら、画面左下の「コンピュータを修復する」を選択します。
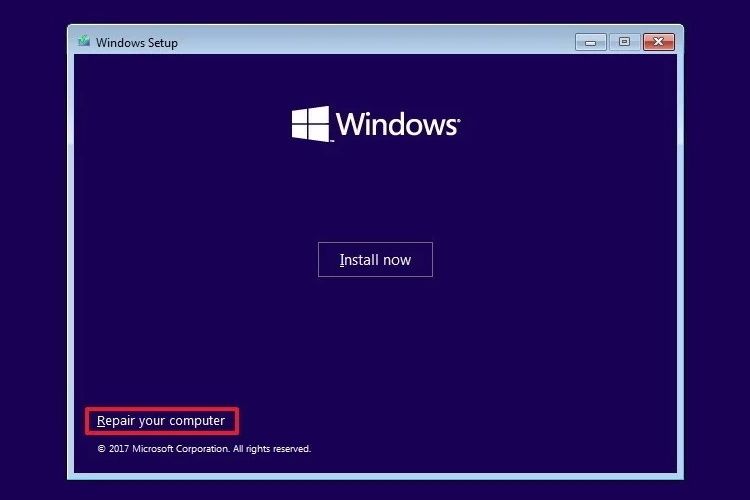
次に、「トラブルシューティング」>「詳細オプション」>「コマンドプロンプト」にアクセスします。コマンドプロンプトから、以下のコマンドを順番に入力してください。
ブートレコード /repairbcdbootrec /osscanbootrec /fixmbr
ここで、コマンドプロンプトを閉じ、パソコンの電源を切ります。Windows 10のインストールメディアを取り出し、コンピュータを起動します。
システム構成情報不良エラーの修正について
Bad System Config Infoエラーの修正方法は、難易度が異なります。コンピュータを再起動することは非常に簡単ですが、問題が解決しない可能性があります。このエラーの解決策を実行することで、すぐにシステムを起動させることができます。








