目次
あなたのような読者は、MUOをサポートするために役立ちます。当サイトのリンクを使って購入された場合、アフィリエイト報酬が発生する場合があります。もっと読む
UEFI BIOSは、コンピュータのファームウェアをオペレーティングシステム(OS)に接続するための特別なソフトウェアプログラムです。実際、BIOSはPCの電源を入れた時に最初に実行されるプログラムです。このBIOSは、PCに搭載されているハードウェアコンポーネントを確認し、コンポーネントを起動させ、OSに引き渡します。
しかし、UEFI BIOS メニューを開こうとすると、UEFI ファームウェア設定にアクセスできないことに気づくかもしれません。これはシステムのいくつかの問題を修正する妨げになるかもしれません。
さて、もしあなたのPCでUEFIファームウェアの設定が見つからない場合、それを復活させる方法を紹介します’。
なぜUEFIファームウェアの設定が欠けているのか?
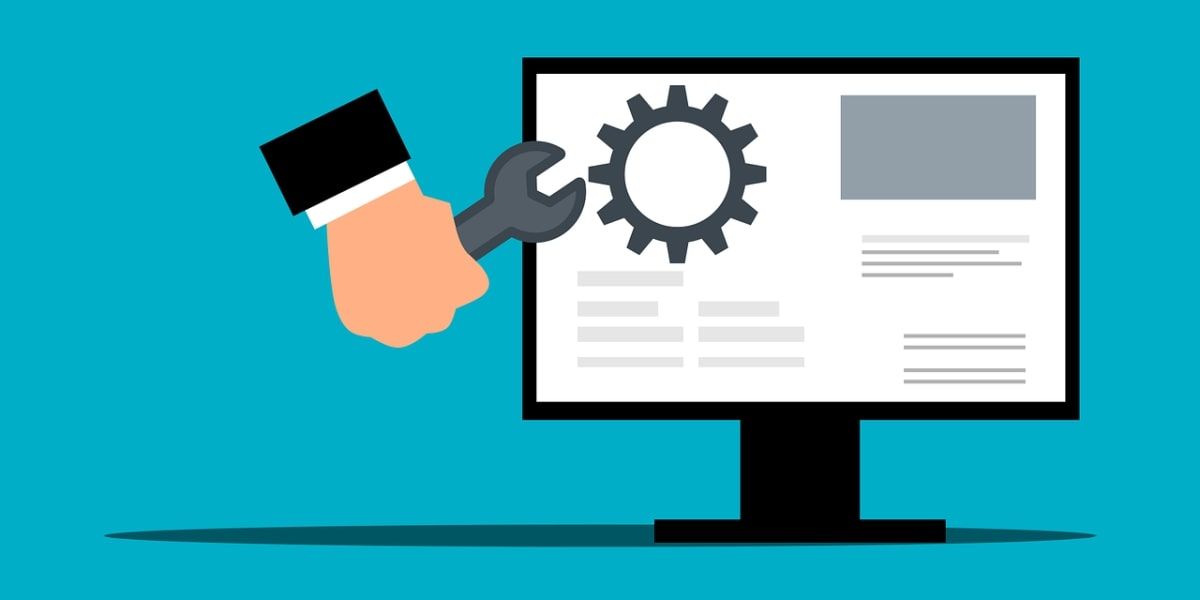
お使いの PC のメーカーにより、様々な方法で UEFI BIOS 設定にアクセスすることができます。しかし、もしそれらを見つけることができなければ、"なぜ UEFI ファームウェア設定が表示されないのか"と疑問に思うことでしょう。
さて、もしBIOSメニューにUEFIファームウェアの設定が見つからない場合、この問題の一般的な原因をいくつか挙げてみましょう。
- お使いのPCのマザーボードはUEFIをサポートしていません。
- 高速起動機能により、UEFIファームウェアの設定メニューにアクセスできない。
- Windows 10 がレガシーモードでインストールされている。
それでは、"Windows 10 の UEFI ファームウェア設定がない" 問題の解決策をいくつか探ってみましょう。
1.あなたの PC が UEFI を装備しているか確認する
修正方法を試す前に、あなたのPC’のマザーボードがUEFIをサポートするように装備されていることを確認する必要があります。もしあなたのPCが古いモデルなら、UEFIファームウェアの設定が利用できない可能性があります。
ここでは、お使いのPCのBIOSモードを確認する方法について説明します。
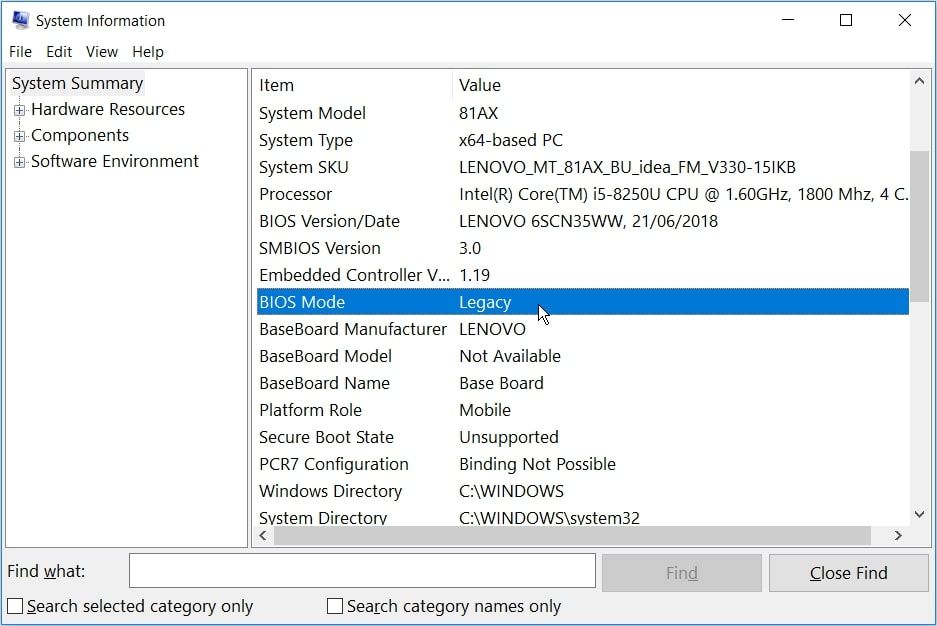
2.高速スタートアップ機能を回避する
高速起動機能は、PCを素早く起動させることができる機能です。この機能を有効にすると、いくつかのUEFI BIOSメニューオプションをロードする際の遅延をカットすることができます。しかし、この機能はUEFIファームウェア設定にアクセスすることを妨げることもあります。
そのため、高速スタートアップ機能をバイパスすることで、"UEFI Firmware Settings missing Windows 10″の問題を解決できる可能性があります。
ここでは、この機能を回避するための手順を説明します。
もしこれが役に立ったら、UEFIファームウェア設定に簡単にアクセスできるようにするために、高速スタートアップ機能を無効にすることを検討してもよいでしょう。ただし、この場合、起動時間が若干長くなることに留意してください。
3.f}起動から UEFI ファームウェアの設定{/f} を作成します。デスクトップのショートカット
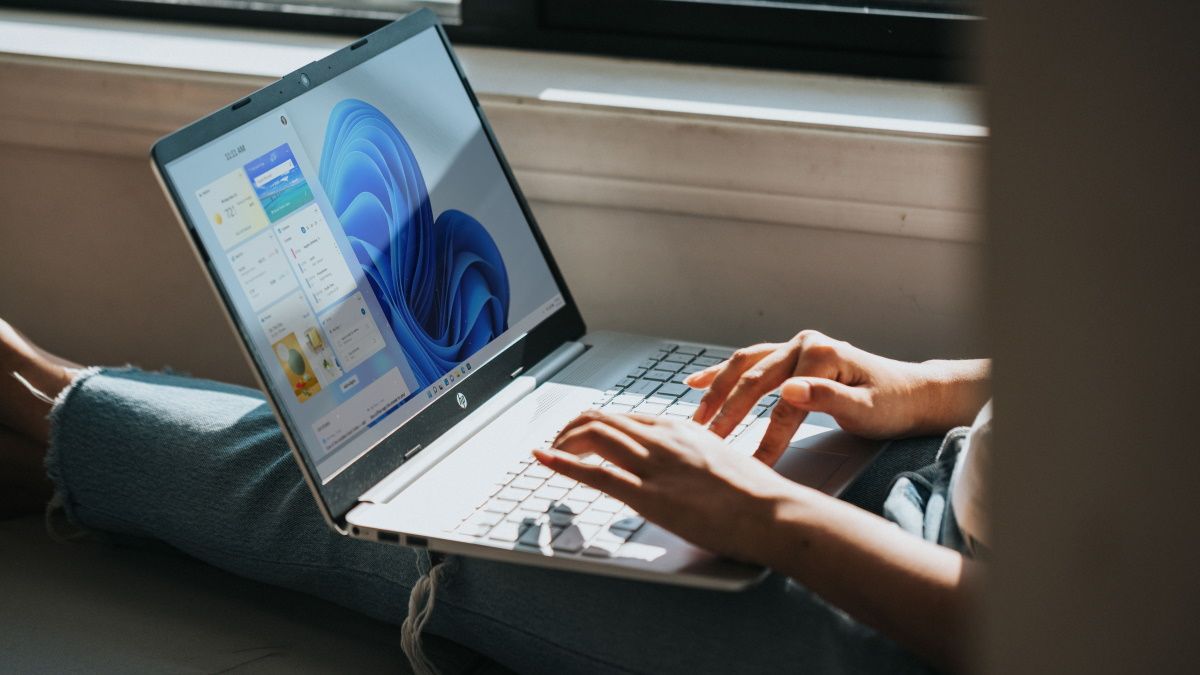
あるいは、PC を直接 UEFI ファームウェア設定メニューに起動させるデスクトップショートカットを作成することもできます。
以下は、その手順です。
ショートカットを使用するには、ショートカットをダブルクリックするだけです。これにより、PCが直接UEFIファームウェア設定メニューに再起動するはずです。
4.MBRディスクをGPTディスクに変換して、BIOSをLegacyからUEFIに変更する
Windows PC はマスターブートレコード (MBR) か GUID パーティションテーブル (GPT) のどちらかのディスクを使用します。マザーボードに UEFI 機能が備わっていても、ドライブに MBR ディスクが装着されていると、UEFI ファームウェアの設定にアクセスすることができません。この問題を解決するには、BIOS を Legacy から UEFI に切り替え、MBR ディスクを GPT ディスクに変換する必要があります。
システムディスクを変換することを考慮すると、システムをバックアップするためにシステムイメージを作成するのが最善です。実際、このプロセス中にデータが失われる可能性があるため、最初にシステムをバックアップすることを検討することを強くお勧めします'。
パーティションが MBR タイプで、システムが UEFI から起動できることが分かっていれば、準備完了です。ドライブを GPT 形式に変換して先に進むことができます。
それ以外の場合、お使いのPCに搭載されているディスクがMBRかGPTかを確認する方法は以下のとおりです。
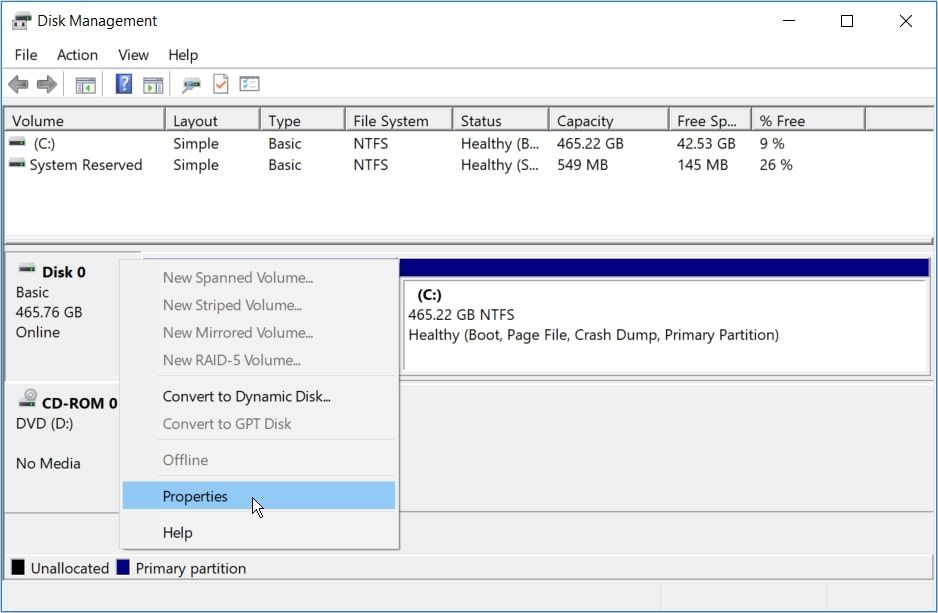
プロパティ」画面で「ボリューム」タブをクリックします。次に、「ディスク情報」の「パーティションスタイル」オプションを探します。
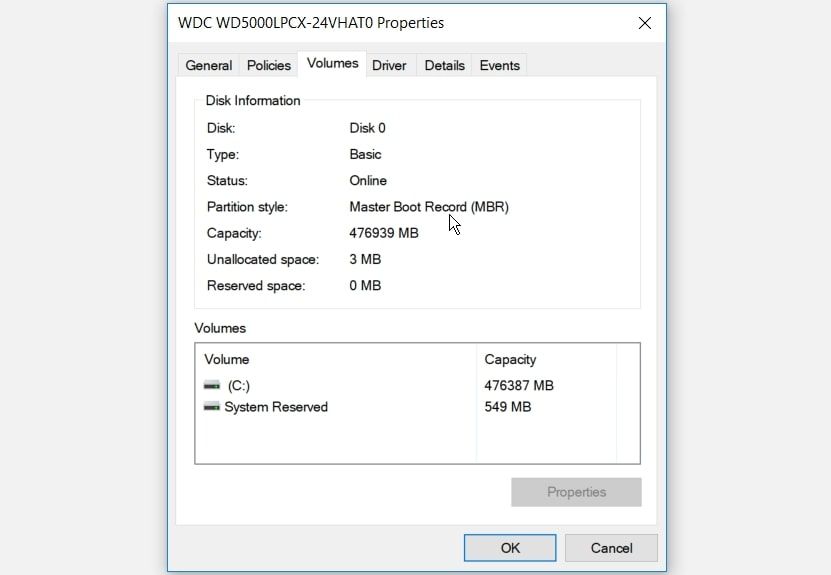
パーティションスタイルがGUID Partition Table(GPT)の場合、MBRからGPTへのディスク変換を継続する必要はありません。
5.CMOS設定をクリアしてデフォルトのBIOS設定に戻す
まだ"No UEFI Firmware Settings Windows 10″の問題を解決するのに苦労していますか?最後の手段として、PC’ のマザーボードから CMOS 設定をリセットすることができます。これは、コンピュータをデフォルトの BIOS 設定に復元するのに役立ちます。
しかし、CMOS設定をクリアする前に、以下の手順でCMOSバッテリーとジャンパーの位置を確認する必要があります。
より高度なマザーボードでは、CMOS 設定をリセットするための指定のボタンを見つけることができます。これは
PCのハードウェア部品が見つからない場合は、マザーボードのマニュアルを確認してください。または、お使いのPCのモデル名を確認し、オンラインで調べてください。
UEFIファームウェアの設定がない?もう大丈夫
UEFI ファームウェアの設定は Windows システムの様々な問題のトラブルシューティングに役立ちます。Windows 10でUEFIファームウェア設定が見つからない"問題に遭遇したら、私たちが取り上げた解決策のいずれかを試してみてください'。
もし、お使いのマザーボードがこれらの設定に対応していない場合は、アップグレードを検討する時期が来ています。








