目次
あなたのような読者が、MUOを支えています。当サイトのリンクを使って購入された場合、アフィリエイト報酬を得ることがあります。続きを読む
nvlddmkm.sysブルースクリーンエラー(ビデオTDR障害エラーとも呼ばれる)は、多くのWindowsユーザーを悩ませ、その多くはNvidia GPUを使用している。このエラーの正確な原因は人によって異なりますが、このエラーを解消するために試せる修正方法がいくつかあります。
Windows 10でnvlddmkm.sysのエラーを修正する5つの方法を紹介します。
1.Windowsを再起動する
Windowsを再起動することで、多くの問題が解決することはよく知られています。簡単に説明すると、システムメモリをクリアし、システム設定をリセットし、PCに忍び寄る予期せぬハードウェアの問題を解決することができるのです。
そこで、コンピュータを素早く再起動させ、Windowsのvlddmkm.sysエラーが修正されるかどうかを確認します。
2.グラフィックカードのドライバを更新する
多くの場合、古いGPUドライバは、Windows上で多くのエラーを引き起こします。そのため、この問題に取り組む際に取るべき最初の論理的なステップは、グラフィックスドライバを更新することです。これは2つの方法で行うことができます:デバイスマネージャまたはNvidia GeForce Experienceを経由して行います。
デバイスマネージャーを使用してグラフィックスドライバーを更新する
Windowsのデバイスマネージャーは、すべてのハードウェアを確認するために使用できる便利なインターフェースです。ここでは、デバイスマネージャーを使用してグラフィックドライバーを更新する手順を説明します:
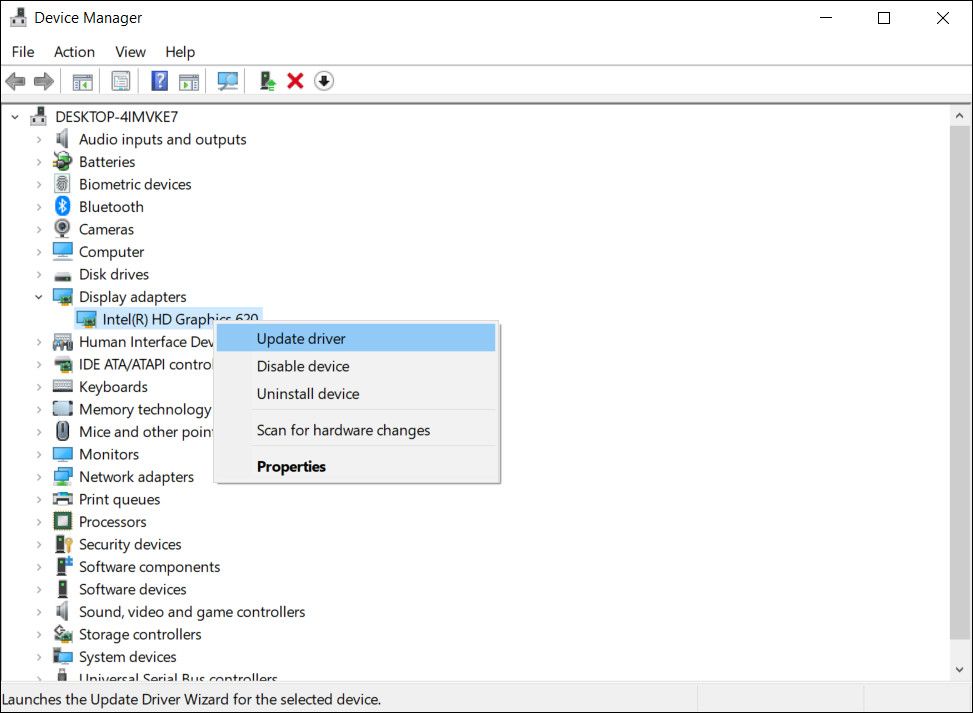
Nvidia GeForce Experienceを使用してグラフィックスドライバを更新する
Nvidia GeForce Experienceは、NvidiaのすべてのGPUのコンパニオンアプリであり、すでにインストールされていると思われます。アプリをお持ちでない場合は、Nvidia GeForce Experienceのダウンロード・セクションから入手することができます。
ここでは、Nvidia GeForce Experienceを使用してディスプレイドライバを更新する方法を紹介します:
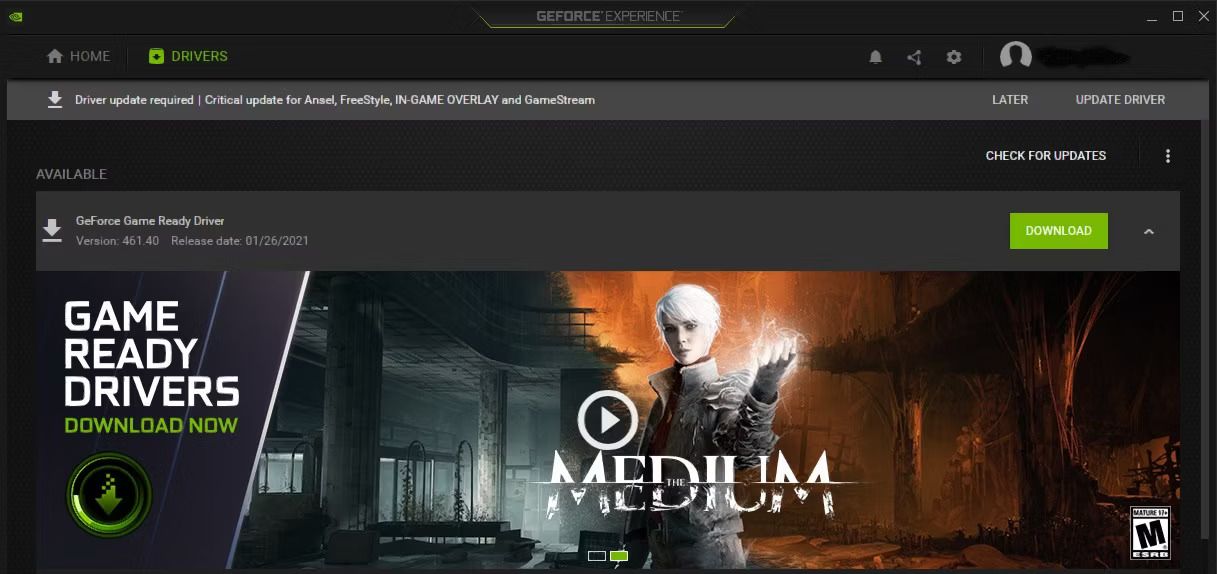
3.Windowsを最新バージョンに更新する
古いバージョンのWindowsがnvlddmkm.sysのBSODを誘発することがあります。古いバージョンを使用している場合、互換性の問題で問題が発生している可能性があります。このような場合は、利用可能なシステムアップデートを使用してアップグレードするのが最善です。
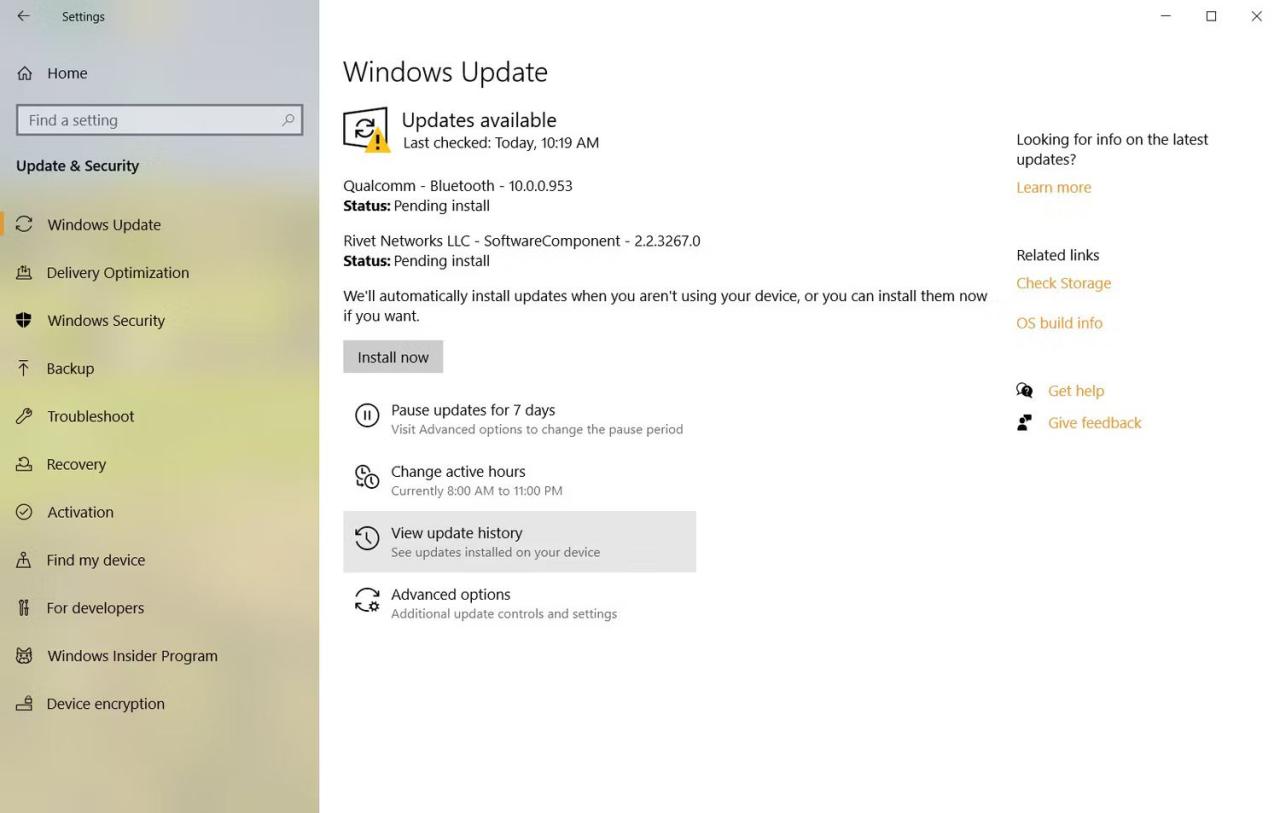
そのためには、以下の手順で行います:
4.GPUをアンダークロックにする
これは奇妙に聞こえるかもしれませんが、GPUをアンダークロックすることでnvlddmkm.sysエラーを修正したユーザーもいます。これは、わずかな性能低下をもたらすかもしれませんが、エラーを取り除くことができるのであれば、その価値はあります。これを行うための最も簡単なユーティリティはMSI Afterburnerで、MSIの公式Afterburnerダウンロードセクションからダウンロードすることができます。
MSI Afterburnerをダウンロードしてインストールした後、以下の手順でGPUをアンダークロックにします:

GPUをアンダークロックすることで、温度も下がり、電圧も下がることに注意してください。
5.コンピュータのディスクとメモリのチェックを実行する
このエラーのもう一つの理由は、メモリの不具合やストレージデバイスの問題かもしれません。それぞれのチェックを行うことで、これらを除外するのがベストです。
CHKDSKを使用してディスクチェックを実行する
CHKDSKは、ハードディスクを自動的にチェックし、修復するWindows内蔵のユーティリティです。
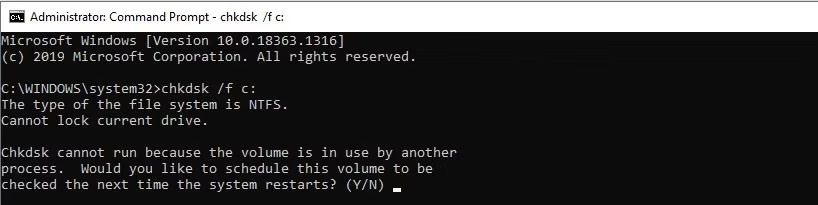
起動するには、以下の手順で行います:
PCが再起動すると、ユーティリティが自動的にディスクにエラーがないかをチェックします。ユーティリティが動作しない場合は、CHKDSKが動作しない場合に試すべき修正についてのガイドを参照し、ツールの起動と実行を手助けしてください。
Windows Memory Diagnosticを使用してメモリチェックを実行する
Windowsのメモリ診断ツールは、使いやすいだけでなく、Windowsのメモリ関連の問題のほとんどを解決してくれます。この場合、問題がないかどうかを調べるには、このツールが最適です。
そのためには、以下の手順で行います:
6.グラフィックスカードドライバを完全に削除して再インストールする
このオプションは、他のすべてを試した後にのみ選択する必要があります。また、何か問題が発生した場合に備えて、システムの復元ポイントを作成しておくことをお勧めします。システムの復元を使用する方法についての素晴らしいガイドはこちらです。
GPUドライバーを再インストールする場合は、以下の手順で行ってください:
この修正は常に機能するわけではないことに注意してください。グラフィックスカードのドライバを再インストールするためのヒントについては、いつでも記事の最初のセクションに戻ることができます。
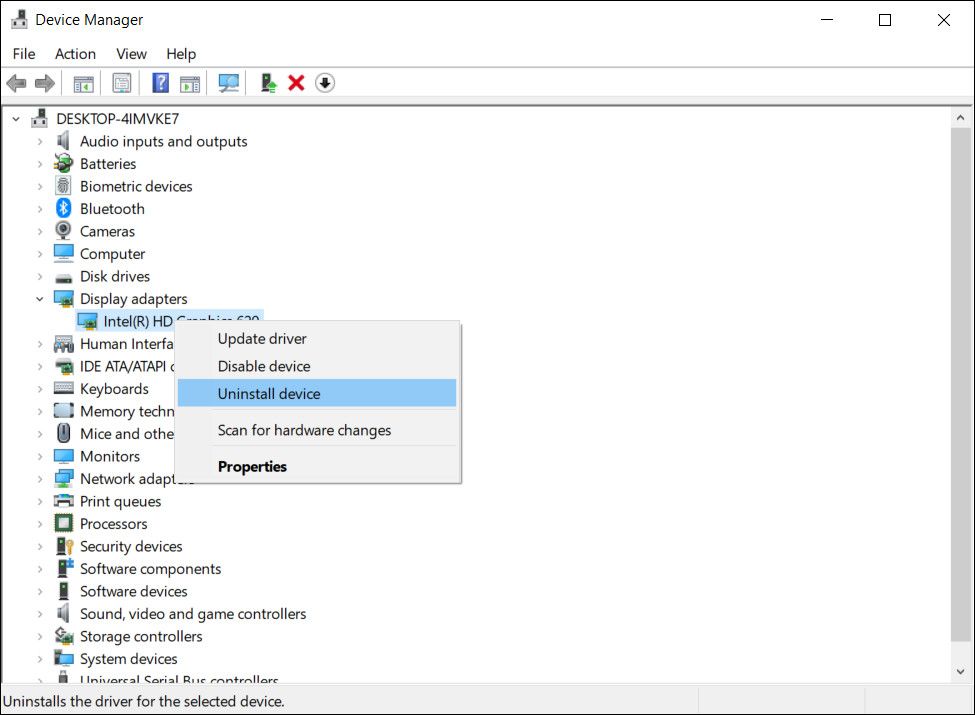
簡単に直せるBSOD
上記の方法で、GPUを交換することなく、'Video TDR failure' nvlddmkm.sys エラーを簡単に修正することができます。このエラーは、Windowsユーザーが直面する最も一般的なエラーの1つに過ぎません。今後、このような問題が発生しないように、グラフィックドライバを常に最新の状態に保つようにしてください。








