目次
非常に同じPDFファイルのうち、DOCXの必要性が避けられない特定のケースがあります。あなたは、Mac上でPDF to Wordに変換する方法をさまよう同じミックスにロックされている場合は、これ以上フレットません。この記事では、あなたの詳細なガイドを提供します。今すぐLet’sダイブ右インチ
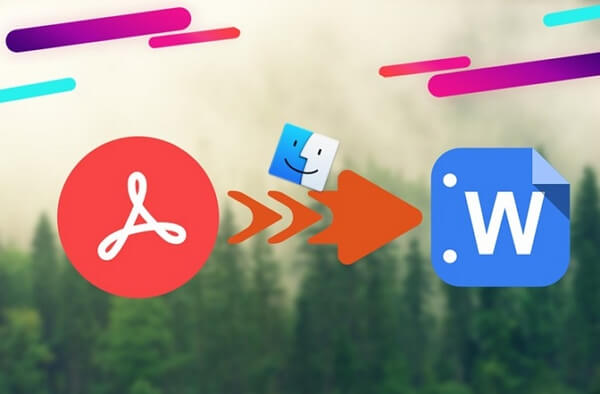
オプション1:Google DocsでDOCXにPDFファイルを変換する
人々のホストは、それが可能である有用なものの配列についての暗闇の中にある印象的なWebベースのプラットフォームでGoogle Docsの。それらの一つは、PDF変換、以下に説明するように、むしろシームレスで簡単なプロセスです。
ステップ1.Google Docsのホームページに移動し、認証情報を使用してログインします。
ステップ2.MacでターゲットPDFファイルをブラウズしてアップロードできるように、 \"Upload" ボタンをクリックします。ファイルエクスプローラでPDFファイルを選択し、「開く」をクリックすると、PDFファイルをGoogle Docsにインポートすることができます。
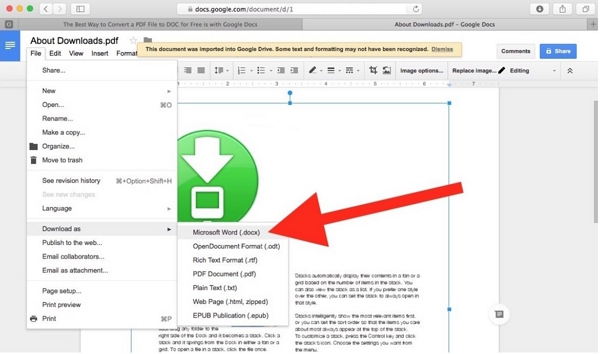
ステップ3.ここで、カーソルを「File」メニューに合わせ、「Download as」オプションに合わせます。ドロップダウンリストの中からMicrosoft Word (docx)オプションを選択します。変換が成功したかどうかを確認するには、Microsoft OfficeまたはAppleのページで新しいDocファイルを開くだけです。
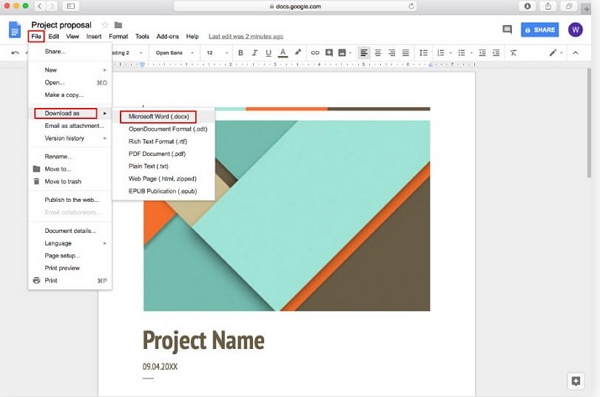
Google docsは合法的で、元の書式を維持しながら、間違いなく使用可能なDocxファイルを作成します。欠点は、明らかにインターネットが必要なことです。しかし、無料で簡単に使えるという事実は、試してみる価値があります。
オプション2:Adobeからドキュメント/ DOCX / Webアプリケーションへの輸出PDFを使用する
実際には、PDFファイルの作成者は、Adobeと彼らは品質のPDF変換のための良いティンカーツールを持っていることは驚きではありませんでした。他のすべての前述のオプションは、簡単かつ無料ですが、品質の変換の大きな欠点に苦しんでいる。まあ、これは複数のファイルの品質変換を提供していますAdobe社のWebアプリケーションによって対処されています。しかし、それは少し高価であり、全く試用版は提供されていません。
ステップ1.Adobeアカウントにサインインする
ステップ2.クイックスタートから、 "Export PDF" を選択します。
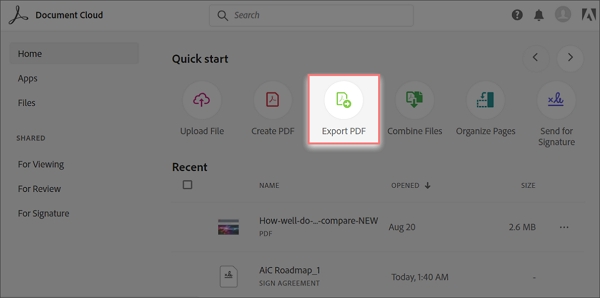
ステップ3.お使いのMacからターゲットPDFファイルを選択します。
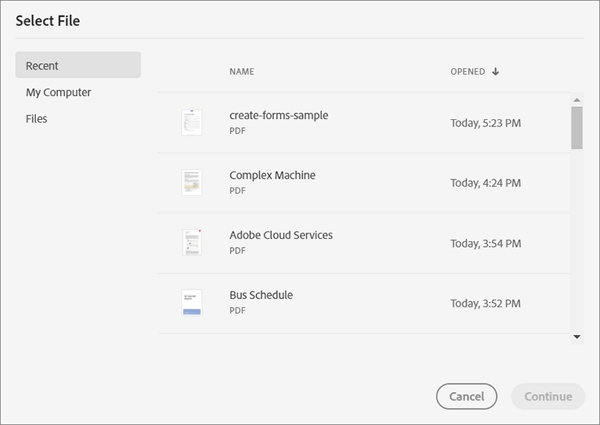
ステップ 4.Cinematize "タブで、"Export to docx "を選択します。
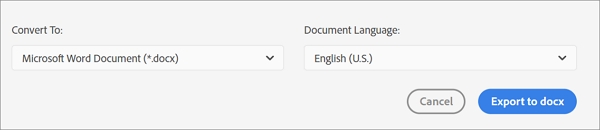
ステップ 5.Thrueをクリックし、"Download icon "をクリックします。
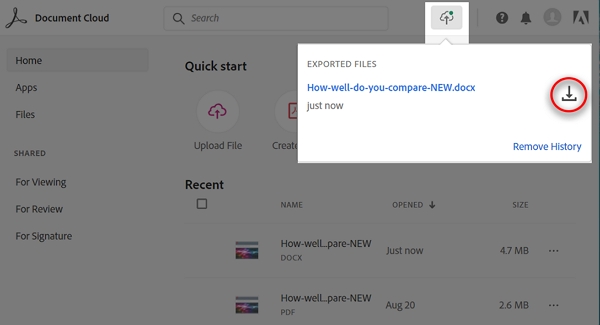
オプション3:PDFからテキストをコピーする&。Mac OS XでDOCに貼り付けます。
このオプションは、非常に初歩的なようで、人々の群れは何とか非効果的なソリューションとして、それを前提としています。まあ、私は問題のPDFが大きなテキストである場合は特に、このメソッドは非常に効果的であることができると言うでしょう。画像はうまくいかないかもしれませんが、このメソッドは、限り、Mac上のワードにPDFに変換するように岩やハードの場所からあなたを引き出すことができることを確認してください遊びに来ています。プロセスは、以下の手順が含まれます。
ステップ1.MacのプレビューアプリにDOCXに変換したいPDFファイルを見つけて開きます。
ステップ2.変換したいテキストをマウスカーソルでハイライトします。ハイライトされたら、右クリックして "Copy "を選択するか、キーボードコマンドの "Ctrl C "を押してください。もし、全体を選択したい場合は、 \"Ctrl A "またはSelect Allを選択してください。
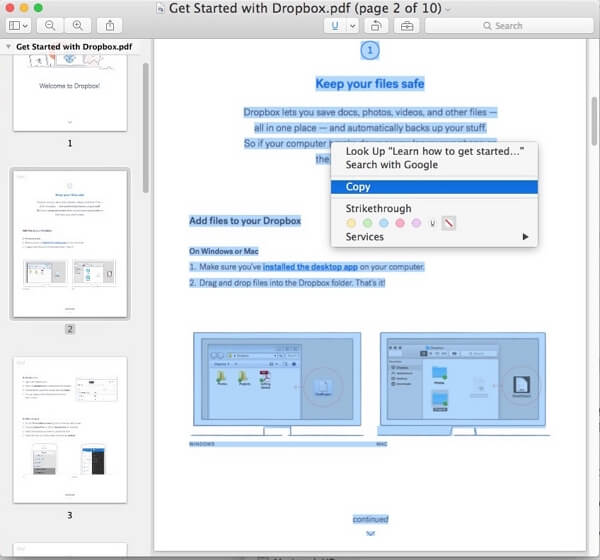
ステップ3.Microsoft Word Officeの新規ページを開き、コピーしたテキストを貼り付けます。右クリックして、"Paste "を選択するか、または "Ctrl V "コマンドを使用します。
オプション4:オートメーターとPDFファイルからテキストを抽出する Mac OS X用
これは間違いなくコピー&ペーストの方法と異なるものではありませんが、実際には同じのアップグレードです。違いは、このオプションが自動化されていることです。それは本当にドキュメントを変換しませんが、それは単にワード文書として手動で保存することができ、RTFまたはTXT形式でPDFファイルを抽出し、出力します。
あなたはそれがあなたのタスクのためのマクロを作成するので、Automatorは少し進んでいることを見ることができます。Mac用のAutomatorを使用して無料でMac上でPDF to Wordに変換するには、以下のガイドに従ってください。
ステップ 1.Macのアプリケーションフォルダに移動し、"Automator.index "を開きます。ワークフロー、アプリケーション、または単にサービスのいずれかを作成します。
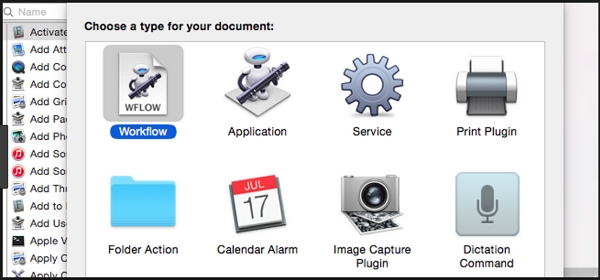
ステップ2.Get Selected Finder Items "というオプションを選択し、アクション画面の右側にドラッグします。
ステップ3.もう一度 "Extract PDF Text "というオプションを検索し、今度はそれを選択する前に下にドラッグします。DOCX出力ファイルの表示形式を、♪Plain Text(TXT)か♪Rich Text(RTF)かを選択します。
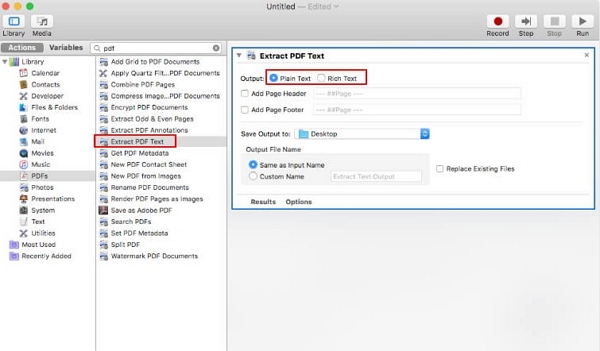
ステップ4。今すぐヒットする "実行 "ボタンとPDF to DOCXの変換を開始するために、それぞれのPDFファイルを選択します。あなたは今、エクスポートされたファイルを開き、変換が満足のいくものであったかどうかを確認することができます。
余分なヒント。ロックされたPDFファイルからパスワードを回復する方法 – iSeePassword Dr.PDF
iSeePassword Dr.PDFは、PDFファイル用の優れたパスワードロック解除ツールです。このプログラムは、静かで素晴らしいユーザーエクスペリエンスを確保するためにカスタムメイドされています。これは、PDFファイルへの完全なパッケージソリューションであることは間違いありません。ユーザーは最大4つの方法を使って暗号化された文書を回復し、即座にロックを解除し、回復の進捗状況を保存することができます。驚くべき回復速度と一緒にユーザーフレンドリーなプラットフォームは、パスワードで暗号化されたPDFファイルのロックを解除するために比類のないツールになります。
iSeePassword Dr.PDFでロッカーPDFのパスワードを回復する手順
ステップ1.まだiSeePassword Dr.PDFをインストールしていないなら、公式ダウンロードページに移動して、ダウンロードしてください。iSeePassword Dr.PDFをコンピュータにインストールして実行し、「Recover Passwords」をクリックします。
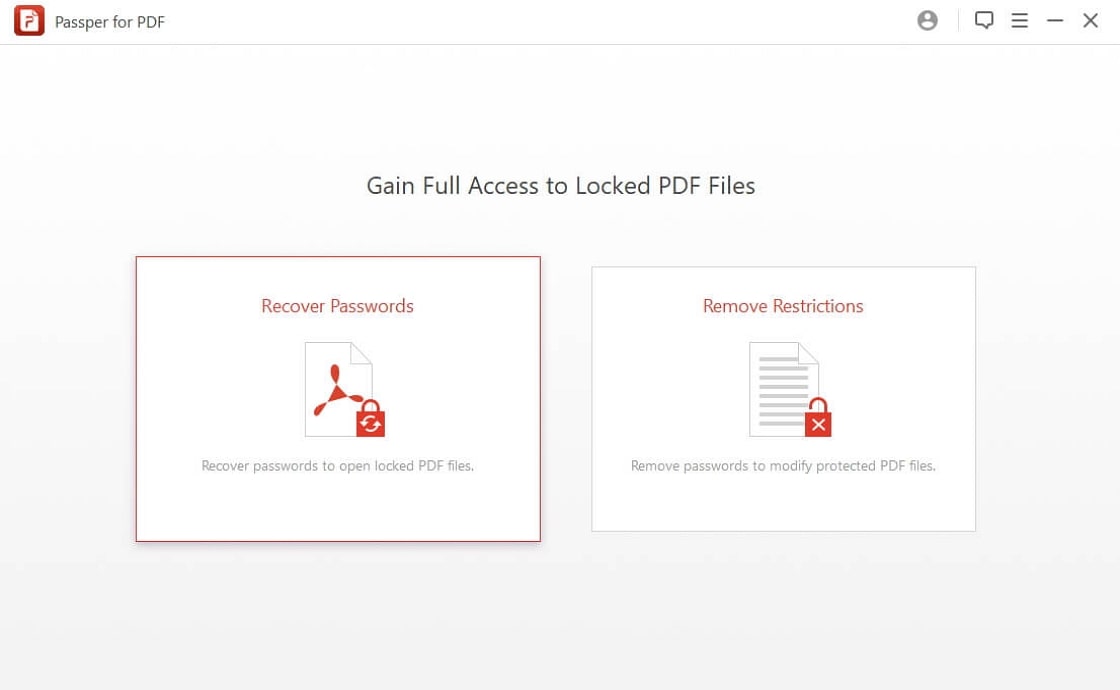
ステップ2.次に、保護されたPDFファイルをiSeePassword Dr.PDFのインターフェースに追加し、状況に応じて適切な攻撃モードを選択します。
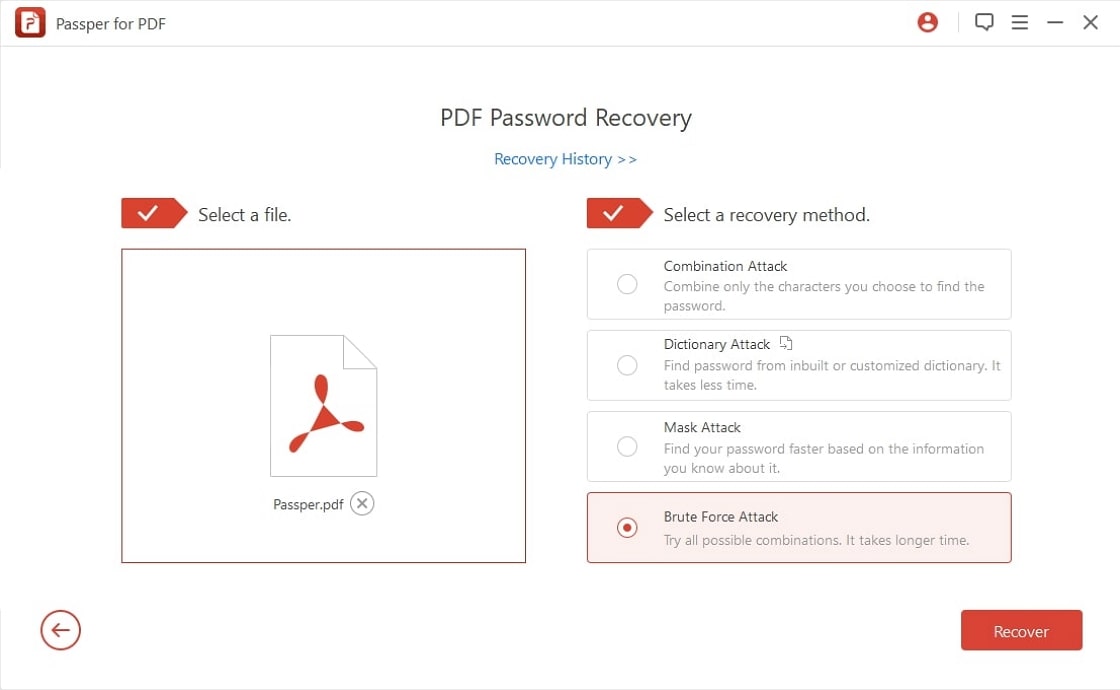
ステップ3.すべての設定を構成し、パスワードを回復するために攻撃の種類を選択したら、♪Recover♪をクリックすると、プログラムは保護されたPDFファイルからパスワードを削除します。
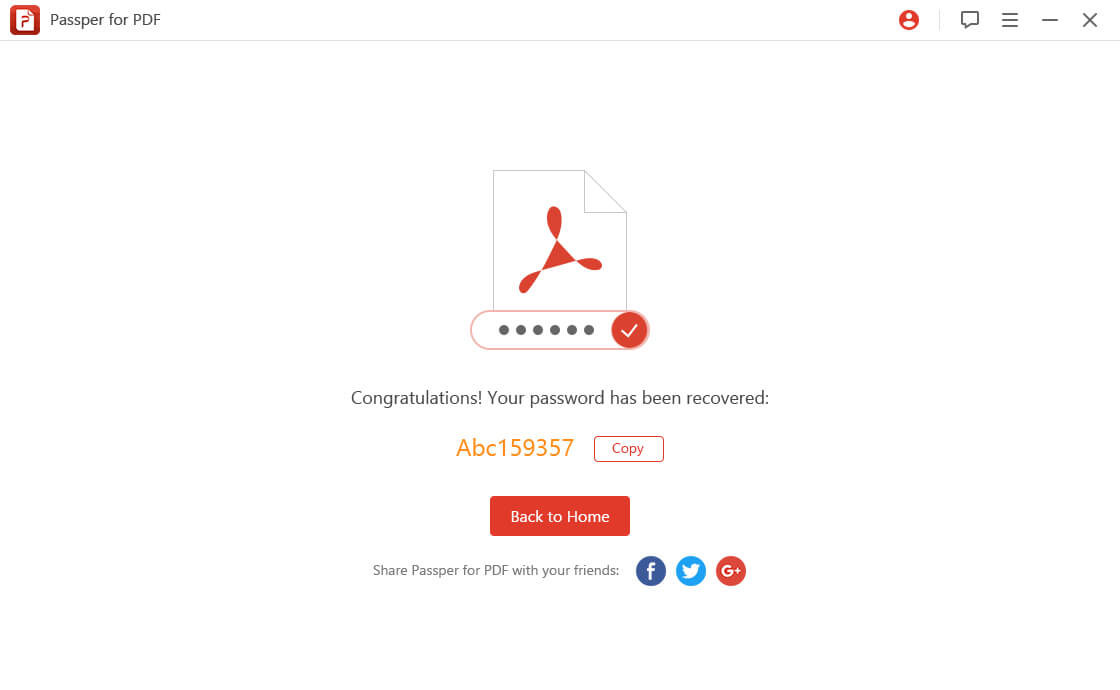
結論
Mac上でPDF to Wordに変換するためのオプションのカップルは間違いありません。しかし、選択は手元にある状況に依存します。したがって、優れたパフォーマンスを得るために適切なツールを選択することが重要です。暗号化されたファイルの場合、iSeePassword Dr.PDFはパスワード検索のためのチェリーです。この素晴らしいアプリケーションをダウンロードし、無料で試してみてください。








