目次
ユーザーがアップロードまたは電子メールのためにウェブフレンドリーなJPGに大きなTIFFファイルを変換する必要があるときに、TIFFからJPGへの変換は、しばしば必要とされています。しかし、どのようにMacまたはWindows PC上でJPGにTIFFを変換したり、バッチ変換するには?あなたはここで答えを見つけるでしょう。
Windows 10/11でTIFFからJPGへのトップバッチ変換ソフト
#1 Aiseesoft Video Converter
Aiseesoft 動画変換は多機能で強力なソフトウェアで、動画と音声ファイルを変換できるだけでなく、画像変換機能も提供します。この機能により、TIFFを含む様々な画像形式をJPG、PNG、BMPなどの流行っている形式に変換できます。
Aiseesoft 動画変換を利用してTIFFをJPGに変換するには、以下のステップに従ってください:
1. 弊社のウェブサイトからAiseesoft 動画変換をダウンロードしてインストールします。
2. ソフトを起動して、「ファイルを追加」ボタンをクリックして変換したいTIFF画像をインポートします。
3. 画像がインポートされた後、「プロフィール」ドロップダウンメニューをクリックして、出力形式を「JPEG – Joint Photographic Experts Group (*.jpg)」に選択します。
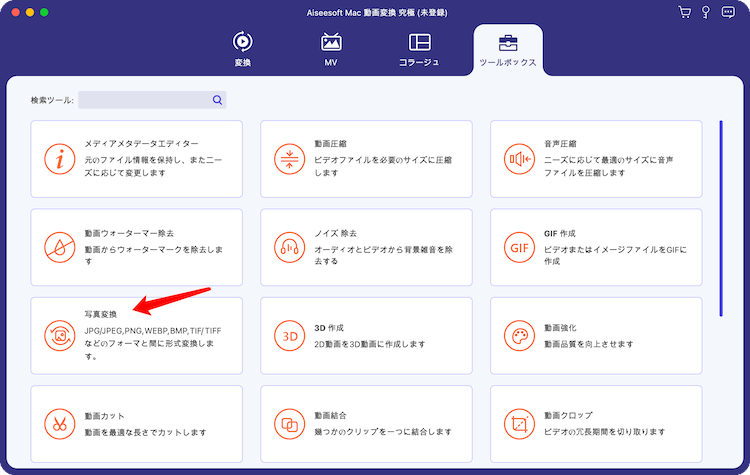
4. オプションとして、「設定」ボタンをクリックして、解像度、品質、圧縮などの出力設定をカスタマイズすることができます。
5. 保存先」フィールドの隣にある「参照」ボタンをクリックして、変換されたJPG画像を保存する保存先フォルダを選択します。
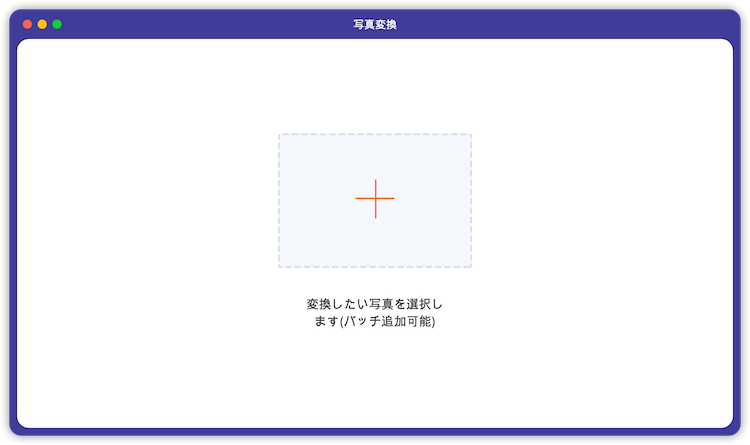
6. すべての設定が完了したら、「変換」ボタンをクリックして変換プロセスを開始します。
7. 変換が完了した後、指定された保存先フォルダに変換されたJPG画像を見つけることができます。
以上です!Aiseesoft 動画変換を利用してTIFFをJPGに変換しました。
#2 Photoshopで単一のTIFFをJPGに変換する
-
- お使いのコンピュータでAdobe Photoshopを起動します。
- ファイル>を 開く、またはTIFFファイルをプログラムへドラッグ&ドロップします。
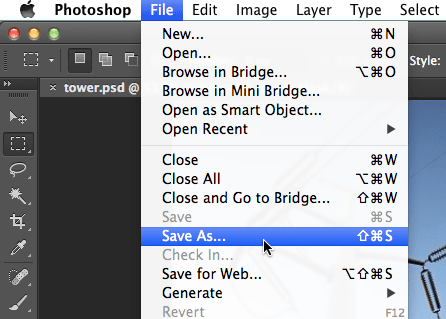
- File> Save asに進み、出力メニューから "JPG"を選択します" 保存 をクリックすると、画質を調整できるようになります。すべて設定したら、「OK」をクリックします。
#3 PhotoshopでTIFFをJPGに一括変換する方法
- Adobe Photoshopを起動します。
- ファイル> スクリプト>画像処理に進みます。
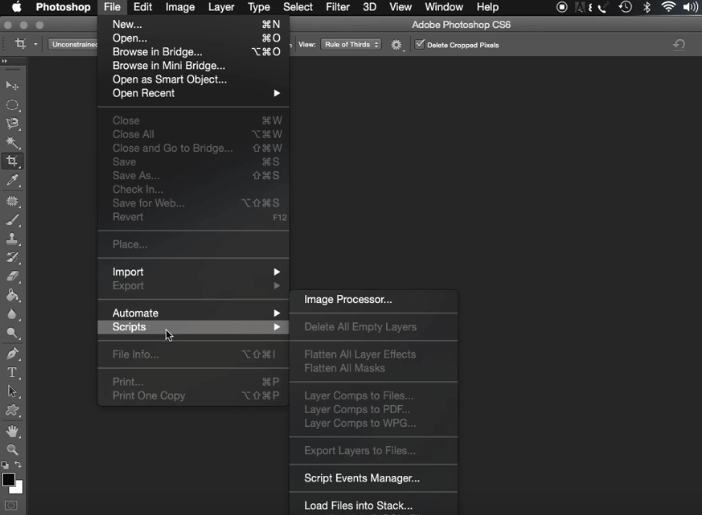
- フォルダを選択」をクリックして TIFF ファイルフォルダを移動し、出力先を選択します。ファイルタイプで、JPEG として保存する前のボックスにチェックを入れます。最後に、実行をクリックすると、Photoshop で複数の TIFF ファイルを JPEG に変換する処理が開始されます。
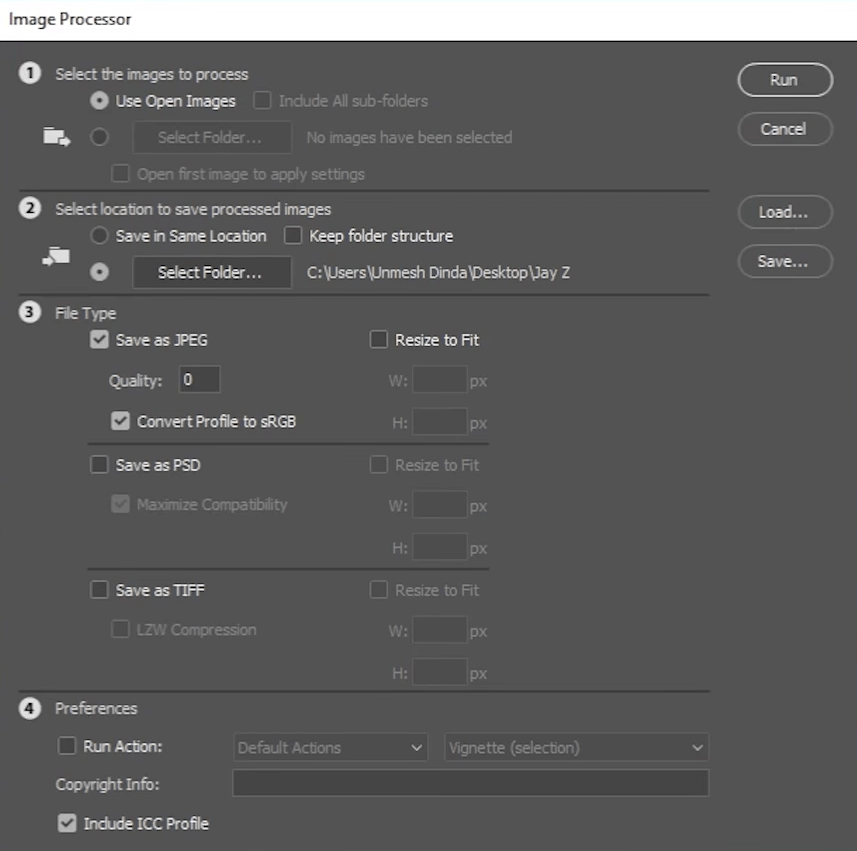
#4 番目の拡張機能
- Adobe Bridgeを起動し、JPGに変換したいTIFFファイルをすべて選択します。
- ツール>」に進みます。他のオンラインプログラムと比較して、Image.Online-Convertは、アップロード、変換、およびダウンロードでより速く処理します。印象的なのは、それは、ユーザーが品質、圧縮、サイズ/カラー/ DPIの変更、トリミングと強化の設定のように、出力ファイルをカスタマイズすることができます。
オンラインで複数のTIFFをJPGに無料で変換する手順。
- プログラムにTIFFファイルをドラッグ&ドロップします。
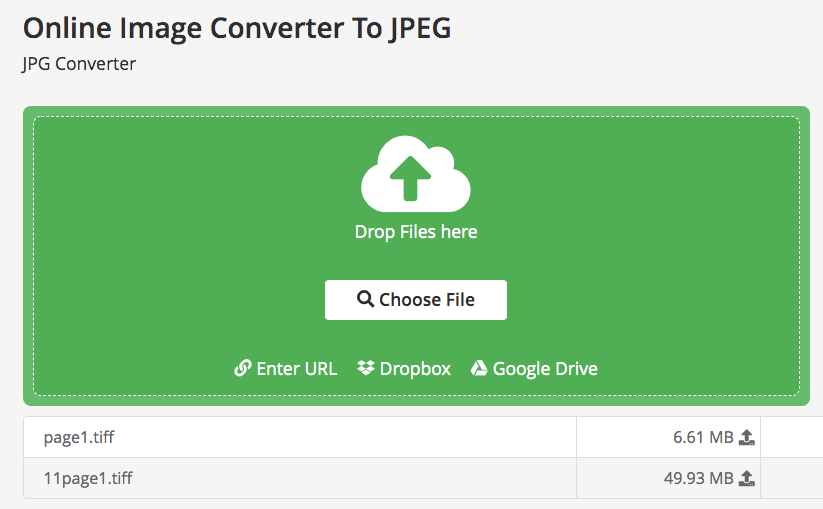
- オプションの設定では、あなたの必要性に応じて設定を調整します。
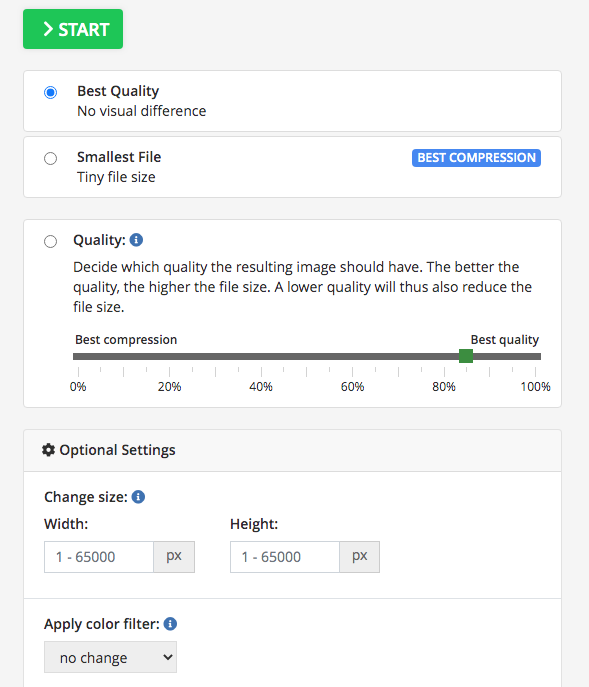
- JPGフォーマットとして複数のTIFFファイルをエクスポートするには、変換を開始]をクリックします。
- あなたのMacまたはWindows PCにJPGファイルをダウンロードします。
短所。
- 安定したインターネット接続が必要
- 大容量のTIFF画像のアップロードや変換に時間がかかる
- 情報漏えいの危険性がある
品質を落とさずにTIFFをJPGに変換する簡単な方法
いくつかのTIFF画像を変換する場合、手動ですべてのTIFFファイルの名前を変更することによって、変換を行うことができます。読んで、品質を失うことなく、JPGにTIFFを変換するには、以下の手順に従ってください。
- TIFFファイルを右クリックし、「名前の変更」を選択します。
- そして、ファイルの拡張子としてtiffをjpgに置き換えます。
- Enterキーを押し、ポップアップウィンドウで「Use.jpg」を選択すると、TIFFからJPGへの変換が完了します。
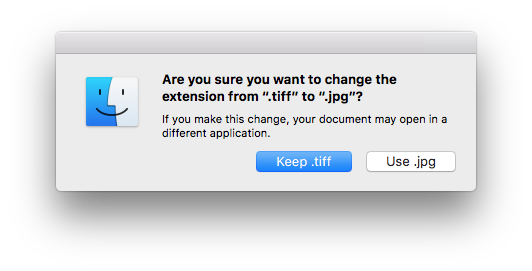
TIFFフォーマットに関する知識
TIFFとは、Tagged Image File Formatの略で、元々はスキャン画像のファイルフォーマットとして作られたものです。ラスターイメージや色深度の高い画像を保存するための画像フォーマットで、多くのグラフィックアーティストや出版業界では、高画質の画像を保存するための標準フォーマットとして適用されています。また、これはTIFFがより大きなサイズである理由であり、なぜユーザーは大きなTIFFファイルをより小さなJPGにする必要があるのか。
TIFFはTIFという名前もありますが、実は拡張子が違うだけで全く同じものです。TIFは、短い拡張子を規制する8.3命名規則を適用するファイルシステムで使用され、TIFFは、より長い拡張子を受け入れる後発のファイルシステムで使用されます。
- Macで最高のTIFF JPG変換バッチソフト
- Windows 10/11でTIFFからJPGへのトップバッチ変換
- Adobe PhotoshopでTIFFをJPGにバッチ変換する方法?
- どのようにオンラインで無料に複数のTIFFをJPGに変換するのですか?
- 品質を失うことなく、TIFFをJPGに変換する簡単なヒント
- TIFFフォーマットに関する知識
PDF Converter は、事実上すべての画像ベースのファイルを変換するMacプログラムです。Mac上で最高のバッチTIFFからJPGへの変換は、あなたを失望させることは決してありません。それは、ユーザーがすることができます。
- ファイルの一括変換と同時にオリジナルのファイル品質を保持
- 画像ファイル間の変換を実行します。BMP、PNG、TIFF、JPG、GIF
- 画像を編集可能な形式に変換します。編集可能で検索可能なPDF、Word、Excel、PowerPoint、Pages、Keynote、RTFD、Text、EPUB、HTML。
- PDFから16種類のフォーマットへエクスポート。ネイティブとスキャンされたPDFの両方が適用されます。
- PDFを作成し、PDFをマージ:EPUB、Word、PowerPoint、RTFD、CHM、テキスト、HTML、ICO、PSD、JPG、PNG、GIF、BMP、TGA、TIFFのファイルから。
- プログラム内でPDFを作成する際の保護とファイルサイズの縮小
- PDF文書から画像を抽出する
PDF Converterを使用してMacでTIFFをJPGにバッチ変換する方法は?
- PDF変換 for Macをダウンロードしてインストールし、それを実行します。
- 複数のTIFFファイルをプログラムにドラッグ&ドロップしてください。または、をクリックしてファイルをアップロードすることができます。
Pixillion Image Converter は、あらゆる画像ファイルの変換を行う Windows アプリケーションとして知られています。PSD、PDF、GIF、JPG、TIFF、BMP、ICO、PNG、CR2、SVG、WBMPなどの画像を一括で変換することができます。
このWindows 10/11用のトップバッチTIFF JPGコンバータでさえ、ユーザーは期待する画像出力を得るために画像効果を編集することができます。
Pixillion Image Converter を使って、Windows 10/11 で TIFF を JPG に変換する方法は?
- プログラムをダウンロードし、Windows PCにインストールし、実行します。
- 「ファイル追加」ボタンをクリックします。
最後の言葉
ファイルを変換するために設計されたツールは日々成長し、ユーザーは画像で動作するコンバータを選択するためのより多くの選択肢を得るようになっています。しかし、ユーザーのほとんどは、ファイル変換のニーズを可能な限りカバーするツールを好みます。 PDF Converterのようなプログラムは、ユーザーのために機能、シンプルさ、価格のバランスが取れたものです。








