目次
Windows 10や11のパフォーマンスを高速化するのは簡単です。いくつかの簡単なヒントとトリックが必要なだけです。この記事では、Windows 10および11を高速化し、そのパフォーマンスを向上させるためのいくつかの方法を紹介します。
Windowsをより速く動作させるための主な重点分野
Windows'のパフォーマンスを最適化するための包括的なカテゴリは3つあります。
RAMの増設やSSDへの投資など、ハードウェアのアップグレードも有効ですが(詳しくはSDとHDDの違いをご覧ください)、これらはお金がかかるので割愛させていただきます。まずは、Windows 10と11を高速化する最も効果的で無料の方法からご紹介します。
Windows 10と11のオペレーティングシステムの速度調整
Windows 10と11のどちらを使用しているかに関わらず、PCの動作を速くする方法を紹介します。
1.ゲームモードをオンにする
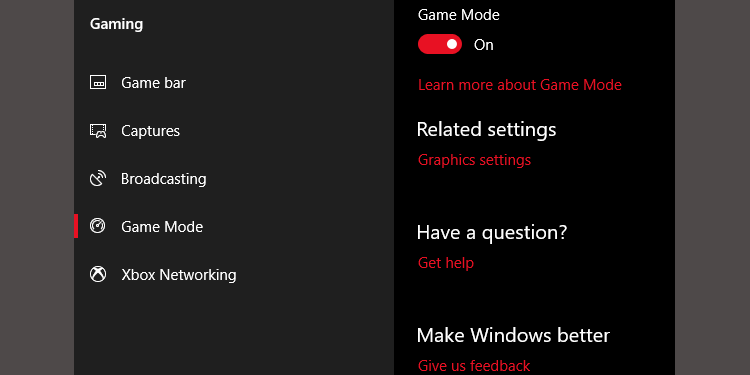
Windows 10's Creator's Updateでは、ゲームモードという機能が追加されました。Windows'のゲームモードを使って、あらゆるアプリのパフォーマンスを向上させることができます。残念ながら、ゲームモードで永続的に動作させる方法はありません'。しかし、WindowsキーGを押すことでアクティブにすることができます。
ゲームモードを有効にするには (Windows 10: Creator's Update または Windows 11 の場合) 設定 > ゲーム を開き、ゲームモードを選択します。ゲームモード] の下にあるトグルスイッチをタップします。
この機能はゲームにのみ使用されることを想定していますが、高速化が必要な場合はいつでも有効にすることができます。特に、バックグラウンドアプリが多く、リソースを大量に消費するプログラムの足を引っ張っている場合に有効です。
残念ながら、ゲームモードはゲーム性能を数%向上させるに過ぎません。
それでも、他の人よりも大きなパフォーマンスの向上を実感できる人もいるはずです。バックグラウンドアプリケーションの数を減らすことで、他の方法では改善されないパフォーマンスが改善される場合があります。理論的には、ゲームモードは、グラフィックスアクセラレーションを使用するすべてのアプリケーション内で機能します。Adobe Premiereで試してみたい方は、ぜひお試しください。
2.視覚効果をオフにする
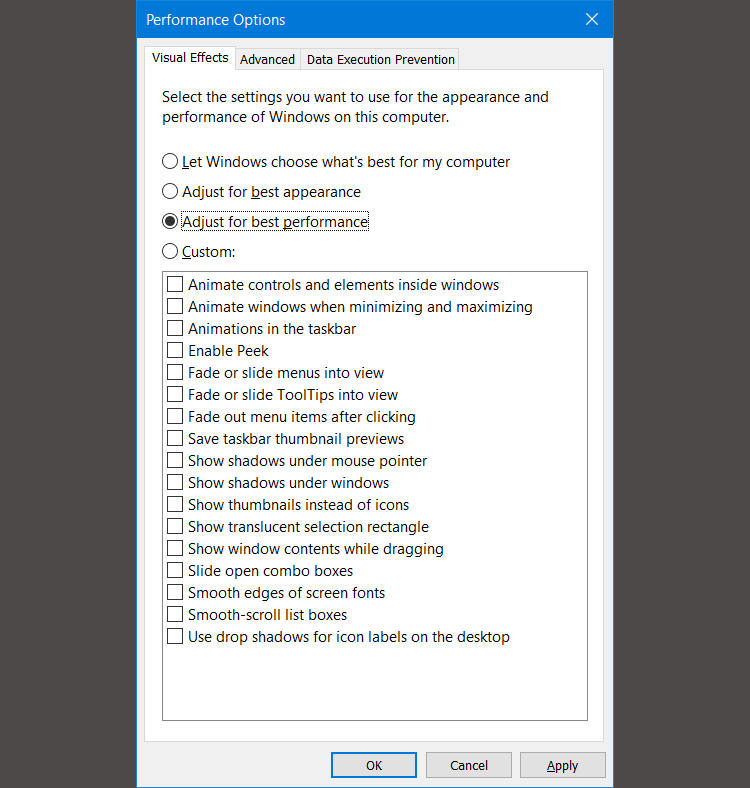
Windowsでは、すべての視覚効果を簡単にオフにすることができます。
いくつかのシステムで無効になっている視覚効果を無効にすると、特に古いコンピュータで大きな影響を与えるようです。ただし、見栄えは悪くなります。テキストを読むときに役立つので、「画面の縁を滑らかにする」を有効にしたままにしておくことをお勧めします。
3.プロセッサの高速化
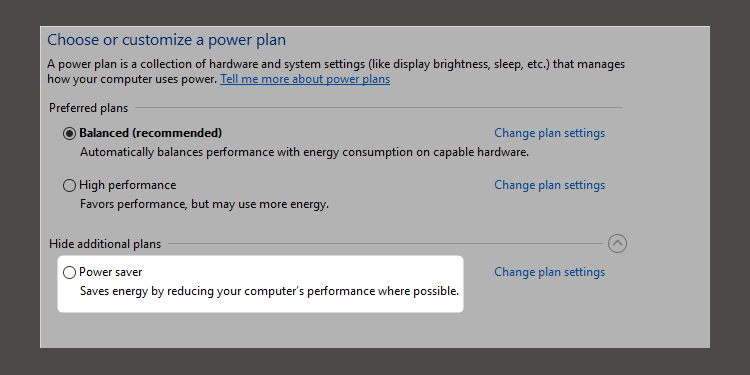
Windowsには、作業負荷に合わせてプロセッサの性能をスケールアップする方法として、3つのデフォルト設定があります。デフォルトは、バランス、ハイパフォーマンス、パワーセーバーの3つです。メーカーがカスタムプランを用意している場合もありますので、利用可能であれば利用することをお勧めします。
ノートパソコンの場合は、バランスプランかパワーセーバプランを使うのがよいでしょう。しかし、ハイパフォーマンスは、バッテリーの耐久性をパフォーマンスと引き換えに、Windowsをより速くすることができます。最も多くの電力を消費するため、デスクトップにも適しています。
コントロールパネルの電源オプションに移動して、設定を変更することができます。
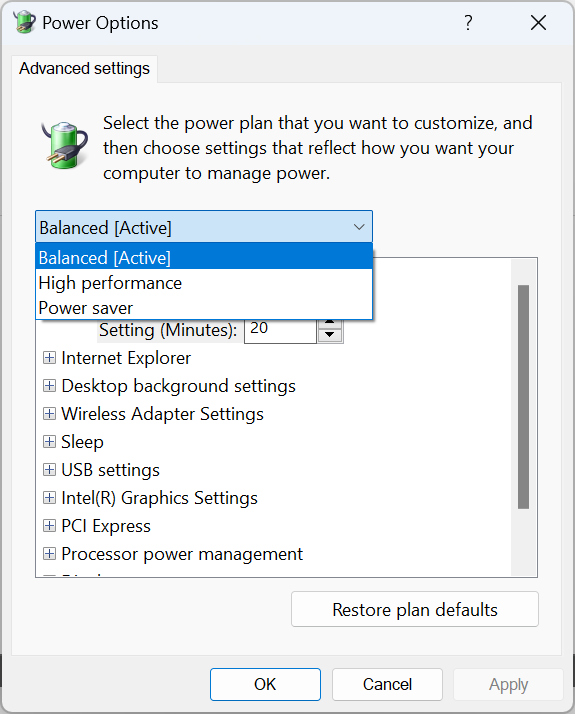
4.自動起動するプログラムをオフにする
プログラムをインストールすると、バックグラウンドで静かに実行しようとすることがあります。ほんの一握りのプログラムであれば問題ありませんが、パフォーマンスへの影響は大きくなります。自動起動するプログラムがたくさんあると、システム全体がボグリングしてしまいます。
必要のないスタートアップソフトウェアを取り除くことは、パフォーマンスを上げるために絶対に必要なことです。幸いなことに、Windowsではほとんどの自動スタートアップを簡単に削除することができます。
自動起動するアプリを削除するには、次の操作を行います。
コンピュータにプリインストールされていない限り、大半のアプリケーションはバックグラウンドで実行する必要はありません(そして、これらもしばしばブロートウェアとなります)。残念ながら、一部のプログラムは他の場所に隠れていますが、ステルス自動起動ソフトも見つけて排除することができます。
5.インターネット接続を確認する
インターネットの速度が遅くなる最大の原因の一つは、プロバイダーではありません。それは、あなたのWi-Fi接続です。チャンネルの混雑やWi-Fi信号の重複などの問題のおかげで、集合住宅に住んでいる場合、異なる無線信号が互いに重なり、無線性能の劣化につながるため、安定した信号を得るのが難しいことがあります。
幸いなことに、ほとんどのルーターは、接続の速度と安定性を向上させることができる2つの機能を提供しています's。あなたはどちらか有線接続を使用するか、ルータを変更することができます' sのチャネル。チャネルは、ワイヤレスバンドのセグメントです。ほとんどのルータは、少なくとも2つまたは3つのバンドを持っており、各バンドは、異なるチャネルに分割されています。トリックは、少数の人々が使用しているチャネルを見つけることです, これは干渉を低減.
有線接続の設定は簡単で、イーサネットケーブルを購入し、接続するだけです。一方、ワイヤレスルーターの設定はより複雑です。ワイヤレスの適切なセットアップには、より長いチュートリアルが必要です。Windowsの不安定なWi-Fi接続を修正する方法について詳しく説明しました。しかし、簡単にまとめると次のようになります。
多くの状況では、邪魔されないチャネルが存在しない、その場合には、光速のデータ転送速度を提供しながら、ワイヤレスの混雑にほとんど免疫があるWi-Fi 6Eを検討することをお勧めします。
6.Windows Updateのパフォーマンス管理
Windows Updateはバックグラウンドで実行されると、リソースを占有します。特定の時間帯にのみ実行するように設定することができます。例えば、デバイスが動作していないときなどです。つまり、重要なタスクの最中に再起動する必要がなくなります。
稼働時間の変更
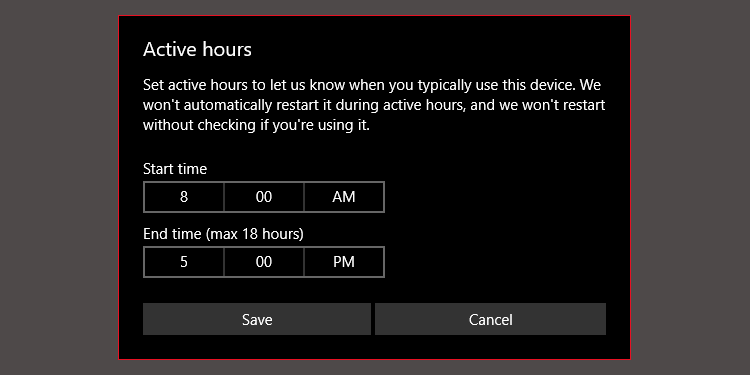
Windows Updateを特定の時間帯にのみ実行するように設定する方法です。
この設定は、Windowsがアップデートを自動的にインストールする時間帯を制限するだけです。Windows Updateは、この時間帯にもアップデートをダウンロードします。
インターネット接続を従量制に設定する
帯域幅の限られたWi-Fi接続を使用している場合、Windows Updateはバックグラウンドで更新プログラムをダウンロードするため、インターネットのパフォーマンスに大きな影響を与える可能性があります。
接続を従量制に設定することで、これを防ぐことができます。この方法は、Windows Updateを無効にする方法のひとつですが、一部のセキュリティパッチはダウンロードされる可能性があります。
、
ます。
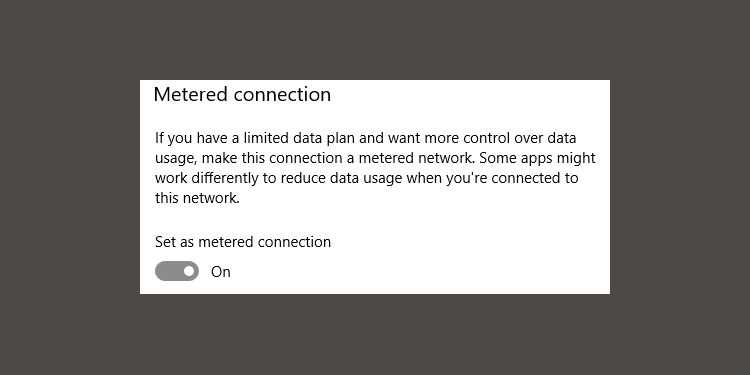
この設定はWi-Fiネットワークでのみ有効ですが、Ethernet接続にこの設定を適用するハックも存在します。
7.Windows 10または11の検索インデックス機能をオフにする
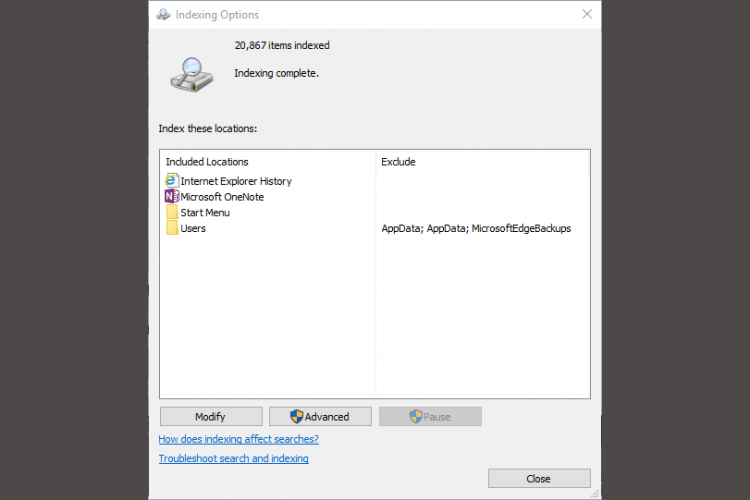
インデックスを有効にすると、ファイルを検索するときに、Windows はコンピュータ上のすべてのディレクトリをスキャンしません。インデックス機能は、コンピュータに保存されているファイルのテキストマニフェストを作成します。これにより、ファイル検索速度が飛躍的に向上します。
新しいコンピュータでは、インデックス作成をオフにしないほうがよいでしょう。インデックス作成のバグが原因でサービスが多くのリソースを消費するのでなければ、ほとんどメリットはないでしょう。しかし、そのような場合には、インデックス作成をオフにする前にWindowsをアップデートすることをお勧めします。なぜなら、最新のコンピュータであっても、Windowsのインデックス機能をオフにすると、ストレージドライブの検索が大幅に遅くなり、パフォーマンスがほとんど上がらないからです。
一方、非常に古いコンピュータをお持ちの場合は、Search Indexingをオフにすることで、システムのパフォーマンスを向上させることができます。
Windows 10および11'の検索インデックスツールをオフにするには。
8.ストレージアナライザーとディスククリーニングツールでWindowsを高速化する
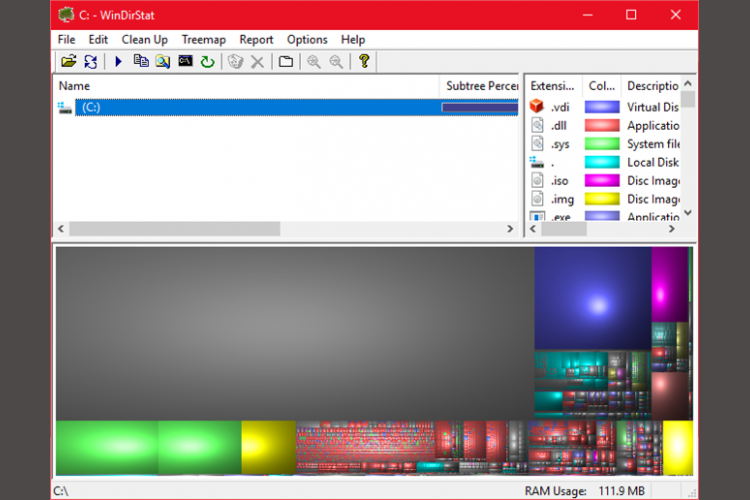
ソリッド・ステート・ドライブ(SSD)とハードディスク・ドライブ(HDD)のどちらも、データでいっぱいになると速度が低下します。どちらのドライブ技術も、最適なパフォーマンスを得るためには50前後の容量が望ましいですが、253前後の容量であれば問題ありません。
過負荷のディスクをクリーンアップするのに最適なアプリの1つがWinDirStatです。WinDirStatは、完全に無料、オープンソース、およびインストールとポータブルの両方のバージョンで利用可能です。
ダウンロードするWinDirStat(Windows版)(無料
Windows 10 ソフトウェアの拡張機能
特にWindows 10をお使いの方は、以下の方法をお試しください。
9.RAMドライブ
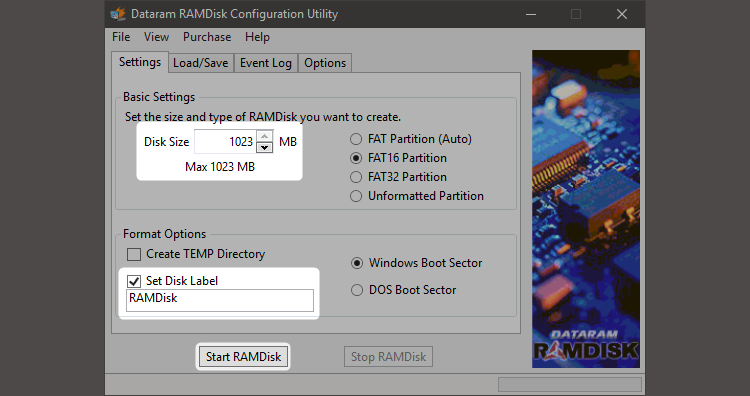
パフォーマンスを向上させると主張するアプリの中で、RAMドライブより優れたプログラムはありません。RAMドライブプログラムは、物理的なRAMを使用して仮想ドライブを作成し、これは信じられないほど高速です。そして、ユーザーは必要不可欠なソフトウェアの一部をRAMディスクに移動させ、その結果、速度が大幅に向上します。
ただし、RAMドライブの使用は、単一のアプリケーションのパフォーマンスを向上させたい方のみにお勧めします。RAMディスクの恩恵を受けるソフトの代表例としては、Photoshop、ブラウザ、動画編集ソフトなどが挙げられます。
では、RAMディスクとChromeブラウザーの組み合わせについて探ってみましょう。まず、最低でも1GBのRAMの空きがあることをお勧めします。64ビットシステムの場合は8GB以上、32ビットシステムの場合は4GB以上のRAMを搭載するのが理想的です。しかし、これより少なくても大丈夫です。
AMDのファーストパーティソフトウェアを含め、多くのRAMドライブソフトウェアが存在します。人気のあるお気に入りはフリーではありません。SoftPerfect RAM Diskです。
しかし、足元を固めたいだけなら、DataRAM'のRamDiskを試してみてください。無料版はサイズが1GBに制限されています。しかし、AMDベースのシステムを所有している場合、代わりに最大4GBを得ることができます。
RAMドライブの設定方法
RAMディスクの設定は、ソフトウェアをダウンロードし、インストールするだけです。ソフトウェアを実行した後、以下のオプションで設定する必要があります。
RAMディスクの最大容量は、1GB程度を選んでください。どのようなサイズでも使用できますが、容量が小さいと実用性が制限されます。
Set Disk Labelにチェックを入れます。そうすることで、次のステップでディスクを識別することができます。次にStart RAMDiskを選択します。
RAMディスクとの間でキャッシュファイルの読み書きができるようにブラウザを設定する。
ブラウザーのショートカットを右クリックし、コンテキストメニューから「プロパティ」を選択します。Windows 10では、ブラウザのショートカットにアクセスするのがこれまで以上に簡単になりました。タスクバーから直接アクセスできます。
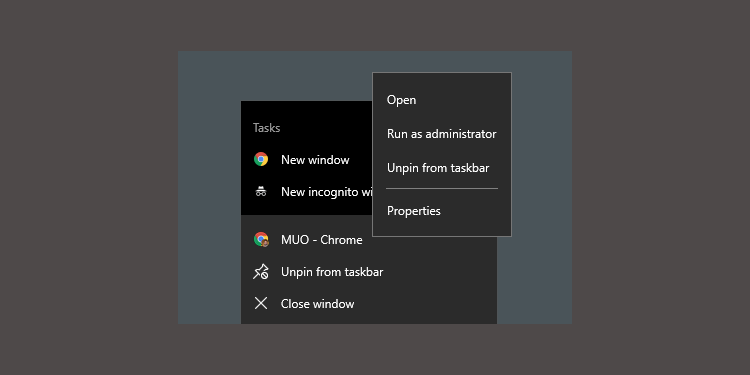
プロパティから、ショートカットタブを選択します。ここで"R"はあなたのRAMディスクドライブ文字です。
–disk-cache-dir=R:\\
完全なコード行は次のようになります。
{C:³Program Files (x86)³Google Chrome³Application³chrome.exe" –disk-cache-dir=R:³…
Chromeの設定により、自作のコードは異なる場合があります。
最後にOKを選択し、ブラウザを再起動します。これ以降、ChromeはキャッシュファイルをRAMディスクに読み書きするようになります。
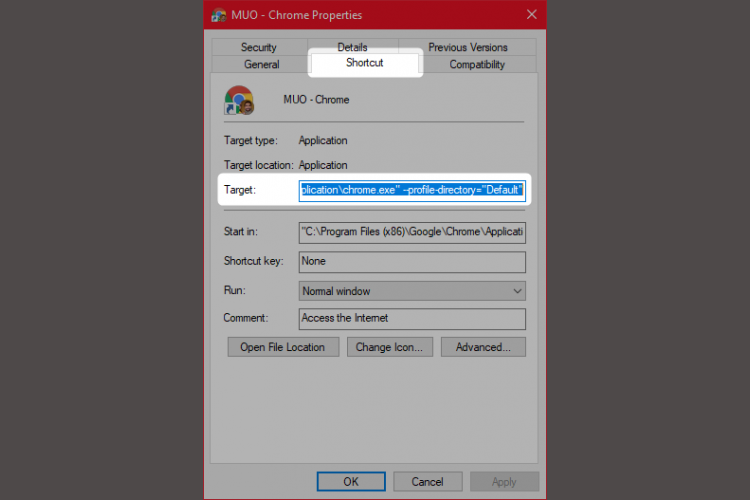
誰もがRAMドライブを宣伝通りには使えないと考えているわけではありません。公平に見て、批判者は良い点を指摘しています。最大の欠点の1つは、RAMドライブはコンピュータのシャットダウンを遅くする可能性があることです。また、ソフトウェアがバックグラウンドで実行されるため、古いコンピュータではより遅く感じるかもしれません。さらに、突然の停電でRAMドライブに保存されているデータが壊れる可能性もあります。このように、RAMドライブは特定の種類のプログラムの実行を高速化する一方で、他の問題を引き起こす可能性があります。
ダウンロードするDataRAM RamDisk|Windows(無料)
10.マルウェアスキャナ
マルウェアスキャナーについて書きましたが、それには理由があります:多くのパフォーマンスの問題は、バックグラウンドで悪意のあるプログラムが暴走することによって引き起こされます。多くのパフォーマンス上の問題は、バックグラウンドで実行されている悪意のあるプログラムによって引き起こされます。そこに最高の無料のマルウェアスキャナのいくつかは、Malwarebytes、SuperAntiSpyware、およびClamWinが含まれています。
以前、最高の無料マルウェア対策クライアントについて書きましたが、これは遅いコンピュータを使っている人にとって良い出発点です。
11.レジストリクリーナー
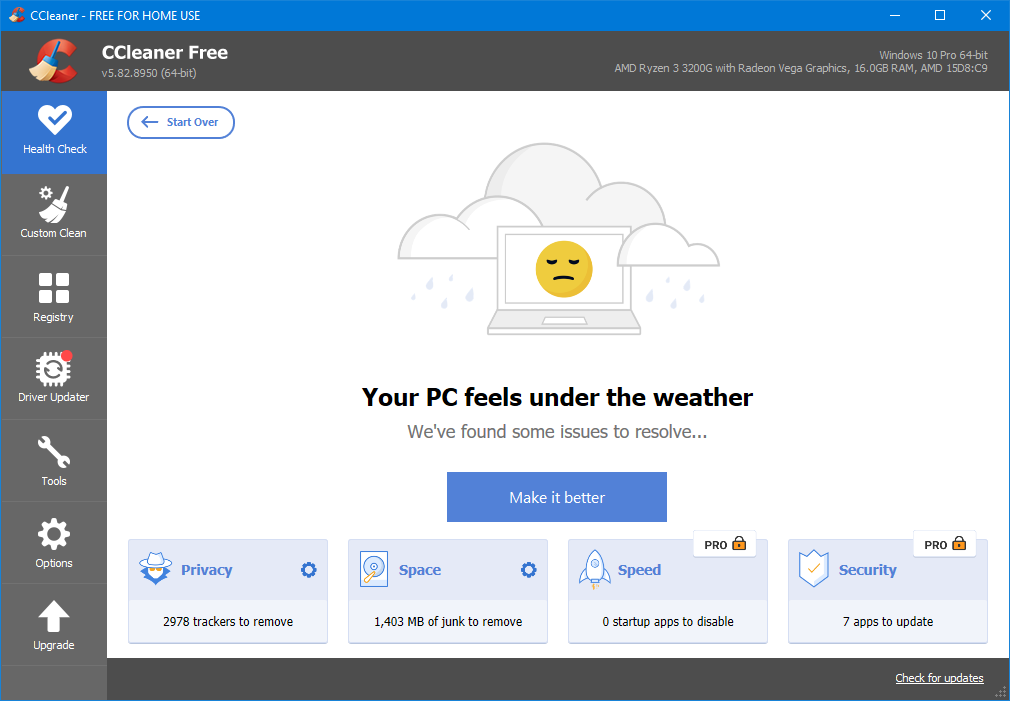
Windowsのレジストリには、Windowsやその他のプログラムに関するすべての設定が保存されています。ソフトウェアをインストールすると、レジストリが変更されます。しかし、時々、プログラムをアンインストールするときに、それらの変更を削除することに失敗します。
時間が経つと、何千、何万ものレジストリ変更がシステムのパフォーマンスを低下させます。レジストリクリーナーは、これらの変更やアンインストールされたプログラムの残骸を削除します。
しかし、レジストリクリーナーは、時に解決するよりも多くの問題を引き起こすことがあります。レジストリクリーナーを実行すると、ごくわずかなパフォーマンスの向上が見られるかもしれませんが、ほとんどの場合、OSの動作に不具合が見られる可能性があります。
レジストリをクリーンアップするのに最適なプログラムは、CCleanerです。しかし、CCleanerのメーカーであるPiriformは、ハッカーがCCleanerの2つのバージョンに悪意のあるコードを滑り込ませるというセキュリティ侵害に見舞われました。現在のCCleanerはマルウェアを含んでいませんが、過去にセキュリティ上の問題があったことは知っておく価値があります。
12.悪いアプリを削除してWindowsを高速化する
多くのユーザーが、必要だと思って恐ろしいソフトウェアをインストールしています。ほとんどの場合、それはコンピュータの速度を低下させる潜在的な不要プログラム(PUP)です。
PDFリーダー、音楽・ビデオプレーヤー、ブラウザー、BitTorrentソフトウェアなどがその例です。幸いなことに、たくさんの素晴らしい代替ソフトが存在します。やり方は簡単です。まず、そのソフトウェアをアンインストールし、次に、より良いプログラムをインストールするのです。私たちは、有料アプリに代わる、無料のオープンソースのベスト・リストを編集しました。
ここで、いくつかの選択肢を考えてみましょう。
PDFリーダーの代替品。スマトラ・PDF
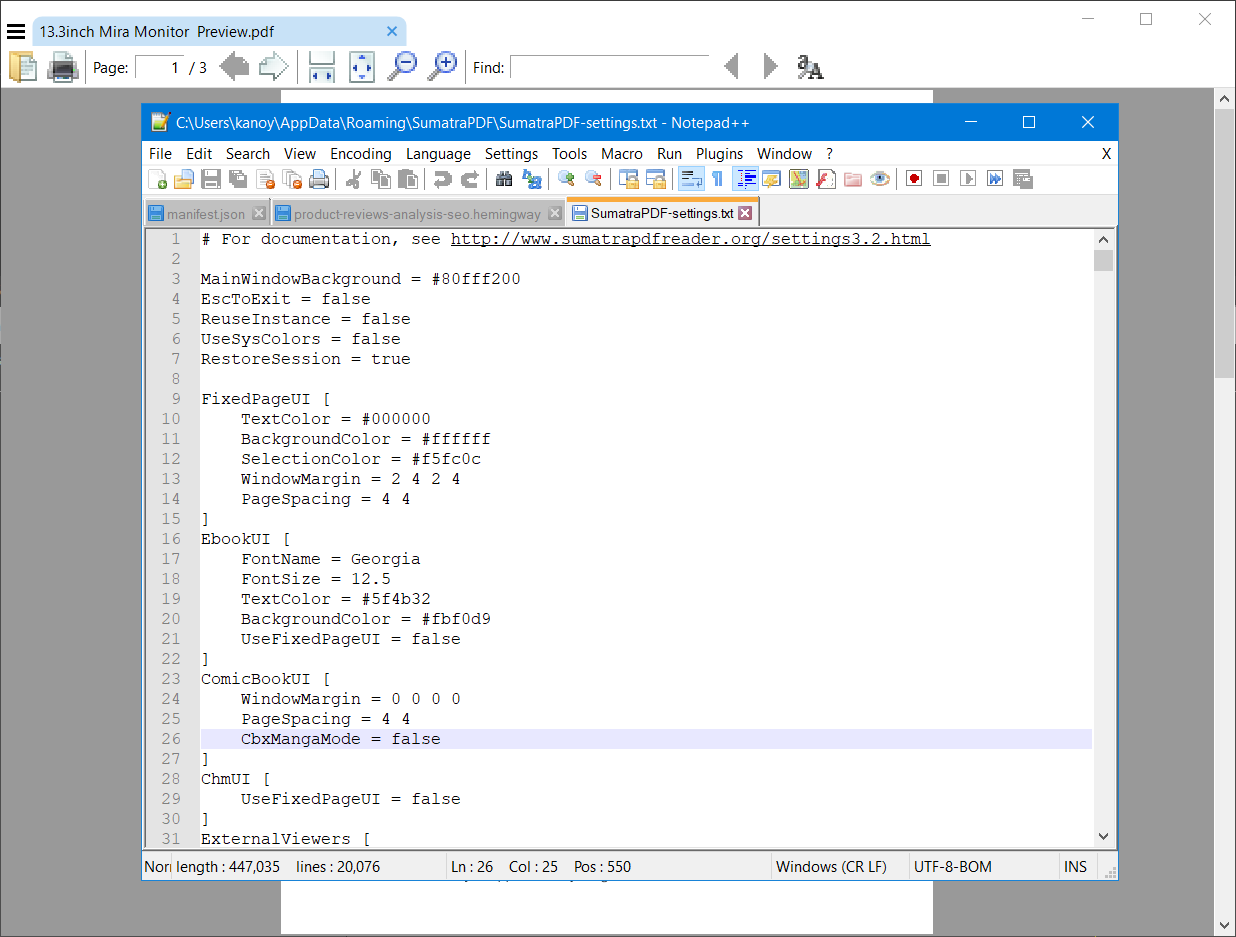
多くのインターネットユーザーは、Adobe Acrobat PDF Readerは、PDFファイルを読むことができる唯一のプログラムであると信じています。それは神話です。Adobe Acrobatのセキュリティの脆弱性がマルウェアを拡散させる可能性があるため、代替品が必要かもしれません。
Sumatra PDF Readerは、Adobeに代わる安全なツールです。ブラウザのプラグインはありませんが、私はSumatraをデフォルトのPDFリーダーとして皆にお勧めします。オープンソースであるだけでなく、コミック(CBZやCBRファイル)を読むことができ、潜在的に悪意のあるスクリプトをブロックし、古いシステムでも動作させることができます。
最近のブラウザはすべてPDFファイルを読むことができます。専用のPDFリーダーも必要ないかもしれません。
ダウンロードするスマトラ式PDFリーダー(Windows版)(無料
音楽・ビデオプレーヤー。VLCプレーヤー
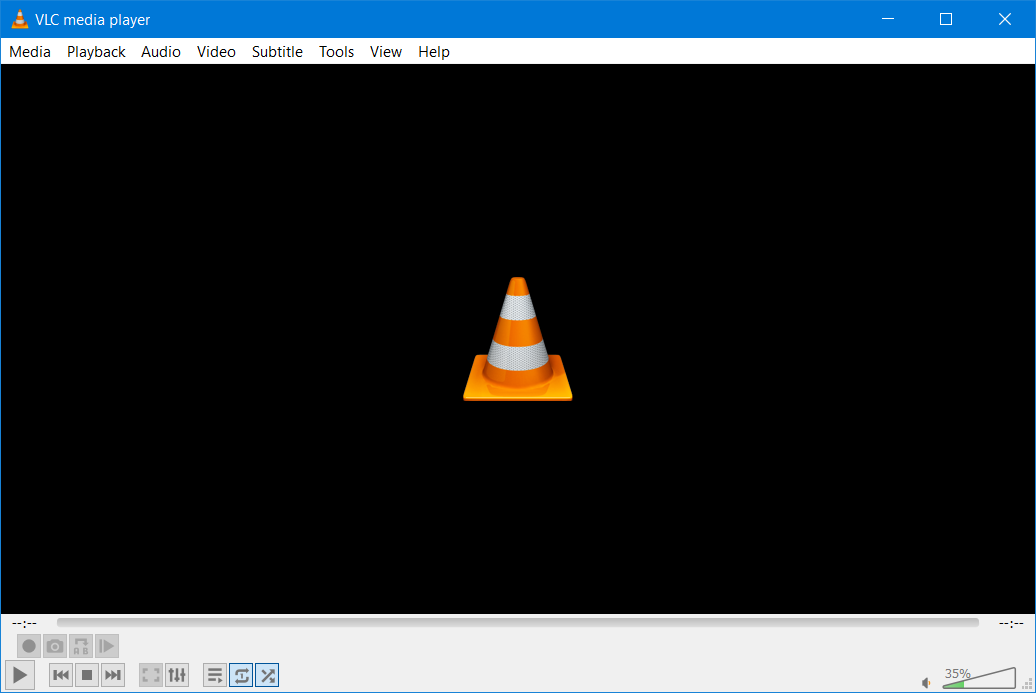
VLC Playerは、これまでに作られた3つの最高のメディアプレイヤーのうちの1つです。
より優れた音楽プレーヤーが存在することは確かでしょう。しかし、ビデオに関しては、VLCを超えるものはほとんどありません。その上、オープンソースで、キーボードショートカットをサポートし、ほとんど全てのビデオファイルを再生でき、コストもかかりません。
ダウンロードするVLC Player for Windows|Mac|Linux|Android|iOS (無料)
ブラウザの置き換え。クロームブラウザ
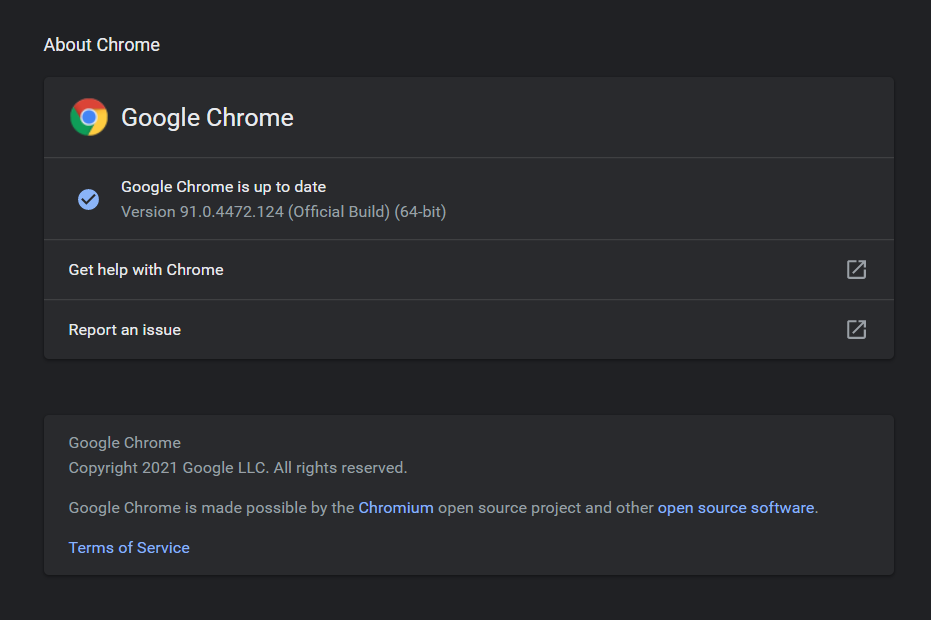
Chromeは、おそらくMicrosoft's EdgeやInternet Explorerブラウザに代わる最速のブラウザです。標準の32ビット版と64ビット版の両方があります。GoogleはChromiumと呼ばれるChromeのオープンソース版も作っています。
Chromeは、Edgeにはない拡張性、セキュリティ、スピードなど、あらゆる面で優れています。インターネットを頻繁に利用するのであれば、Chromeは最初にインストールすべきアプリの1つに挙げられます。しかし、Firefoxは同程度の拡張性を備えており、100%オープンソースです。
また、Pale Moonと呼ばれるFirefoxをベースにしたWindowsに最適化されたブラウザもチェックしてみてください。Pale Moonは多くのFirefoxの拡張機能と連動しており、64ビット版も用意されています。
ダウンロードGoogle Chromeブラウザー(無料)
ダウンロードMozilla Firefox ブラウザ(無料)
BitTorrent の代替製品: qBittorrent
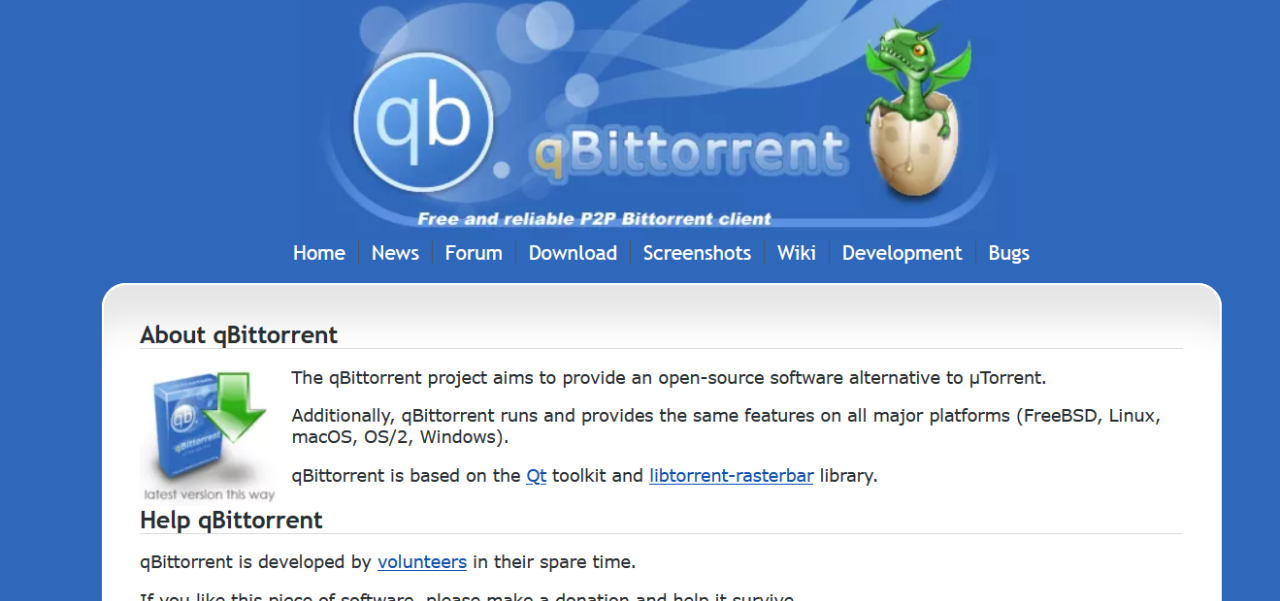
恐ろしい、マルウェアのような BitTorrent クライアントを使用している方に、希望があります。オープンソースの qBittorrent をチェックしてください。クロスプラットフォームBitTorrentクライアントDelugeとは異なり、定期的なアップデートが行われます。その上、qBittorrentはより完全な機能を備えており、クレイジーなマルウェアに感染することなく、競合他社のすべてのエキストラを含んでいます。
ダウンロードするQBittorrent(Windows版|Linux版|Mac版)(無料
13.Windows 10または11からBloatwareを削除する
最新バージョンのWindowsには、とんでもない数のプリインストールアプリが搭載されています。これらのプログラムのすべてが有用であるとは限りません。Windows 10と11をデブロートする方法に関するこの優れたガイドでそれらを削除してください。
ほとんどの場合、ソフトウェアを削除しても何も起こりません。ほとんどのアプリは、アクティベーション時に自動的にインストールされるプレースホルダーです。しかし、マイクロソフトのブロートウェアを気にしていないのであれば、インプレース修復を検討するのもよいでしょう。
インプレース修復は、アプリケーションをすべて再インストールすることなく、コンピュータを新品同様の状態に戻したい場合に最も有効です。この場合、Windowsのオペレーティングシステムのコアファイルをリフレッシュするだけです。
インプレース修理を行うには、次の操作を行います。
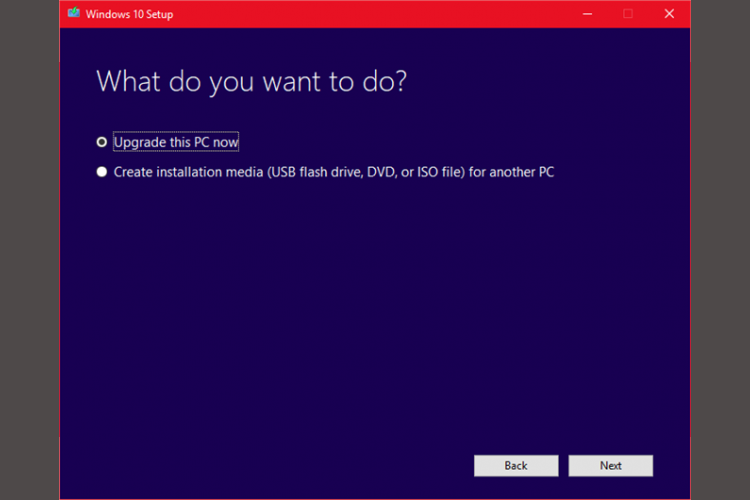
その後、コンピュータにWindows 10または11のコピーがダウンロードされますが、これには数時間かかります。終了後、Media Creation Tool は Windows を再インストールします。お使いのシステムがマルウェアによって、またはコアオペレーティングシステムのファイルへの他の種類の損傷によって機能不全に陥った場合、インプレース修復はWindowsにパッチを適用し、より新鮮な状態に復元することができます。
プロセスの詳細については、こちらの動画をご覧ください'。
14.Windows 10 または 11 の既定のアプリを削除する
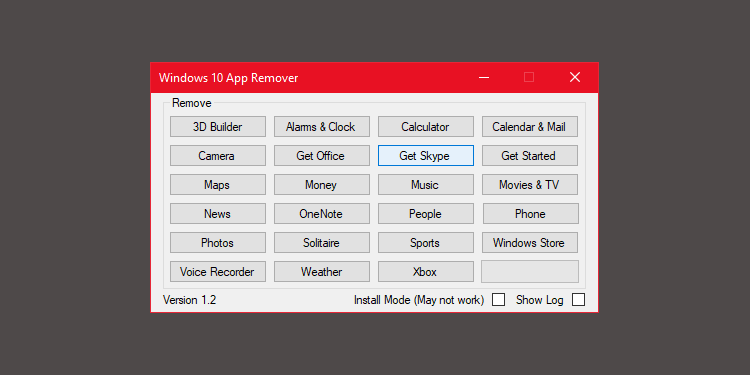
残念ながら、インプレースアップグレードは、Windows'の焼き込みブロートウェアをすべて置き換えるか復元します(それらを削除した場合)。幸いなことに、いくつかのアプリを使えば、Windowsのデブロートがこれまで以上に簡単になります。私たちのお気に入りは、Windows 10 Default App Removerです。
Windows 10 Default App Removerは、Windows 10または11のデフォルトアプリケーションをアンインストールすることができます。その上、その出版社は、アプリケーションのソースコードを提供しています。
コンピュータをデクラップするには、ソフトウェアをインストールし、実行するだけです。その後、削除したいアプリをクリックするだけです。例えば、ソリティアが気になるなら、ユーザーインターフェースでソリティアを左クリックすると、そのアプリを削除するかどうかを尋ねるプロンプトが表示されます。確認すると、アプリが削除されます。驚くべきことに、10AppsManagerは、ユーザーが同じインターフェースから削除したソフトウェアを再インストールすることができるのです。すごいですね。
このアプリは、Norton SafewebとVirusTotalからクリーンなレポートを受けているので、マルウェアの感染源ではない可能性が高いです。
ダウンロードするWindows 10 デフォルトアプリリムーバー for Windows(無料)
15.ブラウザの拡張機能でページの読み込みを速くする
私のお気に入りのスピードハックは、拡張機能を使ってブラウザのパフォーマンスを向上させることです。
ユーザーエージェントスイッチャー ブラウザ拡張機能
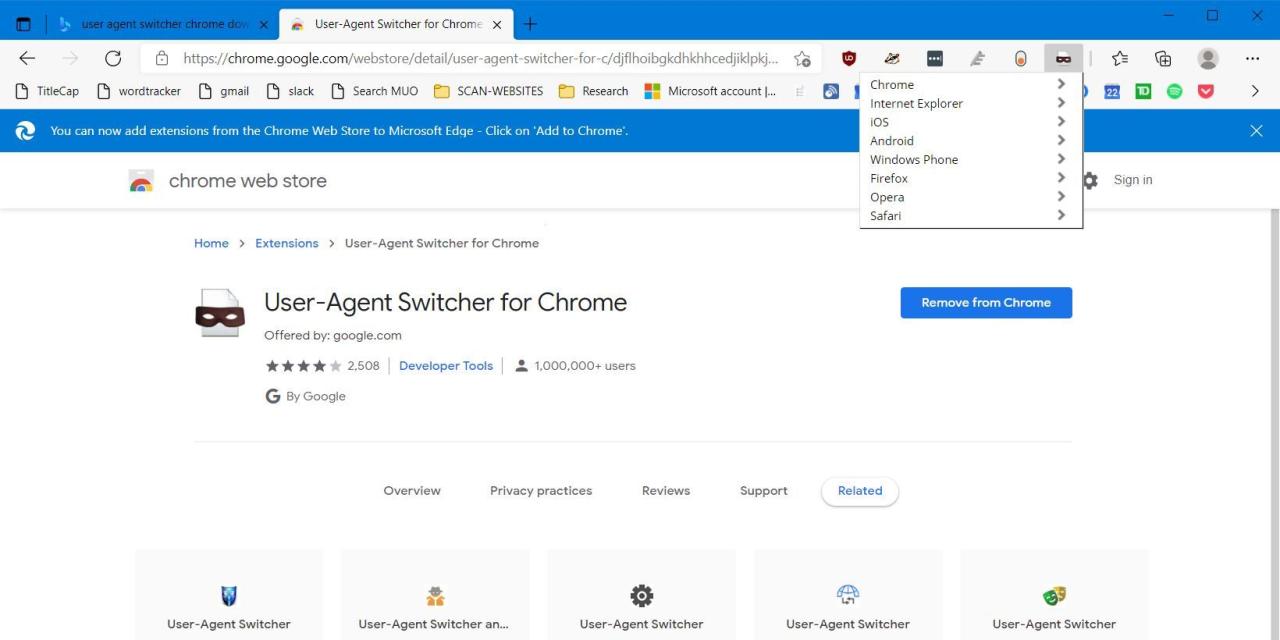
モバイルユーザエージェントは、あなたのコンピュータが高速なデスクトップであるか、低速なモバイルデバイスであるかをサーバーに知らせます。サーバーは、あなたがデスクトップまたはラップトップを使用していることを認識すると、通常、より多くの広告コードと視覚効果を読み込みます。つまり、遅いバージョンのウェブページを取得することになります。
モバイルユーザエージェントを使用することで、より読み込みの速いバージョンのページを提供するようにウェブサイトに指示することができます。この方法はすべてのウェブサイトで有効というわけではありませんが、一般的にパフォーマンスを向上させることができます。ただし、一部のWebサイトでは動作がおかしくなることがあります。
ダウンロードするChromeまたはEdgeブラウザー用ユーザーエージェント切り替えツール(無料)
What's the Best Windows Speed Hack?
Windows 10と11を高速化するための微調整はたくさんあります。最速の修正を望む方は、インプレース修復を試してみてください。インストールされているプログラムの一部が失われても構わないのであれば、工場出荷時のリセットも素晴らしい選択肢のひとつです。しかし、ほとんどの人にとって、サードパーティ製ソフトウェアが最も大きな速度低下を引き起こすからです。そのソフトを削除したり、最適化したりすることで、ほとんどのパフォーマンスの問題が解決されます。








