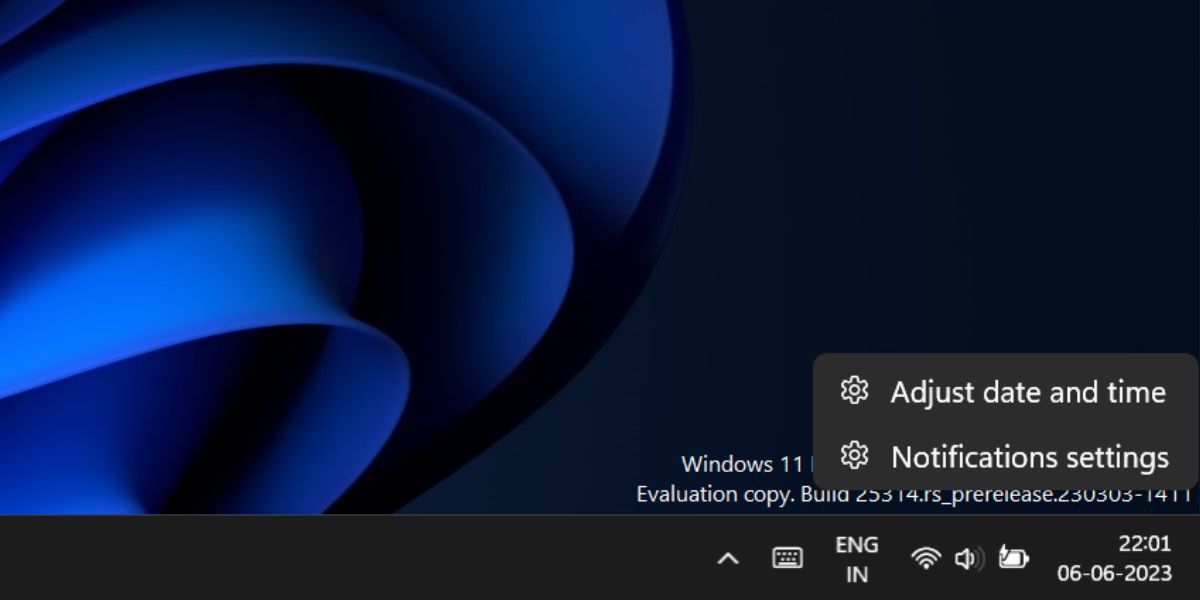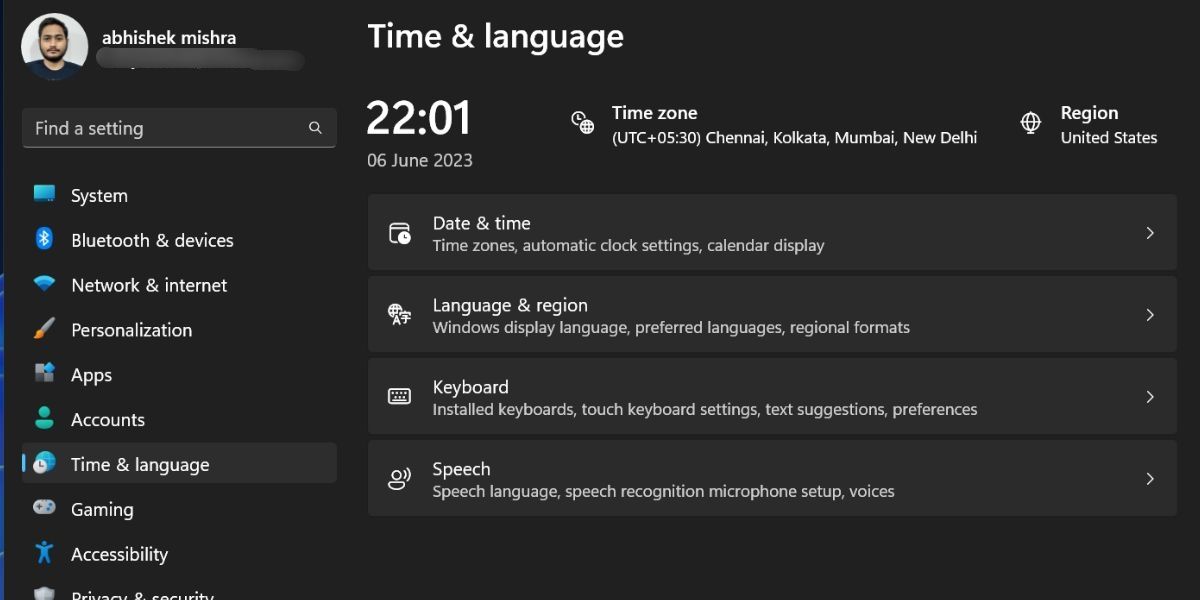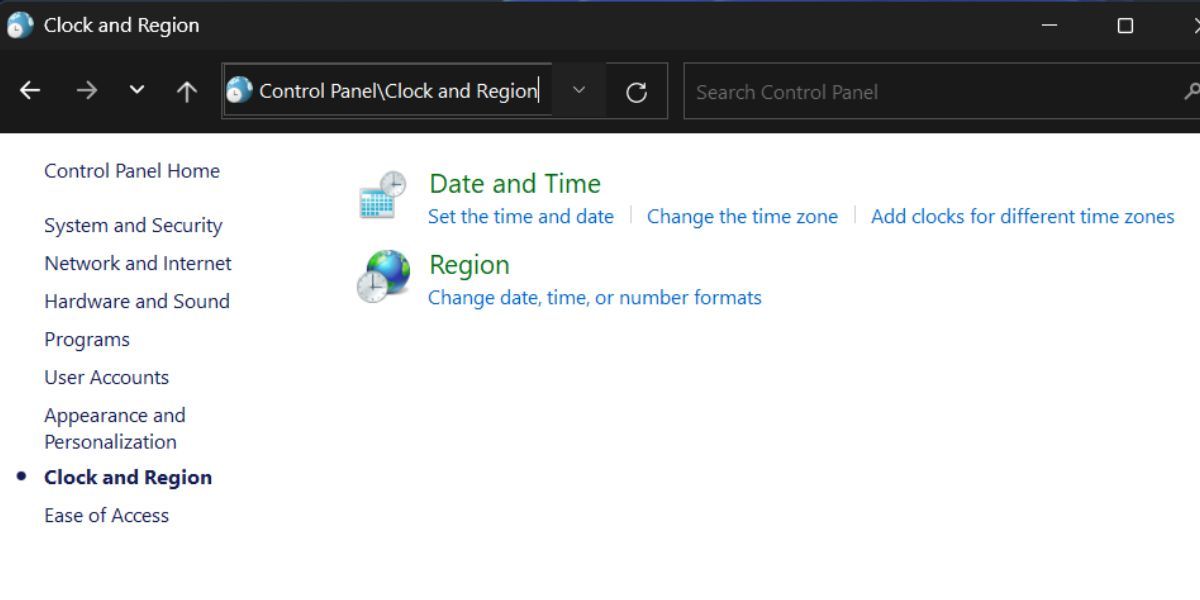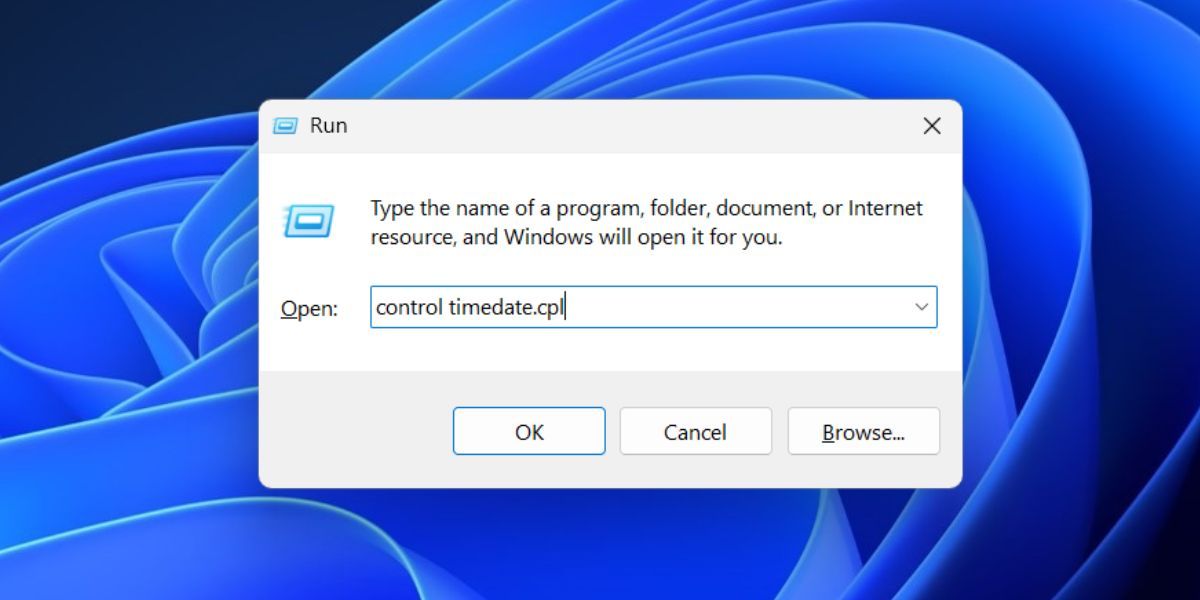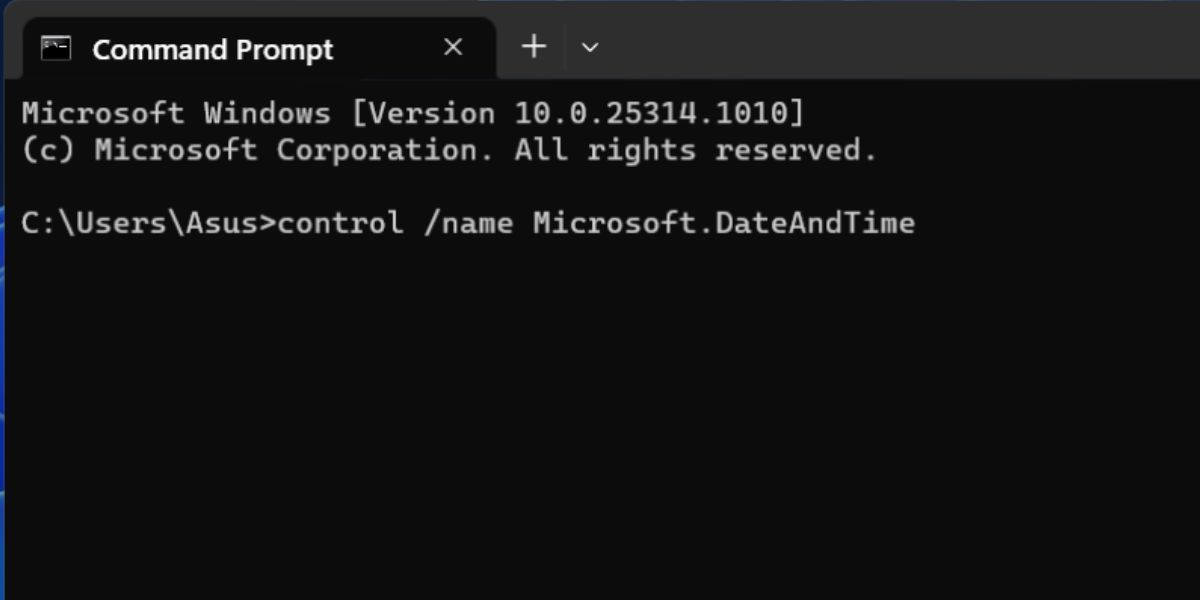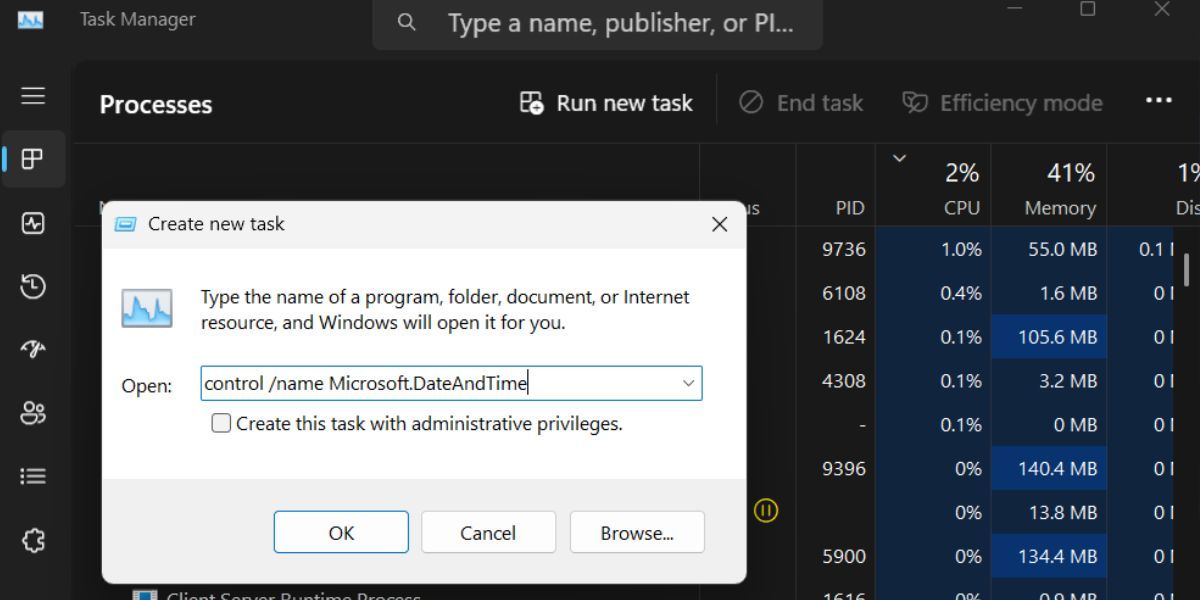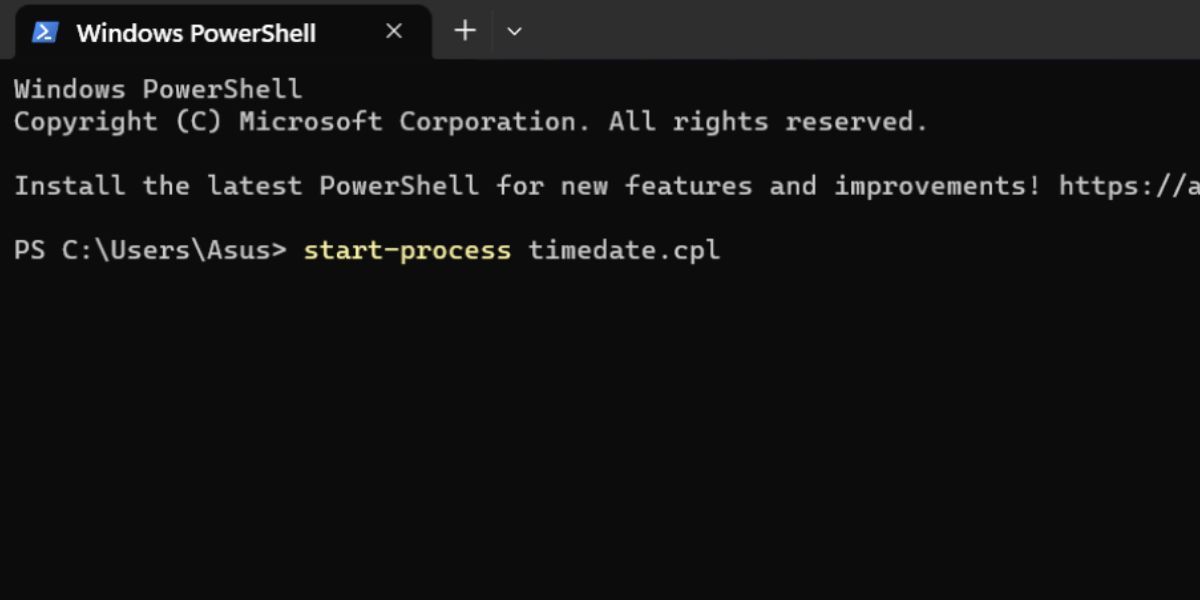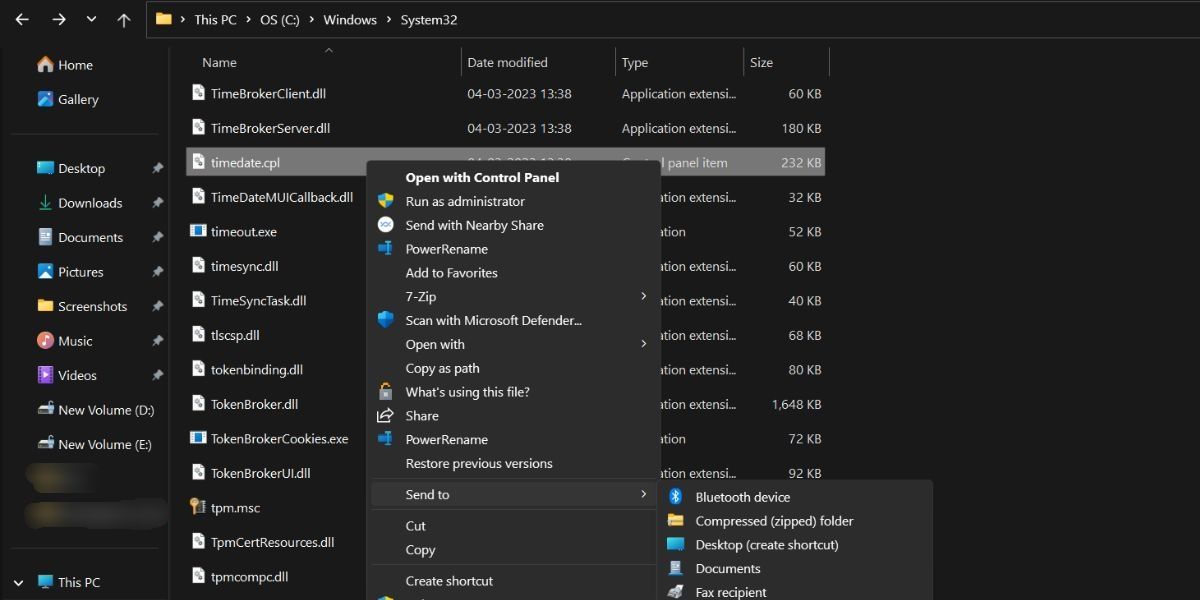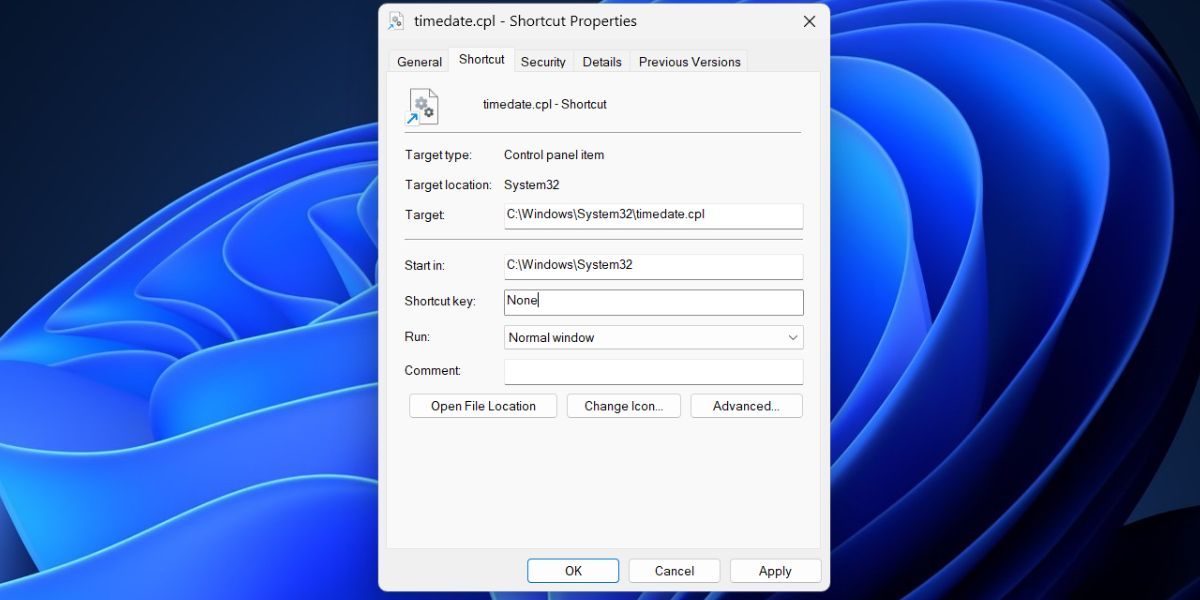あなたのような読者が、MUOを支えています。当サイトのリンクを使って購入された場合、アフィリエイト報酬を得ることがあります。続きを読む
Windowsはセットアップ中に言語と地域の設定を聞いてくるので、好みをマッピングして日付と時刻を自動的に調整します。しかし、日付と時刻の設定を変更したり、正しくない時計を同期させたり、異なるタイムゾーンに切り替えたりしたい場合はどうすればよいでしょうか。
ここでは、Windows 11で日付と時刻の設定を素早く開くためのユニークな方法を紹介します。
1.タスクバーを使う
日付と時刻の設定を素早く行うには、タスクバーの時計とカレンダーのセクションを使用するのが最も簡単な方法です。次のステップを繰り返します:
タスクバーの右端までマウスを合わせます。
時計とカレンダーの領域で右クリックし、コンテキストメニューを表示します。
日付と時刻の調整] オプションをクリックします。設定アプリが起動し、"時間&セクションの「日付&時間」ページにリダイレクトされます。言語"」セクションにあります。 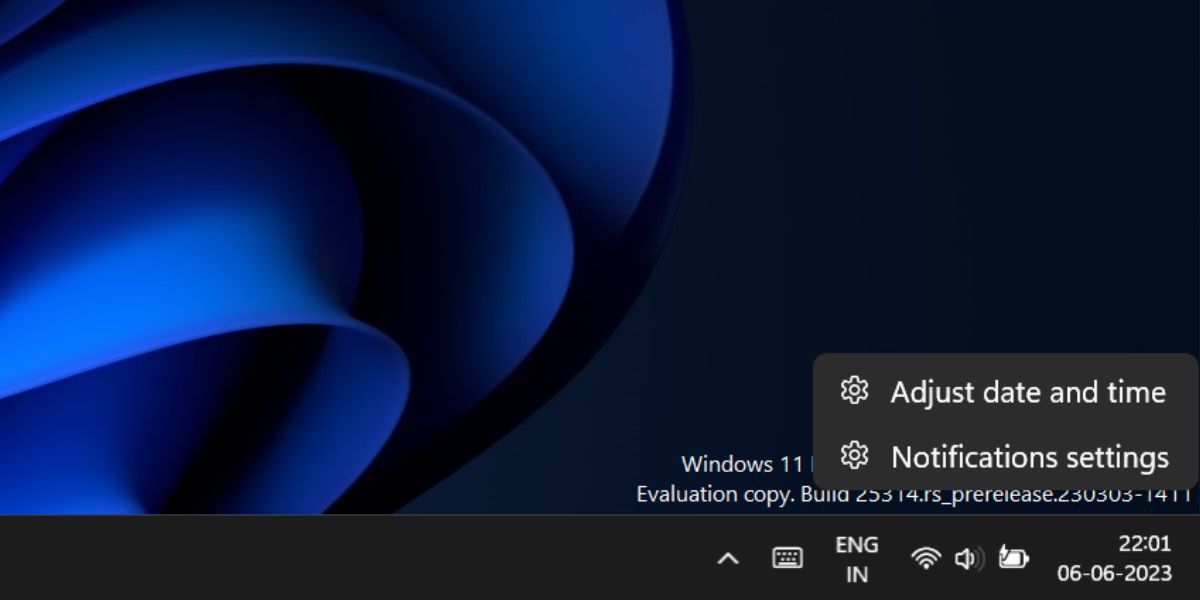
2.スタートメニューの使用
スタートメニューは、アプリを開いたり、PCのファイルやアプリを探したり、Windows 11のBing AI統合後はウェブから結果を取得したりするための最も優先的な手段となっています。ここでは’その方法を説明します:
Winキーを押して、スタートメニューを起動します。
検索ボックスに「Date & time settings」と入力します。開く」オプションをクリックして、"日付&時刻"の設定ページを起動します。時間"の設定ページが起動します。
3.設定アプリの使用
Microsoftは、コントロールパネルから徐々にウェイトを移し、すべてを設定ページに移動させています。しかし、まだすべてが移動したわけではなく、いくつかの設定の詳細オプションは、まだレガシーコントロールパネルウィンドウを起動します。次のステップを繰り返します:
Win I を押して、「設定」アプリを起動します。
左側のメニューに移動し、「時間&」言語オプションをクリックします。
次に、日付&時間オプションをクリックして、時計とカレンダーの設定にアクセスし、設定します。 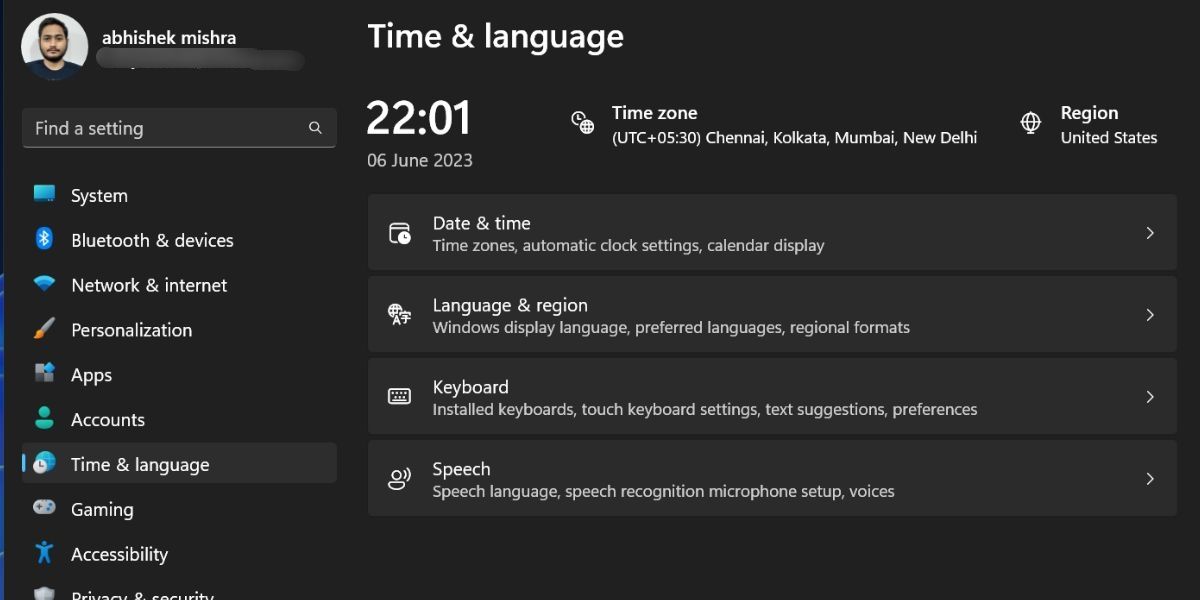
4.コントロールパネルの使用
設定アプリと同様に、コントロールパネルを使用してシステムの時計とカレンダーの設定を調整することができます。ここでは、その方法を説明します:
システムの「コントロールパネル」を起動します。時計と地域]オプションをクリックします。
次に、「時刻と日付の設定」オプションをクリックします。レガシー日付と時刻の調整アプレットが表示されます。 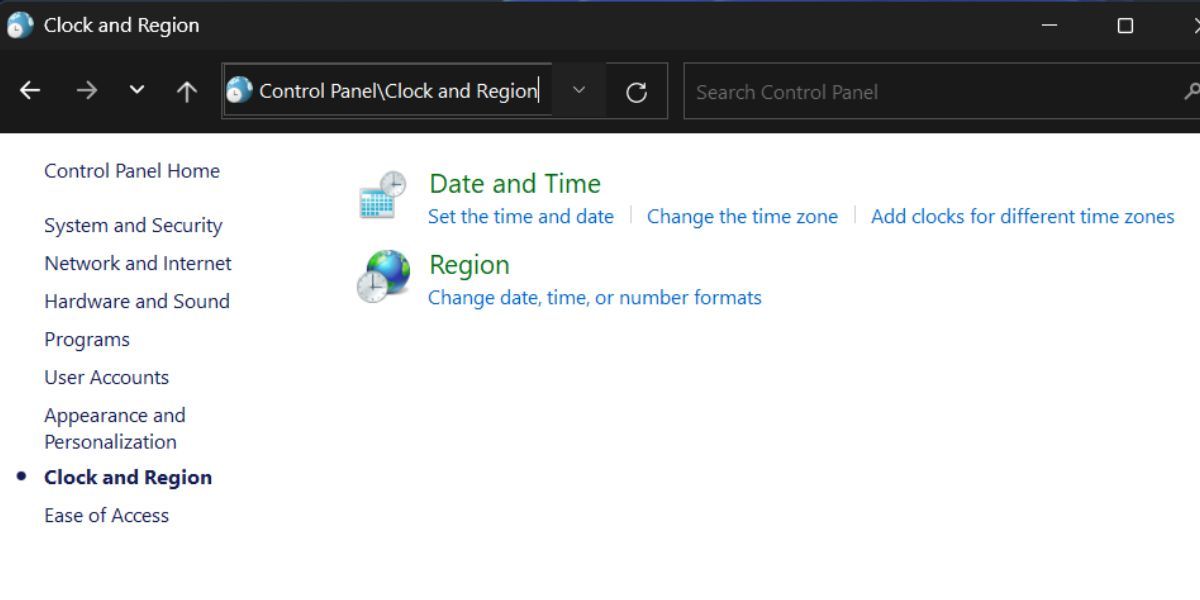
通知セクションにさらに時計を追加して、Windowsサーバーから正しい時刻を同期させることもできます。
5.実行」ダイアログボックスの使用
ファイル名を指定して実行」ダイアログボックスは、ショートコードをサポートしており、適切なコードを入力するか、正しいファイルパスを入力すると、アプリを起動することができます。日付と時刻の設定を開くには、次の手順を繰り返します:
Win Rを押して、「ファイル名を指定して実行」ダイアログボックスを起動します。テキストボックスにcontrol timedate.cplと入力し、Enterキーを押して、レガシーコントロールパネルの日付と時刻のウィンドウを開くことができます。
または、「ms-settings:date」と入力し、Enterキーを押して、設定アプリの「日付&時間」セクションを開くこともできます。 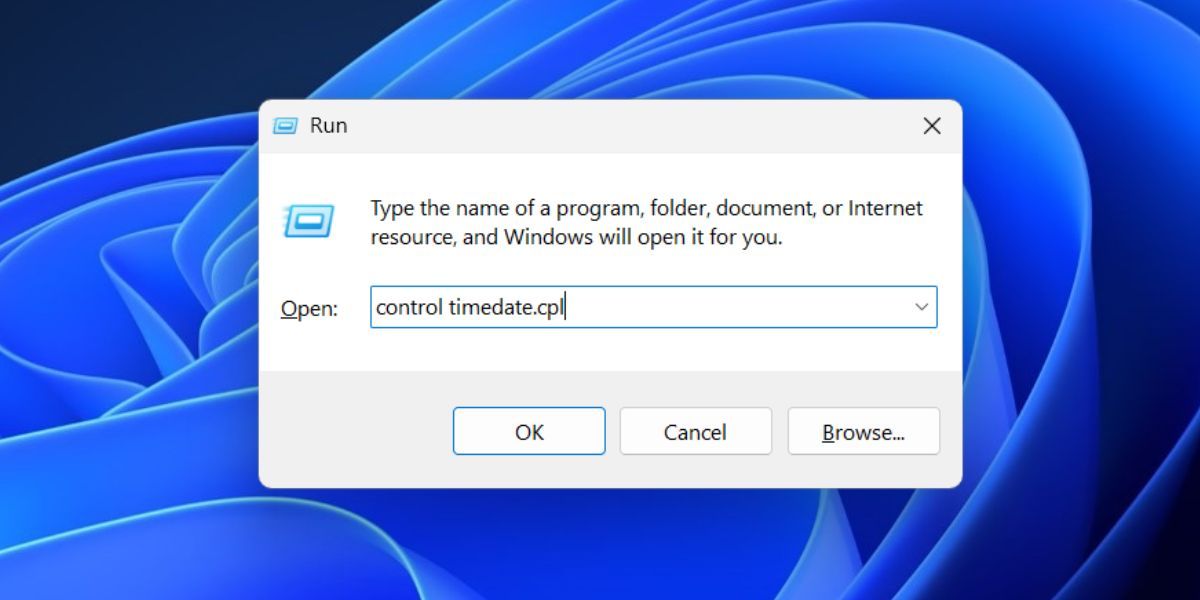
6.CMDの使用
GUIの操作では不十分で、ターミナルを使用する場合は、コマンドプロンプトを使用してWindowsの日付と時刻の設定を開くことができます。次のステップを繰り返します:
Win Rキーを押して、「ファイル名を指定して実行」ダイアログボックスを起動します。cmd」と入力し、Enterキーを押して、「コマンドプロンプト」を開きます。
control /name Microsoft.DateAndTime コマンドを入力し、Enter キーを押してください。お使いのシステムで「日付と時刻」ウィンドウが開きます。 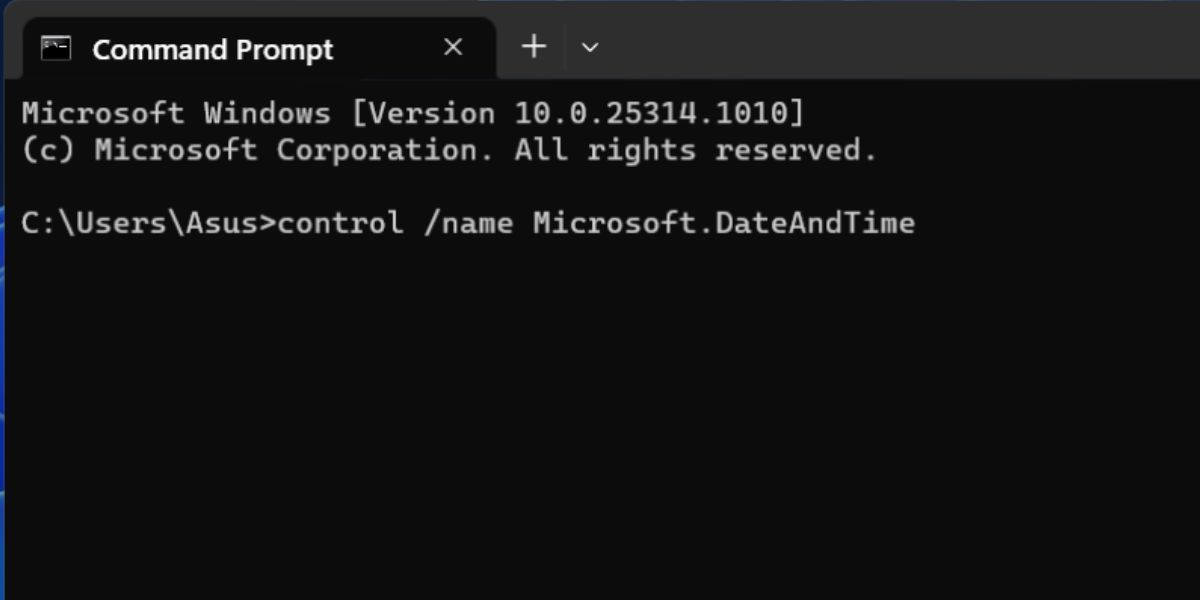
7.タスクマネージャの使用
設定アプリがシステム上で動作しない、または開かない場合、タスクマネージャーを使用してコントロールパネルのアプレットを起動することができます。以下はその方法です:
Ctrl Shift Escキーを同時に押して、タスクマネージャーを開きます。または、スタートボタンを右クリックしてパワーユーザーメニューを開き、タスクマネージャーオプションをクリックすることもできます。
タスクマネージャーウィンドウの「新しいタスクの実行」ボタンをクリックします。
テキストボックスに control /name Microsoft.DateAndTime と入力します。OKボタンをクリックし、日付と時刻の設定ウィンドウを起動します。 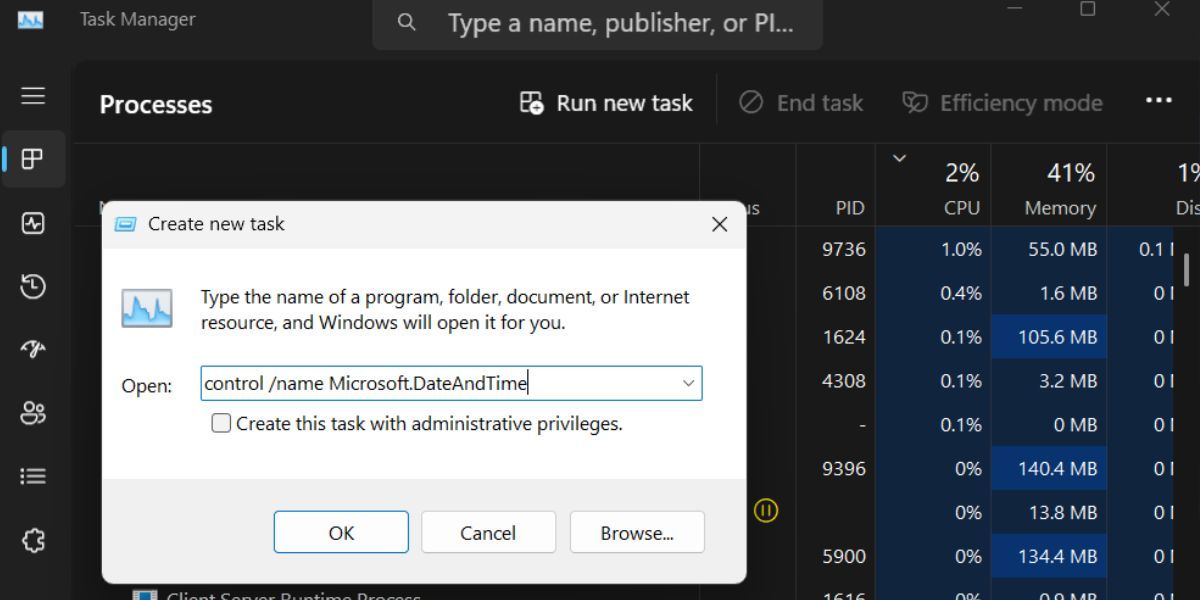 タスクマネージャーを閉じます。
タスクマネージャーを閉じます。
8.PowerShellの使用
PowerShellは、Windows PCのプロセスやアプリを開くためのstart-processコマンドレットを提供します。コマンドプロンプトと同様に、日付と時刻の設定を起動するためのより速い手段でもあります。ここでは、その方法を紹介します’:
Win Rを押して、「ファイル名を指定して実行」ダイアログボックスを起動します。PowerShellと入力し、Enterキーを押します。
PowerShellウィンドウで、start-process timedate.cpl コマンドを入力し、Enterキーを押して実行する。 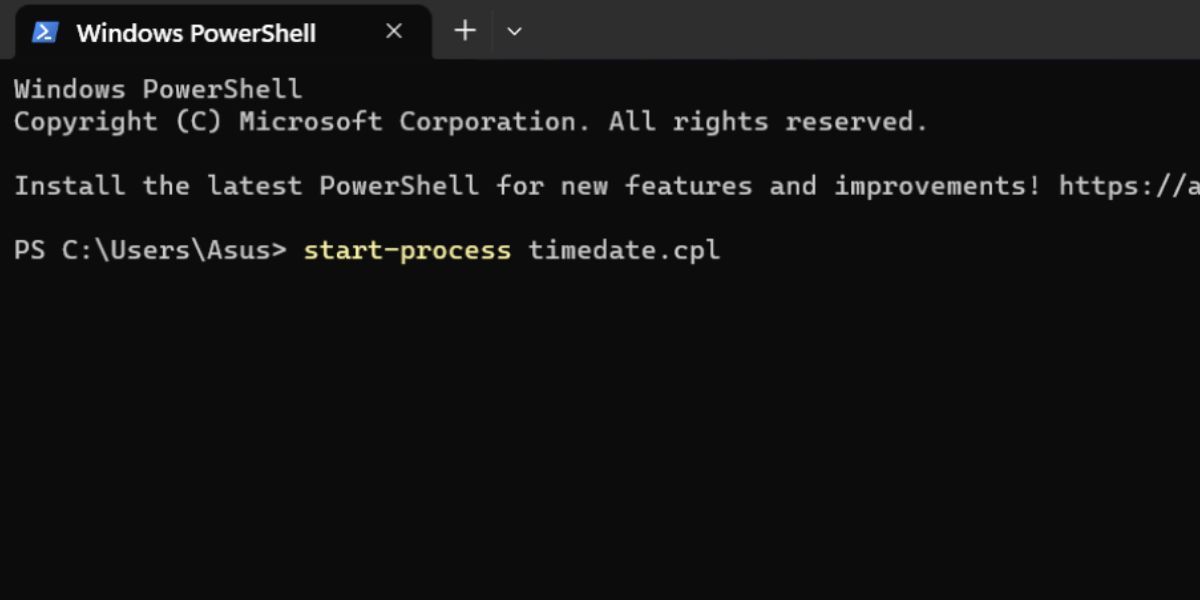 日付と時刻のアプレットがシステム上で起動します。PowerShellウィンドウを閉じます。
日付と時刻のアプレットがシステム上で起動します。PowerShellウィンドウを閉じます。
9.デスクトップショートカットの使用
Date and Timeアプレットのショートカットをマッピングしておくと便利です。.exeファイルではなく、.cplファイルですが、直接開くことができます。System32フォルダに移動して、Windowsのデスクトップにショートカットを作成すればOKです。以下の手順を繰り返してください:
Win Eキーを押して、ファイルエクスプローラーを開きます。
アドレスバーを開き、以下のパスを貼り付けます:C:¥Windows¥System32¥timedate.cpl
Enterキーを押して、System32フォルダを開きます。
timedate.cplファイルを右クリックし、「Show more options」を選択します。
マウスを「Send to」オプションに合わせます。次に、「デスクトップ(ショートカットを作成)」オプションをクリックします。 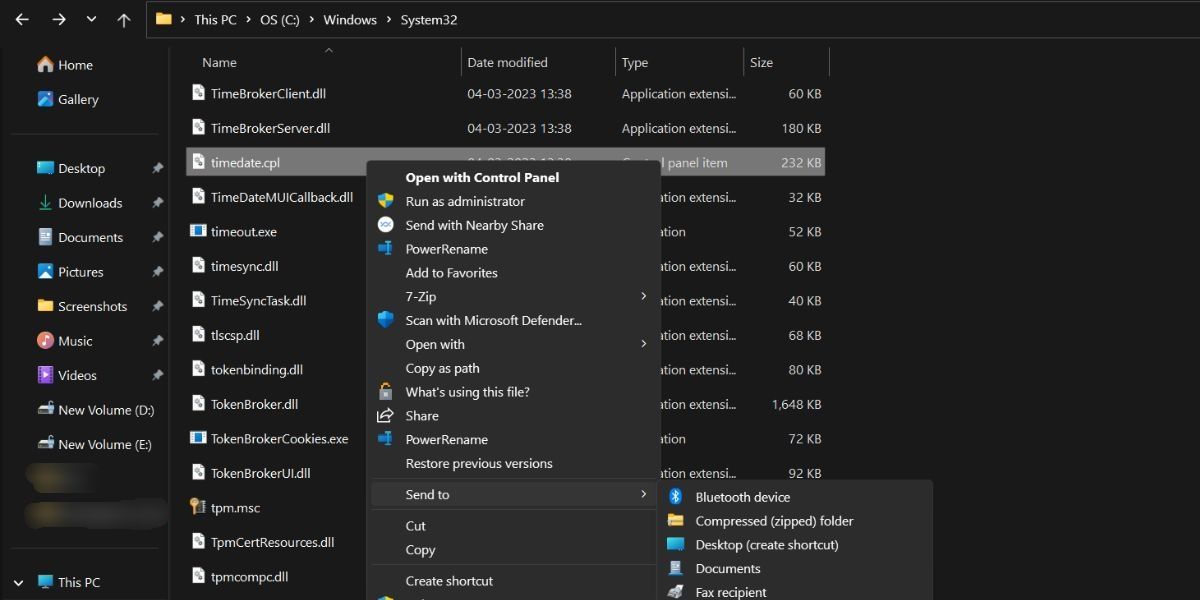 ファイルエクスプローラーを閉じます。
ファイルエクスプローラーを閉じます。
10.キーボードショートカットを使用する
Windows 11で日付と時刻の設定を素早く開く最後の方法は、キーボードショートカットを使用することです。前の方法で作成したデスクトップショートカットに、正しいキーをマッピングする必要があります。以下はその方法です:
Win Dキーを押して、デスクトップに切り替えます。
日付と時刻のデスクトップショートカットを右クリックし、「プロパティ」オプションを選択します。
ショートカットキーのオプションに移動し、それをクリックします。ショートカットをマッピングするには、Ctrl Alt anotherキーの組み合わせしか使用できません。これにより、ユーザーが誤ってWindowsに内蔵されているショートカットと競合するショートカットを作成するのを防ぐことができます。
次に、任意のキーを押して、組み合わせを完成させます。ここではDキーをマッピングしたので、キーボードショートカットはCtrl Alt Dになります。
適用」ボタンをクリックし、「OK」ボタンをクリックします。ショートカットのプロパティウィンドウを閉じます。 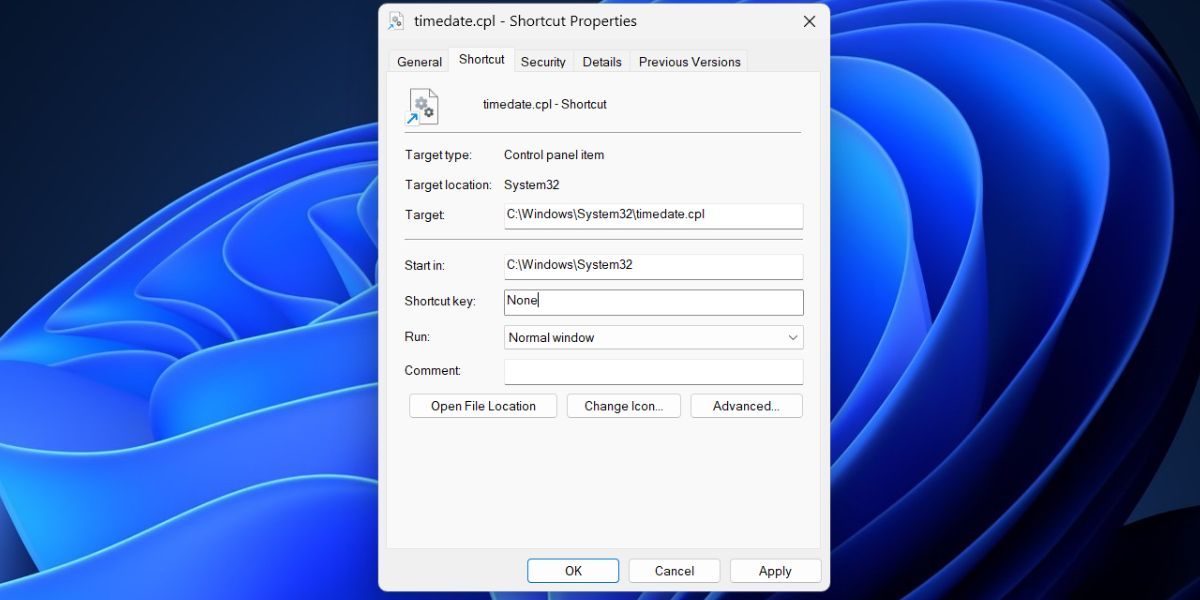 これで、カスタムショートカットキーの組み合わせを押して、日付と時刻のアプレットを起動することができます。
これで、カスタムショートカットキーの組み合わせを押して、日付と時刻のアプレットを起動することができます。
Windowsで日付と時刻を簡単に管理する
Windows 11には、日付と時刻のための古いコントロールパネルアプレットが残っています。設定アプリのセクションは、それをモダンなUIと融合させようとしています。しかし、これらのアプリのいずれかを使用して、Windows PCの日付と時刻を変更することができます。Windows PCで頻繁にタイムゾーンを変更する必要がある場合は、単にキーボードショートカットを作成します。