最初、プロダクトキーは直接にBIOSに埋め込まれており、Windows 10を再インストールした場合は自動的にプロダクトキーが応用されます。しかし、現在Microsoftは慎重になり、項目と条件を変更し、Windows10のライセンスの方式を改善した上で、Microsoftはそれをデジタル化にさせるのを通じてWindows 10のプロダクトキーを提供します。新しいコンピュータでWindows 10をインストールしたり、Windows 7や8から無料にWindows 10にアップグレードしたりする時に、Windows 10のプロダクトキーを使って、システムをアクティブさせる必要があります。Windows 10のプロダクトキーは25桁があるため、覚えにくいです。プロダクトキーを保存しても忘れる可能性があります。
ライセンス盗難防止のため、プロダクトキーが見える位置に表示されなく、ライセンスの種類にもよって様々な確認の方法があり、従って、プロダクトキーの発見が簡単なことではないです。他の場合、ある原因でプロダクトキーがなくなったりして、再利用するためWindows 10のプロダクトキーを確認する必要があります。本記事で、Windows 10のプロダクトキーを表示できるすべての対応方法を解説します。
Windows 10のプロダクトキー間の違い
Windows 10プロダクトキーはいろいろの種類があります。主に下のいくつかがあります。
OEMライセンス:
実際に、OEMライセンスとはPCメーカーが事前に新規のデバイスのBIOSに埋め込まれるプロダクトキーです。同じ設備にインストールし、アクティブさせる以外、このライセンスは他のデバイスに移行することができません。
リテール版ライセンス:
これはWindowsのライセンスです。eBay、Amazon或いは他のリテールネットから購入可能です。数多くの場合、一つのリーテルライセンスをいつでもインストールし、アクティビティすることができ、また、簡単に他の設備に移行することも可能です。ただし、操作する前に、古いシステムから削除し無効にしてください。
アップグレードのライセンス:
アップグレードのライセンス:PCのWindowsを最新版のWindows10システムにアップグレードしたら、それにつれてライセンスもアップグレードさせるものの、譲渡することだめです。しかし、「アップグレードしたライセンス」は空きのハードドライブにインストールできます。
Windows10がアクティブ化されているかどうかを確認する方法
Windows 10はアクティブされるかどうかを確認する方法がたくさんあります。この部分は一番速い確認方法を紹介します。システムのコントロールパネルです。
ステップ1: ショートカットキー「Win」+「X」を押すと、コントロールパネルにアクセスできます。リストに「システム」を選んで進みます。或いは、「スタートメニュー」の検測ボックスに「システム」を入力します。
ステップ2: 「Windowsアクティブ」ウィンドウで、下にドラッグし、「Windowsアクティブ完成」を見たら、アクティブが成功したことを意味します。
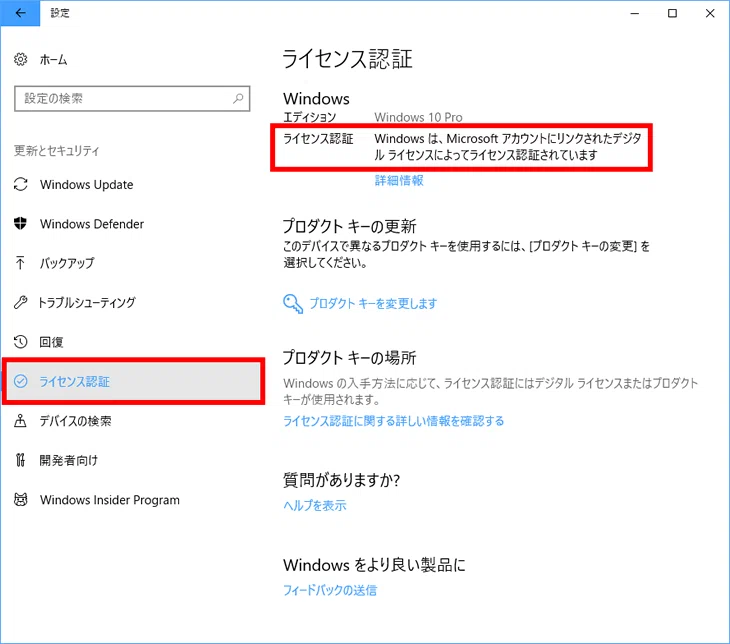
どのようにWindows 10のプロダクトキーを確認するか
方法1: レジストリ
ブータブルドライバーでWindows 10をインストールし、或いはWindowsのPCを購買する時にインストールした場合、プロダクトキーは必ずWindowsのレジシストに見つけられることができます。
ステップ1:まず「Windows」キー+「R」キーを押して、「タスクーバー」を起動します。
ステップ2:ダイアログに「regedit」を入力し、「Enter」キーをクリックして、「レジストリエディター」を開きます。
ステップ3:以下の経路を探します。
HKEY_LOCAL_ MACHINE \ SOFTWARE \ Microsoft \ windows NT \ Currentversion
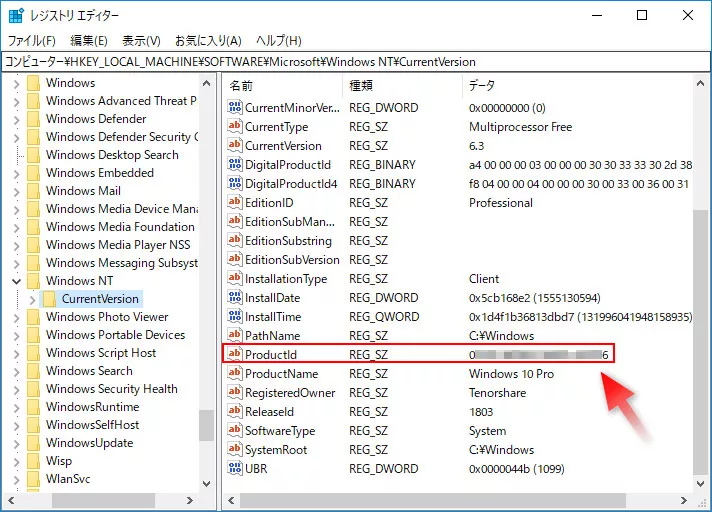
ステップ4: 「DigitalProductID」キーをクリックしたら、プロダクトキーを見えるようになります。
方法2: コマンドプロンプトで調べる
これは直接の方法です。ただ数個のコマンドプロンプトを入力したら、プロダクトキーが表示されます。そのため、同時に二つのコマンドプロンプトを使うことができます。しかし、こういう方法でプロダクトキーの最後の5桁だけ見えます。リテール版とOEM版のライセンスにも適用しています。
ステップ1:Windows 10の「スタート」ボタンから、「コマンドプロンプト」の画面を開きます。
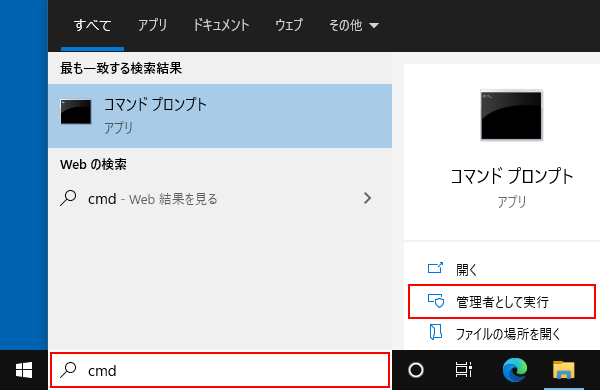
そして、以下のコマンドを入力します。
wmic経路ソフトライセンスサービス獲得OA3xOriginalProductKey
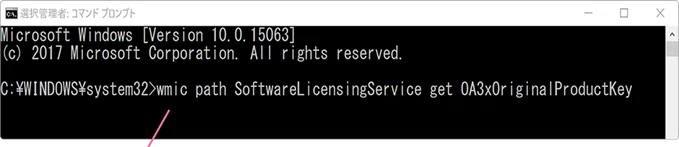
そして、Windows 10のプロダクトキーが表示されています。ご注意するのは、この方法はただデバイスのUEFI / BIOSの中にストックしたWindows 10のプロダクトキーを見つけることができます。
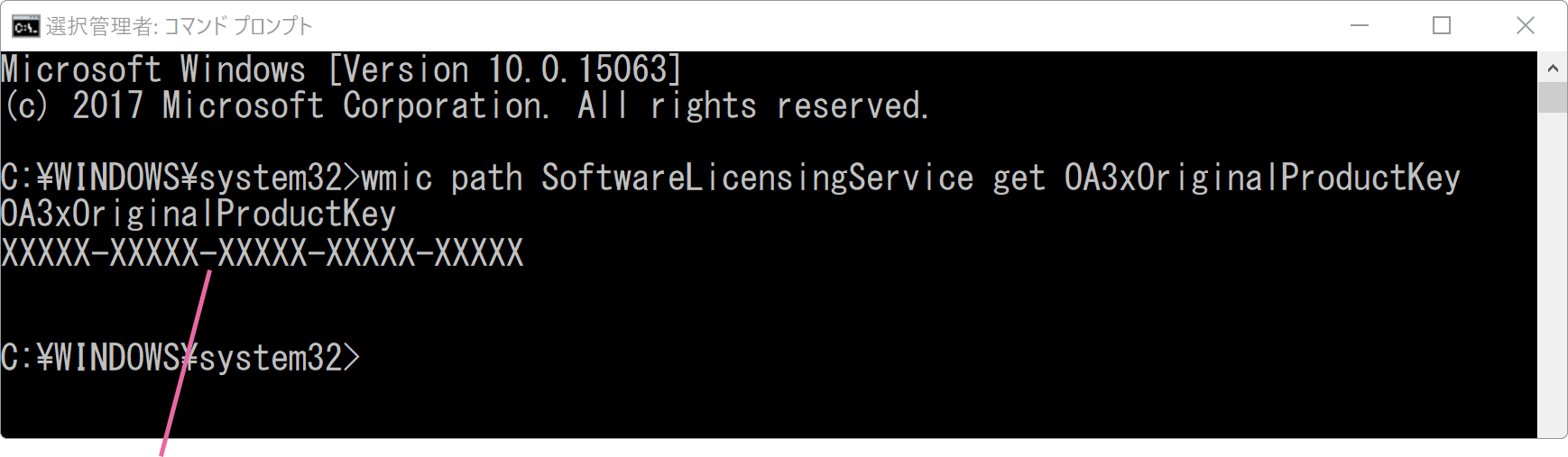
一方で、PowerShellを使ってWindows10のプロダクトキーを確認した場合、Windows 10の検測欄で「Powershell」を入力します。画面が起動したら、下記のコマンドを入力して、Windows 10のプロダクトキーがUEFI / BIOSに表示されます。
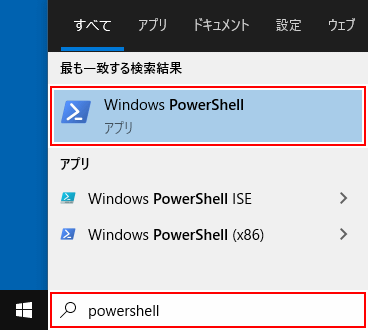
(Get-WmiObject -query'select * from SoftwareLicensingService')。OA3xOriginalProductKey

以上のコマンドはすべてのシステムに適用するわけではありません。一部のシステムではOA3xOriginalProductKeyタイトルと空白欄が表示されることもあります。これはプロダクトキーが見つからなく、或いはUEFI / BIOSに埋め込まれていないと意味します。
方法3: Microsoftアカウントを通じて確認する
Microsoftでデジタル版のOSを購入した場合、デジタルライセンスが獲得します。同時に、Microsoft storeアプリからWindows 10のライセンスだけを購入した場合、プロダクトキーはMicrosoftアカウントに保存されています。言い換えれば、プロダクトキーはデバイスの下端に関連付けれるのではなく、Microsoftアカウントとリンクされています。
ステップ1: Microsoft Storeを開き、アカウントに関する詳細情報を使って登録します。
ステップ2: 「注文履歴」ページが開き、Windows10のプロダクトキーを確認します。
ステップ3: 以前の注文履歴とプロダクトキーを確認します。
方法4: VBスクリプトを使用して見つける
PCでWindows 10ライセンスを見つけなければならない場合、VBSスクリプトを使ってプロダクトキーを表示することができます。
ステップ1: VBSファイルをPCにダンロードします。そして、メモ帳を開きます。
ステップ2: それから、メモ帳で「ファイル」をクリックして、「名前をつけて保存」を選択します。ポップアップウィンドウで.vbsファイルとして保存します。「keyfinder.vbs」或いは別名で名づけてもいいです。
新しい許可コードを購入し変更します。
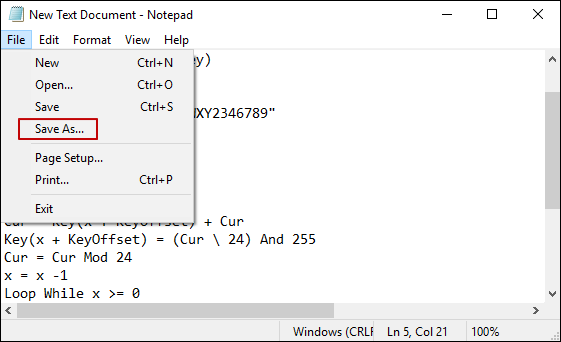
ステップ3: ファイルを開く限り、プログラムは自動にWindows 10のプロダクトキーを確認します。
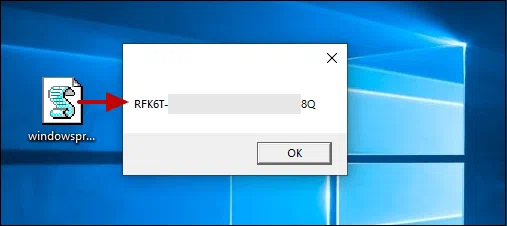
方法5: フリーソフトを使用しWindows 10のプロダクトキーを確認する
上記の方法を使っても見つけられない場合は、専門ソフトを利用しWindows 10のプロダクトキーを確認してください。UEFIもBIOSもそのチェックツールはコンピューターでOEMやリテール製のプロダクトキーを見つけることができます。テストしたところ、レジリストとUEFI / BIOSからWindows 10プロダクトキーを完璧に見つけるソフトもあれば、レジリストだけに適用するソフトもあります。ここでProdukeyをお勧めします。これは簡単なソフトでも強い機能を揃えています。WindowsのPCからリテール版と埋められる版OEMのプロダクトキーを見つけることができます。Windowsのプロダクトキー以外、Office、Adobe、ExchangeとSQL Serverなど多くのアプリのプロダクトキーを表示することができます。
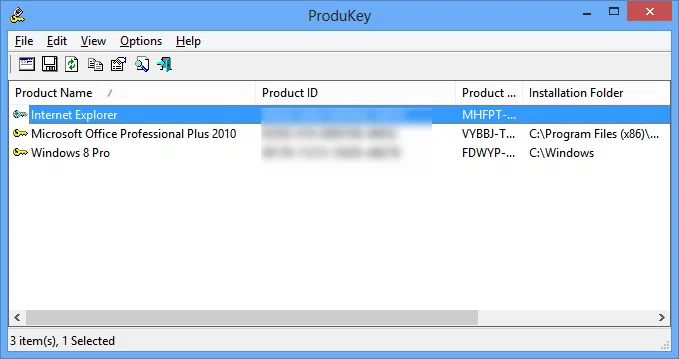
ステップ1:複雑の操作が不要で、誰も迅速に把握することができるソフトです。お使いのコンピューターにダウンロードして、インストールするだけです。
ステップ2:起動すると、迅速にPCでサポートできるアプリがあるかどうかを検測させ、自動的にすべてのプロダクトキーが表示されます。
ステップ3:それをコピーして、ファイルに貼り付けることができます。
結論
Microsoftのライセンス政策によると、MicrosoftはWindowsライセンスの対応方法とプロダクトキーの配布方法を変更しました。そのため、プロダクトキーはそんなに重要ではないです。Windows 10を再インストールする時に、同じプロダクトキーを利用し、新システムをアクティブ化できるように、まずはWindows 10のプロダクトキーを確認すべきです。本記事では知っておくすべての対応方法を紹介しました。ライセンスのタイプによって正確の方法を選んでください。



